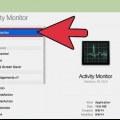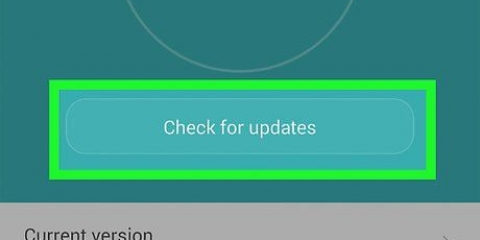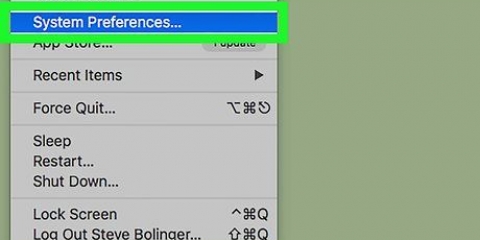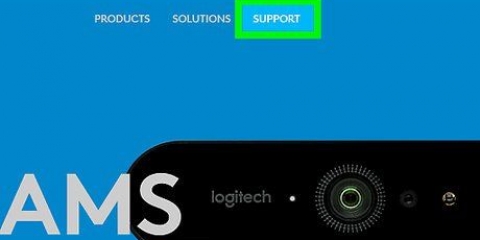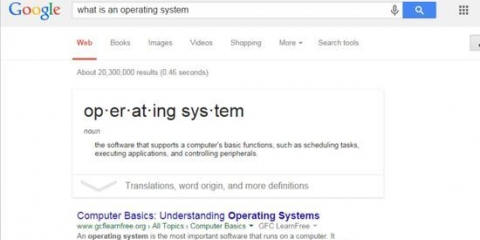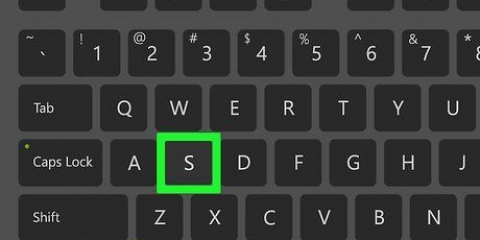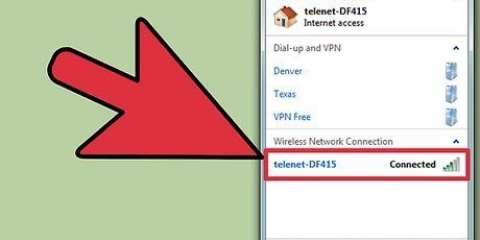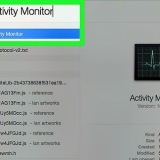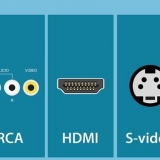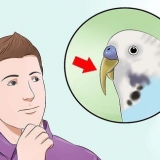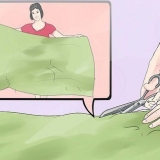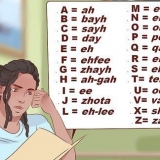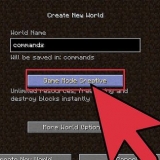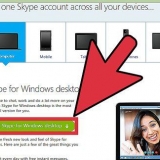Stellen Sie sicher, dass Sie zuerst Ihre Daten sichern! Formatieren bedeutet, alles auf der Festplatte zu entfernen. In Windows 8 und höher können Sie Aktualisieren verwenden und Windows installiert sich selbst neu (ohne alle DVDs und das Löschen Ihrer Daten). lesen Windows 7 neu installieren oder Windows XP neu installieren für weitere Informationen zum Installationsprozess.

Überprüfen und installieren Sie Windows-Updates über Windows Update > Auf Updates prüfen > Installiere Updates. Viele Softwareprogramme benachrichtigen Sie über verfügbare Updates, Sie können aber auch selbst online nach den neuesten Versionen suchen oder Software-Update-Tools verwenden, die regelmäßig nach Updates suchen und Bericht erstatten. 




Öffnen Sie die Datenträgerbereinigung über Einstellungen > Schalttafel > Systemadministration. Vergessen Sie nicht, Ihren Papierkorb regelmäßig zu leeren! Dateien bleiben dort gespeichert, bis der Papierkorb geleert wird, und können das System manchmal verlangsamen.



Weitere Informationen finden Sie in den Artikeln über Anweisungen zum Reinigen des Inneren eines Computers. Achten Sie besonders darauf, den Kühlkörper und die Lüfter abzustauben.
Verhindern sie, dass windows einfriert
Wenn Windows immer wieder abstürzt, kann dies entweder ein Problem mit einer bestimmten Software oder ein allgemeineres Computerproblem sein. Regelmäßige Wartungskontrollen können ein Einfrieren des Computers verhindern, und dringende Probleme mit der Blockierung können oft durch Reduzierung der Prozessorgeschwindigkeit und Durchführung einer umfassenden Diagnose behoben werden. In diesem Handbuch werden Möglichkeiten beschrieben, wie Sie Ihren Computer kurz- und langfristig beschleunigen und Ihre Windows-Software reibungsloser laufen lassen können.
Schritte
Methode 1 von 3: Erweiterte Diagnose und Wiederherstellung ausführen

1. Defragmentieren Sie Ihre Festplatte. Durch die Defragmentierung können Sie Ihre Dateidaten organisieren und es Ihrem Computer erleichtern, das Gesuchte zu finden und die Wahrscheinlichkeit eines Absturzes zu verringern. Sie können dieses Tool über öffnen Programme > Schreibtischzubehör > Systemtools > Festplatten Defragmentierer.
- Tägliche Prozesse verstreuen Dateidaten physisch auf der Festplatte, was wiederum dazu führt, dass der Computer länger braucht, um sie abzurufen. Die Defragmentierung behebt dieses Problem und kann je nach Größe des Laufwerks zwischen 10 Minuten und mehreren Stunden dauern.
- Lesen Sie die Anweisungen zum Defragmentieren einer Festplatte oder zur Verwendung des Festplattendefragmentierers, um detailliertere Informationen zu erhalten.

2. Formatieren Sie Ihre Festplatte und installieren Sie das Betriebssystem neu. Manchmal kann das Deinstallieren und anschließende Neuinstallieren von Anwendungen dazu beitragen, dass sie schneller ausgeführt werden, einschließlich des Windows-Betriebssystems. Formatieren Ihrer Festplatte Löschen Sie alle Dateien auf dem primären Laufwerk als Vorbereitung für die Neuinstallation von Windows mit Ihrer ursprünglichen Installations-CD.

3. Downgrade auf ein niedrigeres Betriebssystem. Wenn Ihr System nur die Mindestanforderungen für das aktuelle Betriebssystem erfüllt, kann ein Downgrade dazu beitragen, Ihre Leistung zu verbessern. Weitere Informationen zum Downgrade auf Windows 7 finden Sie in der Anleitung.
Methode2 von 3:Schnellkorrekturen zur Beschleunigung Ihres Systems

1. Aktualisieren Sie Ihre Anwendungen. Überprüfen Sie, ob Ihre Software (einschließlich Windows selbst) auf dem neuesten Stand ist. Die neuesten Softwareversionen laufen in der Regel auch am flüssigsten.

2. Schließen Sie alle unnötigen Anwendungen. Viele Programme, die im Hintergrund laufen, können viel RAM verbrauchen und dadurch langsamer werden. Um zu sehen, welche Programme zu einem bestimmten Zeitpunkt ausgeführt werden, überprüfen Sie die Symbole im Programmfenster oder öffnen Sie den `Task-Manager`.

3. Begrenzen Sie die Anzahl der Programme, die beim Start automatisch geöffnet werden. Öffnen Sie das Boot Configuration Utility, indem Sie nach „msconfig“ suchen.exe` und führen Sie dieses Programm aus. Klicken Sie auf die Registerkarte "Start", um festzulegen, welche Programme beim Start automatisch gestartet werden.
Alternativ bietet Microsoft einen Software-Download namens "Autoruns" mit ähnlichem Zugriff und einigen zusätzlichen Optionen für Software an, die beim Start von Windows automatisch geöffnet wird.

4. Deaktivieren Sie die visuellen Effekte. Windows hat etwa 20 visuelle Effekte (z. B. Schatteneffekte oder das Öffnen und Schließen von Menüs), die das System ebenfalls verlangsamen können. Sie können jede dieser Optionen ein- oder ausschalten oder Windows erlauben, die optimalen Einstellungen für die Leistung auszuwählen (empfohlen).
Greifen Sie auf die Einstellungen für die visuellen Effekte über . zu Schalttafel > Informationen zu Leistung und Dienstprogrammen > Visuelle Effekte anpassen.

5. Entfernen Sie alle Anwendungen, die Sie nicht mehr benötigen. Um ein Programm zu deinstallieren, klicken Sie auf Systemsteuerung und dann auf "Programme hinzufügen/entfernen". Wählen Sie das Programm aus, das Sie entfernen möchten, und klicken Sie auf "Ändern/Entfernen".
Ausführlichere Informationen finden Sie in den Artikeln zur Anleitung zum Entfernen unerwünschter Programme von Ihrem Computer.

6. Löschen Sie nicht mehr benötigte Dateien. Das integrierte Dienstprogramm zur Datenträgerbereinigung sucht nach unnötigen Dateien, um Ihre Festplatte sauber zu halten und die Leistung zu verbessern.
Methode 3 von 3: Warten Sie Ihr System regelmäßig

1. Starten Sie Ihren Computer regelmäßig neu. Ein Neustart löscht den Speicher Ihres PCs und schließt jegliche Software, die im Hintergrund läuft. Ein Neustart sollte normaler Alltag sein.

2. Führen Sie einen Virenscan durch. Regelmäßige Virenprüfungen können viele Probleme erkennen und beheben, die die Systemleistung verbessern. Verwenden Sie den in Windows integrierten Virenscanner (Defender) oder wählen Sie aus einer Vielzahl anderer Softwareoptionen.

3. Bereinigen Sie die Windows-Registrierung. Dies ist ein Schritt für fortgeschrittene Windows-Benutzer und beinhaltet die Änderung wichtiger Systemeinstellungen, also seien Sie vorsichtig damit. Erstellen Sie eine Sicherungskopie der Registrierung, bevor Sie den Registrierungseditor öffnen (über den Befehl `regedit`). Im Registrierungseditor können Sie alte Anwendungen und unerwünschte Startobjekte entfernen und Benutzerprofile auf Administratorebene anpassen. Lesen Sie die Artikel zur Anleitung, wie Sie die Windows-Registrierung selbst reinigen, um eine Schritt-für-Schritt-Übersicht zu erhalten.
Obwohl es viele Bereinigungsprogramme gibt, ist es fast immer besser, sich die Zeit zu nehmen, Ihre Registrierung manuell zu bereinigen, und dies führt zu besseren Leistungsergebnissen.

4. Öffnen und reinigen Sie den Computer selbst. Staub kann selbst die besten Computer verlangsamen. Lösen Sie dazu die Schrauben an der Seite oder Rückseite des Gehäuses und entfernen Sie den Staub mit Druckluft. Seien Sie vorsichtig, denn das Innere Ihres Computers ist sehr empfindlich.
Tipps
- Starten Sie den `Desktop Cleanup Wizard`. In neueren Windows-Versionen ist dies ein Tool, das nicht verwendete Verknüpfungen vom Desktop entfernt, was die Leistung verbessern kann.
- Deinstallieren Sie die gesamte Software aus der Systemsteuerung und nicht nur die Verknüpfung.
- Verwenden Sie den `Wartungsplan-Assistenten` (in einigen Versionen wird er `Aufgabenplaner` genannt). Dieses Programm hilft bei der Planung regelmäßiger Datenträgerbereinigungen, Datenträgerdefragmentierungen und anderer wichtiger Wartungsroutinen.
Warnungen
- Gehen Sie vorsichtig mit der gesamten Computerhardware um, da sie leicht beschädigt werden kann.
- Vorsicht vor Viren beim Herunterladen von Software. Scannen Sie exe-Dateien und ZIP-Dateien, bevor Sie sie extrahieren, oder alles, was verdächtig aussieht.
"Verhindern sie, dass windows einfriert"
Оцените, пожалуйста статью