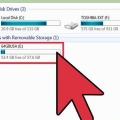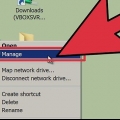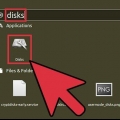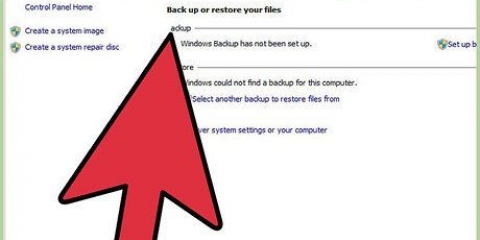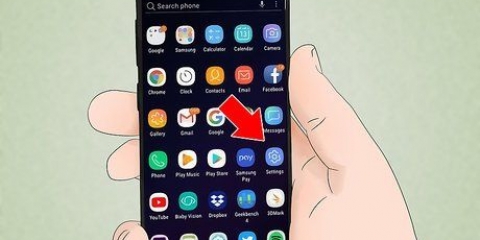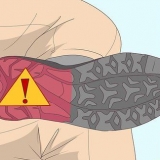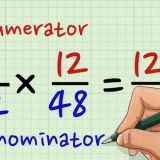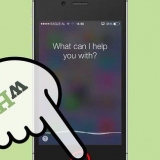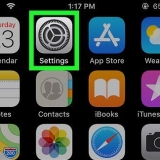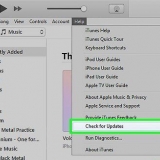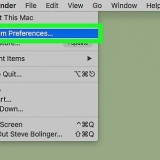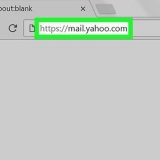Alle neueren Betriebssysteme können von FAT32 und exFAT lesen und darauf schreiben. FAT32 ist ein älteres System und kann keine Dateien größer als 4 GB verarbeiten, kann aber von jedem Betriebssystem gelesen werden. Es gibt keine Einschränkungen mit exFAT, aber es funktioniert nicht unter Windows 95. Im Allgemeinen ist exFAT die sicherste Option für eine externe Festplatte. Es funktioniert auf den meisten Betriebssystemen und kann die größten Dateien verarbeiten.








Alle neueren Betriebssysteme können von FAT32 und exFAT lesen und darauf schreiben. FAT32 ist ein älteres System und kann keine Dateien größer als 4 GB verarbeiten, kann aber von jedem Betriebssystem gelesen werden. Es gibt keine Einschränkungen mit exFAT, aber es funktioniert nicht unter Windows 95. Im Allgemeinen ist exFAT die sicherste Option für eine externe Festplatte. Es funktioniert auf den meisten Betriebssystemen und kann die größten Dateien verarbeiten.


lesen Dieser Beitrag für Details zum Backup. 




Windows 7 neu installieren Linux installieren
Sie können installierte Programme nicht sichern. Sie müssen diese Programme neu installieren. Es ist ratsam, Dateien mit Programmeinstellungen und -einstellungen zu sichern, da Sie sie auf der Festplatte wiederherstellen können. lesen Dieser Beitrag für Details zum Backup. 












Windows - Sie müssen Ihr optisches Laufwerk im BIOS als Bootlaufwerk einrichten. lesen Dieser Beitrag wie man die Bootreihenfolge ändert. OS X - Drücken Sie C während der Computer neu startet. Nach einer Weile wird DBAN gestartet.


Formatieren einer festplatte
Durch das Formatieren einer Festplatte können Sie die Festplatte zum Speichern von Dateien und zum Installieren von Programmen verwenden. Das von Ihnen gewählte Format bestimmt die Kompatibilität des Laufwerks. Beim Formatieren eines Laufwerks werden alle Daten auf dem Laufwerk gelöscht, also stellen Sie immer sicher, dass Sie es zuerst sichern. Sie können zusätzliche Datenträger von Ihrem Betriebssystem formatieren oder Sie können Ihr Startvolume mit Ihrer Betriebssystem-Installations-DVD formatieren. Wenn Sie Ihre Daten sicher löschen möchten, stehen kostenlose Tools zur Verfügung, die Ihr Laufwerk so löschen können, dass die Daten nie wiederhergestellt werden können.
Schritte
Methode 1 von 5: Formatieren einer sekundären Festplatte (Windows)

1. Sichern Sie die Daten auf dem Laufwerk, das Sie behalten möchten. Beim Formatieren eines Laufwerks werden alle Daten auf diesem Laufwerk gelöscht. Bewahren Sie daher immer ein Backup an einem sicheren Ort auf. Sie können diese Daten dann später auf der Festplatte wiederherstellen.
- Sie können installierte Programme nicht sichern. Sie müssen diese Programme neu installieren. Es ist ratsam, Dateien mit Programmeinstellungen und -einstellungen zu sichern, da Sie sie auf der Festplatte wiederherstellen können.
- lesen Dieser Beitrag für Details zum Backup.

2. Installieren Sie die Festplatte. In Ihrem Computer muss ein internes Laufwerk platziert werden. lesen Dieser Beitrag für Anweisungen zum Installieren einer internen Festplatte. Sie können ein externes Laufwerk mit einem USB-Kabel anschließen.

3. Öffnen Sie das Fenster Computer/Arbeitsplatz/Dieser PC. Sie können dieses Fenster über das Startmenü oder durch Drücken von öffnen ⊞ gewinnen+E. In diesem Fenster sehen Sie alle an Ihren Computer angeschlossenen Laufwerke.

4. Klicken Sie mit der rechten Maustaste auf das Laufwerk, das Sie formatieren möchten. Wählen "Format...". Jetzt öffnet sich der Windows-Festplattenformatierer.
Stellen Sie sicher, dass Sie das richtige Laufwerk auswählen. Alle Daten werden während der Formatierung gelöscht.

5. Wählen Sie das Dateisystem aus. Das Dateisystem ist, wie die Festplatte Dateien speichert und organisiert. Das Dateisystem bestimmt die Kompatibilität des Laufwerks. Wenn Sie ein internes Laufwerk formatieren möchten und es nur mit Windows verwenden, sollten Sie NTFS auswählen. Wählen Sie bei einem externen Laufwerk FAT32 oder exFAT.

6. Benennen Sie das Laufwerk. Wenn Sie das Laufwerk nur für einen bestimmten Zweck verwenden, geben Sie dem Laufwerk einen Namen, der es leicht macht, es zu identifizieren. Wenn Sie beispielsweise eine zweite Festplatte zum Speichern von Musik, Filmen und Fotos verwenden, "Medien" ein passender Name.

7. Wählen Sie, ob Sie "Schnellformatierung" Möchte benutzen. Die Schnellformatierung macht die Formatierung viel schneller und ist für die meisten Benutzer geeignet. Verwenden Sie es nicht, wenn Sie der Meinung sind, dass mit dem Laufwerk etwas nicht stimmt. Die Formatierung `normal` könnte die Fehler beheben.
Die Schnellformatierungsoption hat keinen Einfluss darauf, wie gründlich die Daten gelöscht werden. Wenn Sie das Laufwerk sicher löschen möchten, gehen Sie zum letzten Abschnitt des Artikels.

8. Formatierung starten. Klicken Sie auf Start, um mit der Formatierung zu beginnen. Klicken Sie auf OK, um zu bestätigen, dass alles gelöscht wird. Wenn Sie die Schnellformatierung gewählt haben, dauert der Vorgang nur wenige Sekunden.
Methode 2 von 5: Formatieren einer sekundären Festplatte (OS X)

1. Sichern Sie die Daten auf dem Laufwerk, das Sie behalten möchten. Beim Formatieren eines Laufwerks werden alle Daten auf diesem Laufwerk gelöscht. Bewahren Sie daher immer ein Backup an einem sicheren Ort auf. Sie können diese Daten dann später auf der Festplatte wiederherstellen.
- Sie können installierte Programme nicht sichern. Sie müssen diese Programme neu installieren. Es ist ratsam, Dateien mit Programmeinstellungen und -einstellungen zu sichern, da Sie sie auf der Festplatte wiederherstellen können.

2. Installieren Sie die Festplatte. In Ihrem Computer muss ein internes Laufwerk platziert werden. lesen Dieser Beitrag für Anweisungen zum Installieren einer internen Festplatte. Sie können ein externes Laufwerk mit einem USB-, FireWire- oder Thunderbolt-Kabel anschließen.

3. Öffnen Sie das Festplatten-Dienstprogramm. Klicken Sie in einem Finder-Menü auf "gehen" und wählen Sie "Dienstprogramme". Sie können diesen Ordner auch öffnen von "Programme". Öffnen Sie das Festplatten-Dienstprogramm.

4. Wählen Sie Ihr Laufwerk in der linken Spalte aus. Alle angeschlossenen Laufwerke sind hier aufgelistet. Stellen Sie sicher, dass Sie das richtige Laufwerk auswählen.

5. Klicken Sie auf die Registerkarte "Zu löschen". Dadurch werden die Formatierungsoptionen für Ihr Laufwerk geöffnet.

6. Wählen Sie das Dateisystem aus. Das Dateisystem ist, wie die Festplatte Dateien speichert und organisiert. Das Dateisystem bestimmt die Kompatibilität des Laufwerks. Klicken Sie auf das Dropdown-Menü neben "Struktur" um Ihr Dateisystem zu wählen. Wenn es um ein internes Laufwerk geht, das Sie nur für OS X verwenden, wählen Sie "Mac OS Extended (Journaled). Wählen Sie ein externes Laufwerk "exFAT".

7. Benennen Sie das Laufwerk. Wenn Sie das Laufwerk nur für einen bestimmten Zweck verwenden, geben Sie dem Laufwerk einen Namen, der es leicht macht, es zu identifizieren. Wenn Sie beispielsweise eine zweite Festplatte zum Speichern von Musik, Filmen und Fotos verwenden, "Medien" ein passender Name.

8. Formatierung starten. Klicken Sie auf Löschen, um mit der Formatierung des Laufwerks zu beginnen. Die Formatierung sollte nur wenige Sekunden dauern.
Durch das Formatieren des Laufwerks wurden die Daten auf dem Laufwerk nicht vollständig gelöscht. Wenn Sie das Laufwerk sicher löschen möchten, gehen Sie zum letzten Abschnitt des Artikels.
Methode 3 von 5: Formatieren Sie Ihr Startvolume (Windows)

1. Sichern Sie alle Ihre Daten. Wenn Sie einen Computer formatieren, gehen alle Daten verloren. Alle Dateien werden gelöscht, also bereiten Sie sich darauf vor, Ihr Betriebssystem auf dem Laufwerk neu zu installieren. Ein gutes Backup vereinfacht die Wiederherstellung Ihrer Daten.

2. Legen Sie die Windows-Installations-CD in das CD-Fach ein. Sie können auch eine Startdiskette hinzufügen oder "Live-CD" benutzen. Auf diese Weise können Sie von einem anderen Laufwerk booten und Ihre primäre Festplatte auf diese Weise formatieren.

3. Stellen Sie Ihr BIOS so ein, dass es von CD bootet. Sie müssen Ihre Bootreihenfolge im BIOS ändern, um von der CD oder DVD booten zu können. lesen Dieser Beitrag für Details zum Ändern der Bootreihenfolge.
Um dies einzustellen, starten Sie Ihren Computer neu. Wenn das Logo des Herstellers erscheint, drücken Sie die entsprechende Taste, um das Setup-Menü zu öffnen. Dieser Schlüssel variiert je nach Hersteller, ist es aber normalerweise F2, F10 oder del.

4. Navigieren Sie durch die Installationsfenster. Sie müssen nun den Installer starten und durch die ersten Seiten scrollen, bis Sie zum Fenster mit einer Liste der installierten Laufwerke gelangen. Sie sind dabei, eine benutzerdefinierte Installation von Windows durchzuführen.

5. Wählen Sie das Laufwerk aus, das Sie formatieren möchten. Sie sehen eine Liste aller Festplatten und der darin enthaltenen Partitionen. Wählen Sie das Laufwerk aus, das Sie formatieren möchten, und klicken Sie auf "Format". Das Laufwerk wird mit dem NTFS-Dateisystem formatiert.
Sie können eine Startdiskette nur als NTFS formatieren.

6. Windows neu installieren. Nachdem das Laufwerk nun formatiert ist, können Sie Windows neu installieren oder Linux wählen. Aber Sie brauchen sowieso ein Betriebssystem, um Ihren Computer zu benutzen.
Methode 4 von 5: Formatieren Ihres Startvolumes (OS X)

1. Sichern Sie alle Ihre Daten. Wenn Sie einen Computer formatieren, gehen alle Daten verloren. Alle Dateien werden gelöscht, also bereiten Sie sich darauf vor, Ihr Betriebssystem auf dem Laufwerk neu zu installieren. Ein gutes Backup vereinfacht die Wiederherstellung Ihrer Daten.

2. Stellen Sie sicher, dass Sie mit dem Internet verbunden sind. Sie benötigen eine funktionierende Internetverbindung, um Ihr Betriebssystem neu zu installieren.

3. Starte deinen Computer neu. Klicken Sie auf das Apple-Logo und klicken Sie auf "Neustart...". Halten Sie Befehl + R gedrückt, während der Computer neu startet. Dies öffnet das Menü "Erholung".

4. Wählen "Festplattendienstprogramm". So öffnen Sie die Startversion des Festplatten-Dienstprogramms.

5. Wählen Sie Ihre Festplatte in der linken Spalte des Festplatten-Dienstprogramms.Alle angeschlossenen Laufwerke sind hier aufgelistet. Stellen Sie sicher, dass Sie das richtige Laufwerk auswählen. Alle Daten werden während der Formatierung gelöscht.

6. Wählen Sie das Dateisystem aus. Das Dateisystem ist, wie die Festplatte Dateien speichert und organisiert. Das Dateisystem bestimmt die Kompatibilität des Laufwerks. Klicken Sie auf das Dropdown-Menü neben "Struktur" um Ihr Dateisystem zu wählen. Da dies Ihr Startvolume ist, wählen Sie "Mac OS Extended (Journaled).

7. Benennen Sie das Laufwerk. Wenn Sie beispielsweise das Betriebssystem wieder auf der Festplatte installieren möchten, können Sie: "OS X" Name oder so ähnlich.

8. Formatieren Sie Ihr Laufwerk. Klicken Sie auf Löschen, um mit der Formatierung des Laufwerks zu beginnen. Die Formatierung sollte nur wenige Sekunden dauern.

9. Beenden Sie das Festplatten-Dienstprogramm. Jetzt gehst du zurück ins Bootmenü.

10. Mac OS X neu installieren. Wählen "Mac OS X neu installieren" um die Installation zu starten.
Methode 5 von 5: Löschen Sie Ihre Festplatte sicher

1. Sichern Sie die Daten auf dem Laufwerk, das Sie behalten möchten. Wenn Sie das Laufwerk gründlich löschen, können die Daten nie wiederhergestellt werden. Wenn eine Festplatte ordnungsgemäß gelöscht wurde, kann es Tage dauern, bis ein Geheimdienst ein Fragment wiederhergestellt hat. Machen Sie also ein gutes Backup, bevor Sie beginnen.
- lesen Dieser Beitrag für Details zum Backup.

2. DBAN herunterladen. DBAN ist ein Formatierungsprogramm für Festplatten, mit dem Sie Daten sicher löschen können, da die Daten mehrmals überschrieben werden. Auf diese Weise können die Daten nicht mehr wiederhergestellt werden.
DBAN funktioniert nicht auf Flash-Disks (SSD). Dafür brauchst du ein anderes Programm, zum Beispiel Blancco.

3. DBAN auf eine DVD brennen. Bei der heruntergeladenen Datei handelt es sich um eine ISO-Datei, bei der es sich um ein sogenanntes Disk-Image handelt. Das Brennen des Disc-Images auf eine DVD ermöglicht Ihnen das Booten von DBAN.

4. Booten Sie von der Festplatte mit DBAN. Legen Sie die DVD mit DBAN in das CD-Fach und starten Sie neu. Wählen Sie das CD-Laufwerk als primäres Boot-Laufwerk.

5. Wählen Sie Ihre Festplatte aus. Drücken Sie auf dem DBAN-Hauptbildschirm ↵ Geben Sie Ihr Laufwerk mit den Pfeiltasten ein und wählen Sie es aus. Stellen Sie sicher, dass Sie das richtige Laufwerk auswählen, wenn mehrere aufgeführt sind.

6. Wählen Sie die Löschmethode. "doD" ist die Standardmethode und für die meisten Benutzer sicher genug. Für äußerst sensible Informationen können Sie "8-Pass-PRNG-Stream" Auswahl. Diese Methode überschreibt die Festplatte 8-mal mit zufälligen Zeichen, um sicherzustellen, dass Ihre Daten endgültig gelöscht werden.

7. Formatierung starten. Sobald Sie die Methode ausgewählt haben, beginnt die Formatierung. Das Löschen mit DBAN kann je nach Methode und Größe des Datenträgers mehrere Stunden bis mehrere Tage dauern.
Оцените, пожалуйста статью