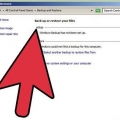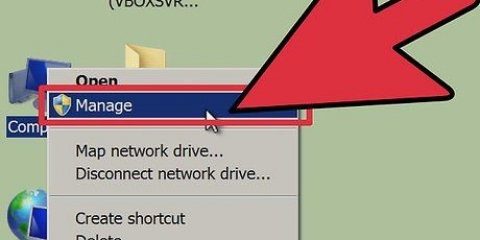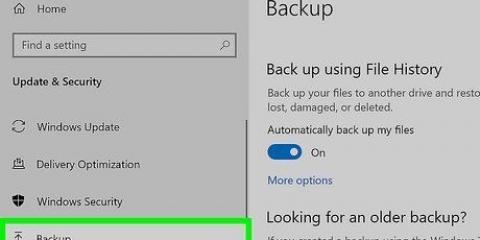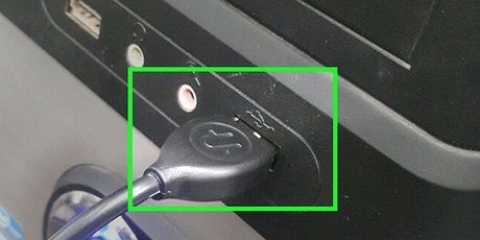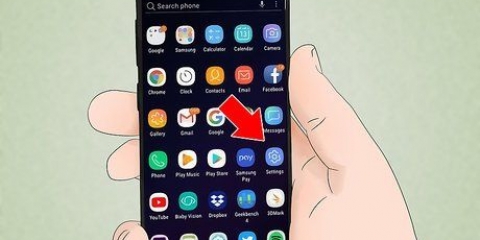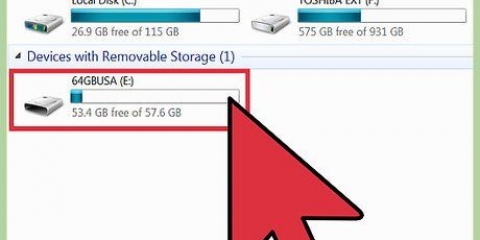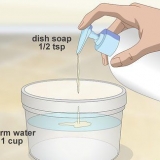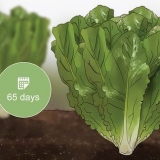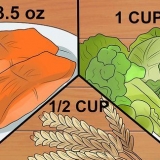Wenn Sie das Laufwerk zum Übertragen von Dateien zwischen Linux-, Mac- und Windows-Computern sowie den meisten Geräten verwenden möchten, die USB-Speicher unterstützen, wählen Sie „FAT“. Wenn Sie das Laufwerk nur auf Ihrem Linux-Computer verwenden möchten, wählen Sie `Ext4`. Wenn Sie das Laufwerk nur unter Windows verwenden möchten, wählen Sie `NTFS`.





sudo apt-get install gparted Drücken Sie Ja wenn Sie aufgefordert werden, fortzufahren.









Klicken Sie mit der rechten Maustaste auf die Partition, deren Größe Sie ändern möchten, und wählen Sie „Größe ändern/verschieben (Größe ändern/Verschieben)“. Ziehen Sie die Ränder der Partition, um davor oder danach freien Speicherplatz zu schaffen. Klicken Sie auf „Größe ändern/verschieben“, um Ihre Änderungen zu bestätigen. Sie werden neue Partitionen aus dem resultierenden freien Speicherplatz erstellen, indem Sie die obigen Anweisungen befolgen.

Formatieren einer festplatte in ubuntu
Sie können Ihre Laufwerke mit dem Festplattendienstprogramm formatieren, das mit Ubuntu geliefert wird. Wenn dieses Festplattendienstprogramm Fehler ausgibt oder eine Partition beschädigt ist, können Sie die Festplatte auch mit GParted formatieren. Sie können GParted auch verwenden, um die Größe vorhandener Partitionen zu ändern, sodass Sie eine zweite Partition aus dem freien Speicherplatz Ihrer Festplatte erstellen können.
Schritte
Methode 1 von 2: Schnellformatierung

1. Öffnen Sie das Festplattenprogramm. Sie finden diese schnell, indem Sie das Dashboard öffnen und Scheiben tippen. Eine Übersicht aller angeschlossenen Laufwerke wird auf der linken Seite des Bildschirms angezeigt.

2. Wählen Sie das Laufwerk aus, das Sie formatieren möchten. Alle Ihre Laufwerke werden jetzt im linken Rahmen aufgelistet. Seien Sie vorsichtig, welches Laufwerk Sie auswählen, da alles auf dieser Partition gelöscht wird, wenn Sie sie formatieren.

3. Klicken Sie auf das Zahnrad und wählen Sie `Partition formatieren`. Dies öffnet ein neues Fenster zum Konfigurieren des Dateisystems.

4. Wählen Sie das Dateisystem aus, das Sie verwenden möchten. Klicken Sie auf das Menü `Typ` und wählen Sie das Dateisystem aus, das Sie verwenden möchten.

5. Benennen Sie das Festplattenvolumen. In das leere Feld können Sie einen Namen für das formatierte Volume eingeben. Dadurch lassen sich die angeschlossenen Laufwerke leichter voneinander unterscheiden.

6. Wählen Sie aus, ob das Laufwerk sicher gelöscht werden soll. Standardmäßig werden beim Formatieren die Daten auf dem Laufwerk gelöscht, aber nicht überschrieben. Wenn Sie den Inhalt sicher löschen möchten, wählen Sie im Menü „Löschen“ die Option „Bestehende Daten mit Nullen überschreiben“. Dadurch wird die Formatierung langsamer, aber gründlicher.

7. Klicken Sie auf die Schaltfläche „Formatieren“, um die Formatierung zu starten. Sie werden um eine Bestätigung gebeten, bevor Sie fortfahren. Das Formatieren dauert auf größeren Laufwerken etwas länger und wenn Sie die sichere Option gewählt haben.
Wenn beim Formatieren des Laufwerks Probleme auftreten, versuchen Sie es mit GParted, wie im nächsten Abschnitt beschrieben.

8. Mounten (mounten) Sie das formatierte Laufwerk. Nachdem das Laufwerk formatiert wurde, klicken Sie auf die Schaltfläche „Mount“, die unten in der Volumes-Tabelle angezeigt wird. Dadurch wird die Partition gemountet, sodass das Dateisystem es ihr erlaubt, Daten zu speichern. Klicken Sie auf den angezeigten Link, um das Laufwerk in Ihrem Datei-Explorer zu öffnen, oder öffnen Sie das Programm „Dateien“ und suchen Sie im linken Rahmen nach dem Laufwerk.
Methode2 von 2: Verwenden von GParted

1. Öffne das Terminal. Sie können das Terminal über das Dashboard öffnen oder durch Drücken von Strg+alt+T.

2. GParted installieren. Geben Sie den folgenden Befehl ein, um GParted zu installieren. Sie werden nach einem Passwort gefragt, das während der Eingabe nicht sichtbar ist:

3. Starten Sie GParted über das Dashboard. Öffnen Sie das Dashboard und geben Sie „gparted“ ein, um den „GParted Partition Editor“ zu finden. Sie sehen eine Leiste, die die aktuellen Partitionen auf der Festplatte und den freien Speicherplatz auf jeder darstellen sollte.

4. Wählen Sie das Laufwerk aus, das Sie formatieren möchten. Klicken Sie auf das Dropdown-Menü in der oberen rechten Ecke, um das Laufwerk auszuwählen, das Sie formatieren möchten. Wenn Sie sich nicht sicher sind, welches Sie wählen sollen, verwenden Sie die Größe des Laufwerks als Anhaltspunkt.

5. Unmounten (unmounten) Sie die Partition, die Sie ändern oder löschen möchten. Bevor Sie mit GParted Änderungen vornehmen können, müssen Sie die Partition aushängen. Klicken Sie mit der rechten Maustaste auf die Partition in der Liste oder Tabelle und wählen Sie `Unmount`.

6. Löschen Sie die vorhandene Partition. Dadurch wird die Partition gelöscht und zu nicht zugewiesenem Speicherplatz gemacht. Danach können Sie aus diesem Speicherplatz eine neue Partition erstellen und mit einem Dateisystem formatieren.
Klicken Sie mit der rechten Maustaste auf die Partition, die Sie löschen möchten, und klicken Sie auf "Löschen".

7. Erstellen Sie eine neue Partition. Klicken Sie nach dem Löschen der Partition mit der rechten Maustaste auf den nicht zugewiesenen Speicherplatz und wählen Sie "Neu". Dadurch wird der Vorgang zum Erstellen einer neuen Partition gestartet.

8. Wählen Sie die Größe der Partition. Beim Erstellen einer neuen Partition können Sie mit dem Schieberegler festlegen, welchen Teil des freien Speicherplatzes Sie dafür verwenden möchten.

9. Wählen Sie das Dateisystem der Partition. Verwenden Sie das Menü `Dateisystem`, um das Partitionsformat auszuwählen. Wenn Sie das Laufwerk für mehrere Betriebssysteme und Geräte verwenden möchten, wählen Sie `fat32`. Wenn Sie die Festplatte nur unter Linux verwenden möchten, wählen Sie `ext4`.

10. Benennen Sie die Partition. Das macht es einfacher, die Partition auf Ihrem System zu erkennen.

11. Klicken Sie auf `Hinzufügen`, wenn Sie die Konfiguration der Partition abgeschlossen haben. Die Partition wird der Bearbeitungszeile am unteren Bildschirmrand hinzugefügt.

12. Größe einer Partition ändern (optional). Eine der Funktionen von Gparted ist die Möglichkeit, Partitionen zu verkleinern oder zu vergrößern. Sie können die Größe einer Partition ändern, sodass aus dem resultierenden freien Speicherplatz eine neue Partition erstellt werden kann. Im Grunde können Sie so eine einzelne Festplatte in mehrere Teile aufteilen. Dies hat keine Auswirkungen auf die Daten auf der Disc.

13. Klicken Sie auf das grüne Häkchen, um Ihre Änderungen vorzunehmen. Keine Ihrer Änderungen wird auf das Laufwerk angewendet, bis Sie auf diese Schaltfläche klicken. Sobald Sie darauf klicken, werden alle von Ihnen angegebenen Partitionen gelöscht und Sie verlieren alle darauf befindlichen Daten. Stellen Sie sicher, dass Sie die richtigen Einstellungen vorgenommen haben, bevor Sie fortfahren.
Es kann einige Zeit dauern, bis alle Bearbeitungen abgeschlossen sind, insbesondere wenn Sie mehrere bearbeiten oder es sich um eine große Festplatte handelt.

14. Finden Sie Ihr neu formatiertes Laufwerk. Sobald der Formatierungsvorgang abgeschlossen ist, können Sie GParted schließen und Ihr Laufwerk suchen. Es wird in der Liste der Laufwerke im Dateiprogramm angezeigt.
"Formatieren einer festplatte in ubuntu"
Оцените, пожалуйста статью