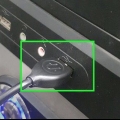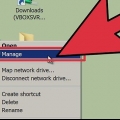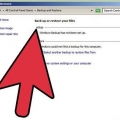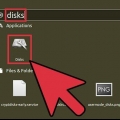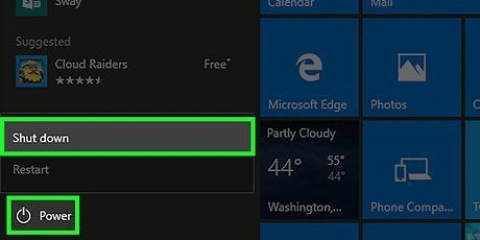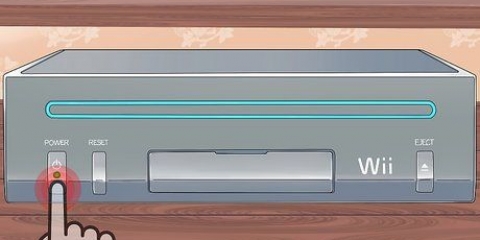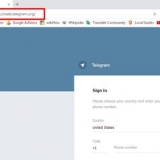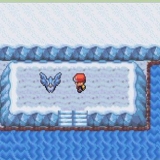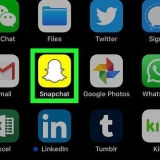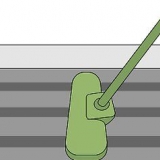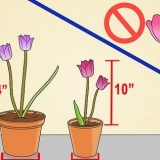Wenn Sie eine externe Festplatte an Ihren Computer anschließen möchten, müssen Sie sie normalerweise nur anschließen und fertig. Wenn Sie jedoch ein Macbook Pro oder einen beliebigen Mac verwenden, muss die Festplatte mit einem Dateisystem formatiert sein, das Ihr Mac unterstützt. Beim Formatieren einer Festplatte werden alle darauf befindlichen Daten gelöscht. Wenn die Festplatte hauptsächlich als NTFS formatiert ist, wie die meisten Festplatten auf dem Markt, kann Mac OS X nur Daten davon lesen und keine Daten darauf schreiben.
Schritte
Teil 1 von 3: Festplatte einbauen

1.
Verbinden Sie die Festplatte mit dem mitgelieferten Kabel mit dem Mac. Die meisten Festplatten können über USB angeschlossen werden, Sie müssen also nur das USB-Kabel in einen freien Anschluss Ihres Macs stecken. Normalerweise finden Sie auf jeder Seite des Mac mindestens einen USB-Anschluss.
- Einige Mac-spezifische Festplatten werden stattdessen mit einem Thunderbolt- oder FireWire-Kabel geliefert. Wenn dies der Fall ist, müssen Sie es in den richtigen Anschluss stecken oder einen Adapter kaufen, wenn Ihr Mac nicht über den richtigen Anschluss verfügt.
EXPERTENTIPP
Jeremy Mercer
Computer RepairmanJeremy Mercer ist Manager und Lead Repairer bei MacPro-LA in Los Angeles, Kalifornien. Er hat über ein Jahrzehnt Erfahrung in der Reparatur von Elektronik und in Elektronikgeschäften, die sich sowohl auf Macs als auch auf PCs spezialisiert haben.
Jeremy Mercer
Computermechaniker
`Sie können eine externe Festplatte basierend auf Preis oder Geschwindigkeit auswählen.’ Einige externe Festplatten enthalten HDD-Laufwerke, was sie zu einer billigeren, langsameren Option mit viel Speicherplatz macht. Es gibt auch Solid-State-Festplatten, die etwas mehr kosten, aber viel schneller sind. Stellen Sie sicher, dass Sie die richtigen Kabel haben, um die Festplatte mit Ihrem Computer zu verbinden.
2. Finden Sie Ihre Festplatte auf Ihrem Desktop. Wenn die Festplatte richtig formatiert und gemountet ist, wird sie auf dem Desktop Ihres Macs als Laufwerk mit einem USB- oder Thunderbolt-Symbol angezeigt.
Das Symbol des Laufwerks wird möglicherweise nicht auf Ihrem Desktop angezeigt, obwohl es richtig gemountet ist. Sie können im linken Rahmen eines Finder-Fensters unter der Überschrift "Geräte" nach dem Laufwerk suchen.Sie können festlegen, dass Laufwerke auf Ihrem Desktop angezeigt werden, indem Sie auf das Finder-Menü klicken, "Einstellungen" auswählen und dann auf das Feld "Externe Laufwerke" klicken.Fahren Sie mit dem nächsten Abschnitt fort, wenn das Laufwerk nicht im Finder oder auf Ihrem Desktop angezeigt wird.3. Öffnen Sie die Disc, um ihren Inhalt anzuzeigen. Doppelklicken Sie auf das Laufwerk auf Ihrem Desktop oder wählen Sie es im linken Rahmen eines Finder-Fensters aus, um den Inhalt des Laufwerks anzuzeigen. Sie können Dateien per Drag & Drop auf das Laufwerk ziehen und loslassen, um Dateien auf die interne Festplatte Ihres Mac zu kopieren.

1. Öffnen Sie das Festplatten-Dienstprogramm. Die meisten externen Festplatten sind in erster Linie für die Verwendung mit Windows-Computern formatiert, aber dies schränkt ihre Funktionen auf einem Mac erheblich ein. Wenn Ihre neue externe Festplatte für Windows formatiert ist, können Sie sie zwar lesen, aber nichts darauf schreiben. Sie können das Laufwerk jedoch mit dem Festplatten-Dienstprogramm in das richtige Dateisystem formatieren.
Auf dem Desktop müssen Sie auf das Menü "Start" klicken, "Dienstprogramme" und dann "Festplatten-Dienstprogramm" auswählen.Das Formatieren einer Festplatte löscht alles darauf. Dies ist für neue Festplatten in Ordnung, aber wenn Sie versuchen, eine ältere Festplatte zu verwenden, die bereits Dateien enthält, müssen Sie sie vor dem Formatieren speichern.2. Wählen Sie die Festplatte im linken Menü. In diesem Menü sehen Sie eine Liste aller Ihrer gemounteten Laufwerke. Wählen Sie Ihre neue externe Festplatte aus der Liste aus.
Fahren Sie mit dem nächsten Abschnitt fort, wenn Sie Ihr Laufwerk hier nicht sehen.
3. Klicken Sie oben im Fenster des Festplatten-Dienstprogramms auf die Schaltfläche "Löschen". Dadurch wird der Formatierungsvorgang gestartet.
Dadurch wird „alles“ auf der Festplatte gelöscht, also stellen Sie sicher, dass alle wichtigen Daten gesichert sind. Wenn das Laufwerk im Windows-Format vorliegt, können Sie die gewünschten Dateien vor dem Formatieren dennoch auf Ihren Mac kopieren.
4. Wählen Sie `ExFAT` aus dem `Format`-Menü. Dieses Format ist mit Mac OS X, Windows und Linux kompatibel, sodass die Festplatte einfach zwischen Systemen verschoben werden kann. Im Gegensatz zu früheren Versionen von FAT gibt es praktisch keine praktischen Beschränkungen hinsichtlich der Dateigröße oder Volume-Größe, was bedeutet, dass Sie es unabhängig von der Größe der Festplatte verwenden können.
Wenn Sie das Laufwerk mit Ihrem Mac verwenden möchten, wählen Sie "Mac OS Extended (Journaled)". Auf diese Weise können Sie alle Funktionen Ihres Mac für dieses Laufwerk verwenden, z. B. Time Capsule.
5. Klicken Sie auf "Löschen", um das Laufwerk im gewünschten Format zu formatieren. Dies ist irreversibel und löscht `alle Daten`, die sich derzeit auf dem Laufwerk befinden. Die Formatierungsdauer hängt von der Größe der Festplatte ab.
6. Probieren Sie Ihr neu formatiertes Laufwerk aus. Sobald das Laufwerk richtig formatiert ist, wird es auf Ihrem Desktop angezeigt. Doppelklicken Sie darauf, um es zu öffnen. Sie sollten jetzt in der Lage sein, Dateien von dieser Festplatte hinzuzufügen und zu entfernen.
Teil 3 von 3: Eine fehlende Festplatte finden

1. Stellen Sie sicher, dass das Laufwerk richtig gemountet ist. Stellen Sie sicher, dass alle Kabel zwischen dem Laufwerk und dem Mac richtig angeschlossen sind. Wenn ein Kabel abgezogen wird, wird die Disc nicht angezeigt.
2. Stellen Sie sicher, dass das Laufwerk genügend Strom hat. Einige externe Festplatten benötigen einen separaten Stromanschluss. Möglicherweise müssen Sie ein duales USB-Kabel kaufen. Dieses Kabel hat an einem Ende einen einzelnen UBD-Anschluss, der in die externe Festplatte passt und sich dann in zwei Anschlüsse aufteilt, die beide in den Mac eingesteckt werden.
3. Starten Sie Ihren Mac neu. Häufig lassen sich Probleme mit Ihrem Mac oder Ihrer Festplatte durch einen einfachen Boot-Zyklus lösen. Fahren Sie Ihren Computer über das Apple-Menü vollständig herunter und schalten Sie ihn dann mit der Start-Taste wieder ein. Es besteht eine gute Chance, dass die von Ihnen gemountete Festplatte nach dem Neustart angezeigt wird.
4. Probieren Sie verschiedene Kabel und Anschlüsse aus. Möglicherweise ist ein USB-Kabel defekt oder einer der Anschlüsse an Ihrem Mac funktioniert nicht richtig. Versuchen Sie, die Festplatte mit einem anderen USB-Kabel an einen anderen USB-Port anzuschließen.
5. Führen Sie Erste Hilfe auf der Disc aus. Das Festplatten-Dienstprogramm enthält einige Funktionen zum Reparieren von Festplatten. Diese Funktionen können dazu führen, dass ein ausgefallenes Laufwerk wieder funktioniert.
Öffnen Sie das Festplatten-Dienstprogramm im Ordner Dienstprogramme.Wählen Sie Ihr Laufwerk aus und klicken Sie auf die Schaltfläche `Erste Hilfe`.Klicken Sie auf "Ausführen", um das Laufwerk auf Fehler zu scannen.Lassen Sie das Dienstprogramm die gefundenen Fehler beheben. Dadurch können Sie das Laufwerk möglicherweise wieder verwenden. Seien Sie sich bewusst, dass Fehler ein frühes Warnsignal für einen bevorstehenden Laufwerksausfall sein können.6. Ziehen Sie in Erwägung, das Laufwerk auszutauschen. Alle Festplatten fallen irgendwann aus. Jedes Jahr, wenn Sie ein Laufwerk verwenden, steigt die Wahrscheinlichkeit, dass es ausfällt. Sogar neue Discs fallen mit einer Geschwindigkeit aus, die die meisten Leute überraschen würde. Wenn Ihr Laufwerk über vier Jahre alt ist und nicht angezeigt wird, egal was Sie tun, besteht eine gute Chance, dass es einfach tot ist.
Sie können versuchen, das Laufwerk auf einem anderen Computer zu mounten, um zu sehen, ob es dort angezeigt wird. Wenn nicht, dann ist es vielleicht Zeit für eine neue Fahrt.
"Anschließen einer externen festplatte an ein macbook pro"