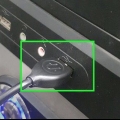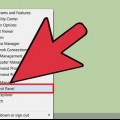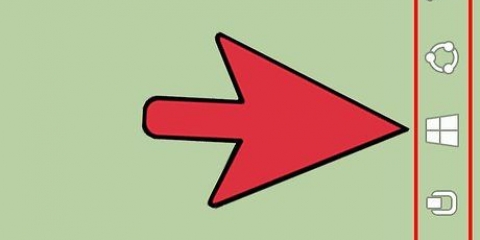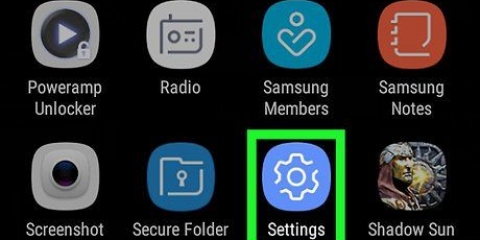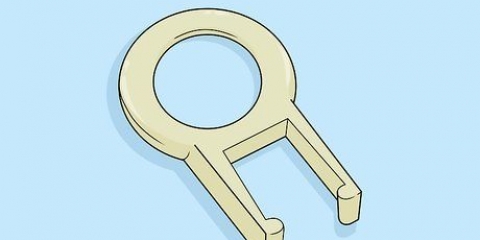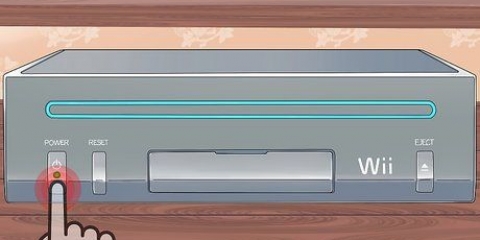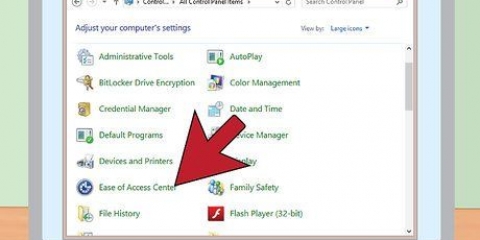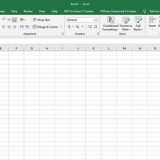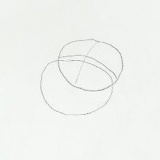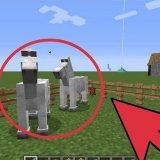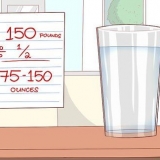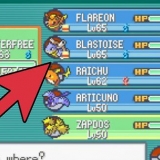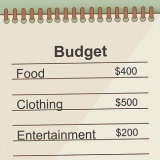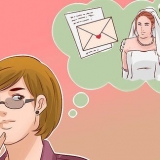Wenn Ihre Tastatur Batterien benötigt, sollten Sie auch sicherstellen, dass diese neu sind, bevor Sie beginnen. Viele Bluetooth-Tastaturen verwenden eingebaute wiederaufladbare Batterien anstelle von AA- oder AAA-Batterien. Wenn Ihre Tastatur also mit einem Ladegerät geliefert wurde, laden Sie die Tastatur auf, bevor Sie sie einschalten.

Wenn das Tippen nicht funktioniert, schalten Sie Ihre Tastatur aus und wieder ein. Ihre Tastatur verfügt möglicherweise über ein Licht, das blinkt, wenn Sie die Schaltfläche „Verbinden“ drücken. Dieses Licht leuchtet normalerweise durchgehend, wenn die Tastatur angeschlossen ist.





Wenn Ihre Tastatur Batterien benötigt, sollten Sie auch sicherstellen, dass diese neu sind, bevor Sie beginnen. Viele Bluetooth-Tastaturen verwenden eingebaute wiederaufladbare Batterien anstelle von AA- oder AAA-Batterien. Wenn Ihre Tastatur also mit einem Ladegerät geliefert wurde, laden Sie es auf, bevor Sie die Tastatur einschalten.
Ihre Tastatur verfügt möglicherweise über eine Pairing-Taste, die Sie drücken müssen, bevor der Tastaturname im Bluetooth-Menü angezeigt wird. Wenn die Tastatur auf dieser Seite nicht angezeigt wird, schalten Sie bitte Bluetooth auf Ihrem Computer aus und wieder ein.




Wenn Ihre Tastatur Batterien benötigt, sollten Sie auch sicherstellen, dass diese neu sind, bevor Sie beginnen. Viele Bluetooth-Tastaturen verwenden eingebaute wiederaufladbare Batterien anstelle von AA- oder AAA-Batterien. Wenn Ihre Tastatur also mit einem Ladegerät geliefert wurde, laden Sie es auf, bevor Sie die Tastatur einschalten.
Ihre Tastatur verfügt möglicherweise über eine Pairing-Taste, die Sie drücken müssen, bevor der Name der Tastatur im Bluetooth-Menü angezeigt wird. Wenn der Tastaturname nicht angezeigt wird, unterstützt Ihr Windows 7-Computer möglicherweise kein Bluetooth. Sie können dies beheben, indem Sie einen Bluetooth-Adapter kaufen.

Sie können gleichzeitig eine drahtlose und eine kabelgebundene Tastatur verwenden. Bluetooth-Funktastaturen können auch auf Tablets verwendet werden.
Anschließen einer drahtlosen tastatur
In diesem Tutorial erfahren Sie, wie Sie eine drahtlose Tastatur mit Ihrem Windows-Computer verbinden. Drahtlose Tastaturen werden normalerweise mit einem Empfänger oder einer Bluetooth-Verbindung verbunden.
Schritte
Methode 1 von 3: Verbinden einer drahtlosen Tastatur mit einem Empfänger

1. Schließen Sie den Tastaturempfänger an. Der Empfänger sollte in einen der USB-Anschlüsse Ihres Computers passen – dies sind die flachen, rechteckigen Anschlüsse an der Seite von Laptops und an der Vorderseite von Desktops.
- Abhängig vom Betriebssystem Ihres Computers werden Sie möglicherweise aufgefordert, auf ein Popup-Fenster zu klicken, um zu bestätigen, dass Sie dem Receiver die Verwendung des USB-Anschlusses erlauben möchten.

2. Schalten Sie Ihre Tastatur ein. Suchen Sie dazu den Ein-/Ausschalter. Die Position hängt von der Tastatur ab. Schauen Sie also unter, auf der Rückseite und um die Tastatur herum nach.

3. Drücken Sie die Schaltfläche "Verbinden" auf Ihrer Tastatur. Obwohl die Position dieser Schaltfläche je nach Tastatur variiert, finden Sie die Schaltfläche "Verbinden" normalerweise irgendwo an der Seite oder oben auf der Tastatur.

4. Öffnen Sie Word oder Notepad und geben Sie ein paar Wörter ein. Wenn auf dem Bildschirm angezeigt wird, was Sie eingegeben haben, ist Ihre Tastatur erfolgreich verbunden.
Methode2 von 3: Anschließen einer Bluetooth-Tastatur in Windows 10

1. Öffnen Sie das Startmenü. Klicken Sie dazu unten links auf das Windows-Symbol oder klicken Sie auf das ⊞Gewinn-Taste auf Ihrer Computertastatur klicken.

2. klicke auf️. Diese Schaltfläche befindet sich in der unteren linken Ecke des Startfensters.

3. klicke aufGeräte, ungefähr in der Mitte des Bildschirms.

4. klicke aufBluetooth und andere Geräte. Diese Registerkarte befindet sich auf der linken Seite der Seite.

5. Klicken Sie auf den Schalter unter der Überschrift "Bluetooth". Die Bluetooth-Funktion Ihres Computers ist jetzt aktiviert.

6. Schalten Sie Ihre Tastatur ein. Suchen Sie dazu den Ein-/Ausschalter. Die Position hängt von der Tastatur ab. Schauen Sie also unter, auf der Rückseite und um die Tastatur herum nach.

7. Suche nach dem Namen der Tastatur. Nach ein paar Sekunden sollte der Name unter `Maus, Tastatur . stehen & pen` auf dieser Seite erscheinen.

8. Klicken Sie auf den Namen der Tastatur und dann aufVerlinken. Siehst du Verlinken unter dem Tastaturnamen. Dadurch wird die Tastatur zur Liste der gekoppelten Geräte auf Ihrem Computer hinzugefügt – Sie sollten die Tastatur jetzt wie eine normale Tastatur verwenden können.
Methode 3 von 3: Anschließen einer Bluetooth-Tastatur in Windows 7

1. Öffnen Sie das Startmenü. Sie können dies tun, indem Sie auf das Windows-Symbol unten links auf dem Bildschirm klicken oder auf das ⊞ Klicken Sie auf die Win-Taste auf Ihrem Computer.

2. klicke aufGeräte und Drucker. Diese Schaltfläche befindet sich auf der rechten Seite des Startfensters, direkt unter der Option Schalttafel.
Wenn diese Option nicht angezeigt wird, geben Sie ein Geräte und Drucker in das `Suchen`-Feld unten im Startfenster und klicke auf Geräte und Drucker.

3. klicke aufGerät hinzufügen, oben links im Fenster Geräte und Drucker.

4. Schalten Sie Ihre Tastatur ein. Suchen Sie dazu den Ein-/Ausschalter. Die Position hängt von der Tastatur ab. Schauen Sie also unter, auf der Rückseite und um die Tastatur herum nach.

5. Suche nach dem Namen der Tastatur. Nach einigen Sekunden sollte der Name unter der Schaltfläche „Bluetooth“ erscheinen.

6. klicke aufNächster in der unteren rechten Ecke des Fensters.

7. Warten Sie, bis Ihre Tastatur die Verbindung hergestellt hat. Das kann ein paar minuten dauern. Sobald dies abgeschlossen ist, sollten Sie Ihre drahtlose Tastatur als normale Tastatur verwenden können.
Tipps
Warnungen
- Einige Windows 7-Computer haben keinen Bluetooth-Chip. Wenn dies bei Ihrem Computer der Fall ist, müssen Sie zuerst einen Bluetooth-Empfänger kaufen und an Ihren Computer anschließen, bevor Sie eine Bluetooth-Tastatur anschließen können.
Оцените, пожалуйста статью