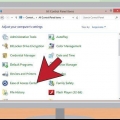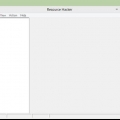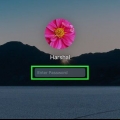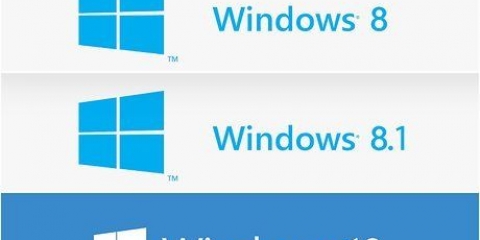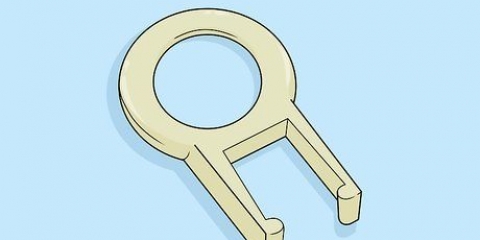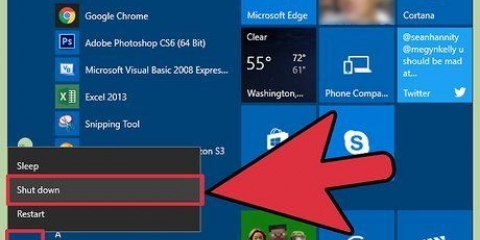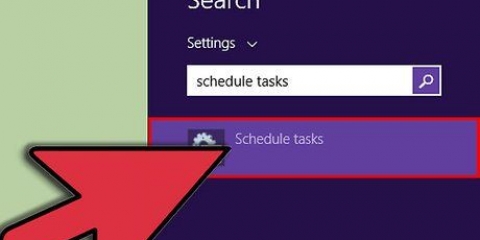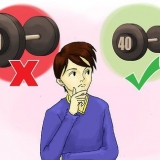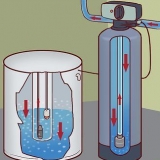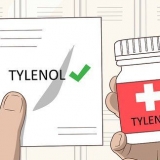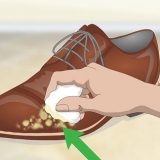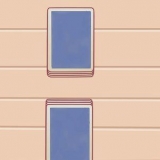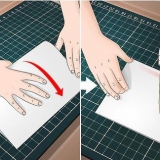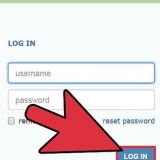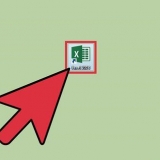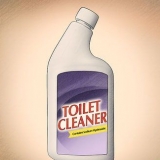Klicken Sie auf die Registerkarte .Hardware . Wählen Sie Ihre Tastatur aus der Geräteliste aus. klicke auf .Eigenschaften. Klicken Sie auf die Registerkarte .Treiber . Drücken Sie den Knopf .Vorheriger Fahrer .







Windows 8 – Wenn Sie sich in der Kategorieansicht befinden, wählen Sie Eingabemethoden ändern unter Uhr, Sprache und Region. Wenn Sie sich in der Symbolansicht befinden, wählen Sie Sprachen. Windows Vista und 7 - Wenn Sie sich in der Kategorieansicht befinden, wählen Sie Eingabemethoden ändern unter Uhr, Sprache und Region. Wenn Sie sich in der Symbolansicht befinden, wählen Sie Region und Sprache und klicke auf den Reiter Tastaturen und Sprachen. Klicken Sie auf die Schaltfläche Tastaturen ändern.... Windows XP - Auswählen Gebietsschema, Klicken Sie auf die Registerkarte Sprachen und dann auf die Schaltfläche Details....

Wenn Sie dieses Menü nicht sehen, sehen Sie sich den nächsten Schritt an, um das Sprachmenü zu öffnen und Ihre Sprache zurückzusetzen. 


Wenn die Tastatur über USB angeschlossen ist, überprüfen Sie, ob das Kabel nicht ausgefranst und richtig mit dem USB-Anschluss verbunden ist. Wenn es sich um eine kabellose Tastatur handelt, stellen Sie sicher, dass die neuesten Treiber installiert sind und der kabellose Dongle funktioniert. Stellen Sie sicher, dass die Akkus der kabellosen Tastatur voll sind.
Zurücksetzen einer tastatur
- Schritte
- Methode 1 von 5: Anpassen der Tastatureinstellungen (Windows)
- Methode 2 von 5: Anpassen der Tastatureinstellungen (OS X)
- Methode 3 von 5: Ändern Sie die Spracheinstellungen (Windows)
- Methode 4 von 5: Ändern Sie die Spracheinstellungen (Mac)
- Methode 5 von 5: Fehlerbehebung bei einer Tastatur, die nicht funktioniert
Wenn Ihre Tastatur nicht mehr die richtigen Zeichen anzeigt oder nicht alle Tastenanschläge registriert werden, muss Ihre Tastatur möglicherweise zurückgesetzt werden. Wenn Ihre Standardsprache geändert wurde, kann Ihre Tastatur andere Zeichen als erwartet ausgeben. Eine defekte Tastatur kann auch die Ursache für all das Elend mit Ihrer Tastatur sein.
Schritte
Methode 1 von 5: Anpassen der Tastatureinstellungen (Windows)

1. Systemsteuerung öffnen. Sie finden die Systemsteuerung über das Startmenü.

2. Wählen Sie die Option Klaviatur. Wechseln Sie zur Symbolansicht, indem Sie auf den Link klicken Anzeige wenn du es nicht findest.

3. Ändern Sie die Wiederholungseinstellungen. Sie können mit Schiebereglern festlegen, wie lange es dauert, bis eine Taste gedrückt gehalten wird, bis sie wiederholt wird und wie schnell wiederholte Zeichen erscheinen.
Sie können Ihre Änderungen testen, indem Sie in das Feld klicken und dann die Taste gedrückt halten.

4. Cursor-Blinkrate ändern. Verwenden Sie den Schieberegler am unteren Rand des Fensters, um die Geschwindigkeit zu ändern.

5. Überprüfen Sie Ihren Tastaturtreiber. Ein fehlerhafter Treiber kann die Ursache für Probleme mit Ihrer Tastatur sein.
Methode 2 von 5: Anpassen der Tastatureinstellungen (OS X)

1. Klicken Sie auf das Apple-Menü.

2. Wählen Systemeinstellungen.

3. Wählen Klaviatur & Maus.

4. Ändern Sie die Wiederholungseinstellungen. Sie können mit Schiebereglern festlegen, wie lange es dauert, bis eine Taste gedrückt gehalten wird, bis sie wiederholt wird und wie schnell wiederholte Zeichen erscheinen.
Sie können Ihre Änderungen testen, indem Sie in das Feld klicken und dann die Taste gedrückt halten.

5. Ein- oder Ausschalten der Tastaturbeleuchtung (sofern zutreffend). Wenn Ihr Mac die Tastaturbeleuchtung unterstützt, können Sie sie aktivieren oder deaktivieren und festlegen, wann die Hintergrundbeleuchtung ausgeschaltet wird, wenn die Tastatur nicht verwendet wird.

6. Drücken Sie den Knopf .Modifikatortasten um die Tastenbelegung zu ändern. Dies ist nützlich, wenn Sie eine PC-Tastatur auf einem Mac verwenden.
Klicken Sie auf jedes der Menüs, um die Taste einzustellen, die Sie der systemdefinierten Systemfunktion zuweisen möchten.
Methode 3 von 5: Ändern Sie die Spracheinstellungen (Windows)

1. Systemsteuerung öffnen. Wenn Ihre Tastatur beim Tippen nicht die richtigen Zeichen anzeigt, wurden möglicherweise Ihre Spracheinstellungen geändert. Wenn Sie nicht die richtige Region eingestellt haben, reagiert Ihre Tastatur anders. Um es wiederherzustellen, öffnen Sie die Systemsteuerung.
- Sie können die Systemsteuerung über das Startmenü öffnen. Benutzer von Windows 8 können mit der rechten Maustaste auf die Windows-Schaltfläche klicken und Systemsteuerung aus diesem Menü auswählen.

2. Öffnen Sie die Spracheinstellungen. Wie Sie es öffnen, hängt von Ihrer Windows-Version ab.

3. Wähle deine Sprache. Verwenden Sie das Menü, um die Standardeingabesprache anzugeben, die Sie verwenden möchten. Wählen Sie in Windows Vista und 7 Ihre bevorzugte Sprache aus dem Menü Standardeingabesprache. Verschieben Sie in Windows 8 die bevorzugte Sprache an den Anfang der Liste.
Methode 4 von 5: Ändern Sie die Spracheinstellungen (Mac)

1. Klicke auf die Flagge zur Uhr. Wenn Sie mehrere Sprachen aktiviert haben, können Sie zwischen den einzelnen Sprachen wechseln, indem Sie auf die Flagge in der Menüleiste klicken. Eine Liste mit den verfügbaren Sprachoptionen wird angezeigt. Wählen Sie Ihre bevorzugte Eingabemethode aus der Liste.

2. Öffnen Sie die Systemeinstellungen. Wenn Ihre Tastatur beim Drücken der Tasten nicht die richtigen Zeichen anzeigt, wurden möglicherweise Ihre Spracheinstellungen geändert. Wenn Sie die falsche Region ausgewählt haben, reagiert Ihre Tastatur anders. Klicken Sie auf das Apple-Menü und wählen Sie Systemeinstellungen, um es zu öffnen.

3. Wählen Sprache und Text. Dadurch wird ein Menü geöffnet, in dem Sie die von OS X verwendeten Sprachen auswählen können.

4. Klicken Sie auf die Registerkarte Eingangsquellen. Dieses Menü steuert die Eingabesprache für OS X. Eine Liste aller verfügbaren Sprachen wird angezeigt. Deaktivieren Sie alle Sprachen, die Sie nicht verwenden, und stellen Sie sicher, dass Ihre bevorzugte Sprache aktiviert ist.
Methode 5 von 5: Fehlerbehebung bei einer Tastatur, die nicht funktioniert
1. Versuchen Sie es mit einer anderen Tastatur. Schließen Sie eine andere USB-Tastatur an Ihren Computer an und prüfen Sie, ob sie funktioniert. Wenn die zweite Tastatur funktioniert, stimmt etwas mit der Originaltastatur nicht. Wenn auch die zweite Tastatur nicht funktioniert, stimmt etwas mit Ihrem Computer nicht.
2. Überprüfen Sie die Verbindung. Wenn Ihre Originaltastatur das Problem ist, liegt möglicherweise ein Problem beim Verbinden mit dem Computer vor.
3. Ersetzen Sie Ihre Tastatur. Wenn nichts hilft, ist es vielleicht Zeit für eine neue Tastatur. Tastaturen werden physisch viel genutzt und können mit der Zeit defekt werden. Wenn Sie einen Laptop verwenden, erfordert der Austausch der Tastatur etwas mehr Arbeit, kann aber sicherlich selbst durchgeführt werden.
Оцените, пожалуйста статью