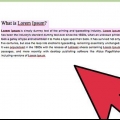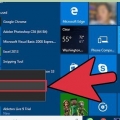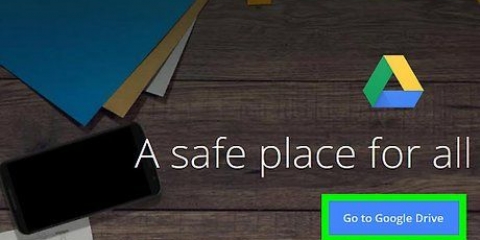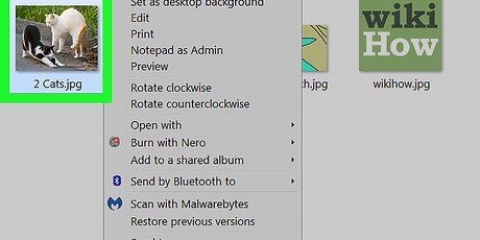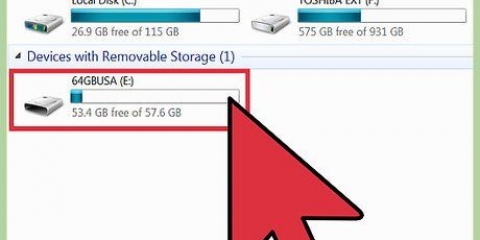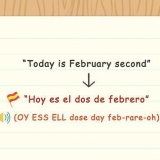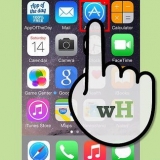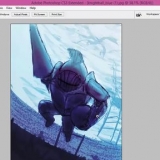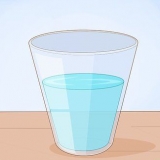Wenn Sie eine ISO auf eine Disc brennen, um eine bootfähige CD zu erstellen, verwenden Sie PowerISO, um zu überprüfen, ob die Disc-Image-Datei bootfähig ist oder nicht. Wenn Sie die ISO-Datei in PowerISO laden, wird in der unteren linken Ecke angezeigt, ob sie bootfähig ist oder nicht. Eine der einfachsten Möglichkeiten, um zu überprüfen, ob eine Disc bootfähig ist, besteht darin, einfach zu sehen, ob Sie von ihr booten können.















Booten eines windows-laptops von einer cd oder dvd
Installations-CDs für Windows und Linux sind normalerweise bootfähige CDs oder DVDs, die eine Reihe verschiedener Diagnosetools enthalten. Diese Discs enthalten Boot-Dateien, mit denen Sie den Computer von dieser Disc booten können. Viele Computer sind so eingerichtet, dass sie zuerst versuchen, von der Festplatte zu booten, was bedeutet, dass Windows immer geladen wird, wenn Sie den Computer neu starten. Um von einer CD oder DVD zu booten, müssen Sie die Bootreihenfolge Ihres Computers ändern, sodass er zuerst versucht, von der optischen Disc zu booten. Dieses Verfahren ist bei den neueren Windows-Laptops etwas anders.
Schritte
Methode 1 von 2: Windows 8 und höher

1. Wissen Sie, wann Sie diese Methode verwenden sollten. Hast du Windows 8, 8.1 oder 10 auf Ihrem Computer verwenden, verwenden Sie die folgende Methode, um von einer CD zu booten. Wenn Sie einen Computer von Windows 7 oder früher auf Windows 8 oder höher aktualisiert haben, verwenden Sie die Methode im nächsten Abschnitt.
- Dies liegt daran, dass neuere Computer UEFI (Unified Extensible Firmware Interface) anstelle des herkömmlichen BIOS (Basic Input/Output System) verwenden, um die Startreihenfolge Ihres Computers zu verwalten. Dies ermöglicht Windows 8-Computern, schnell und sicher in Windows zu booten, erschwert jedoch das Ändern der Startreihenfolge. UEFI erfordert UEFI-fähige Hardware und eine spezielle Konfiguration, wenn Sie einen Computer selbst bauen.

2. Überprüfen Sie, ob die CD bootfähig ist. Die CD muss bootfähig sein. Die Installations-CDs für Windows und Linux sind so konfiguriert, dass sie selbst booten können und enthalten eine Reihe verschiedener Dienstprogramme für den PC. Das heißt, sie enthalten die notwendigen Dateien zum Starten des Bootvorgangs.

3. Öffne das Charms-Menü und klicke auf "Einstellungen". Sie öffnen die Charms-Leiste, indem Sie Ihre Maus in die rechte obere Ecke des Bildschirms bewegen oder indem Sie drücken ⊞ gewinnen+ich drücken.

4. Klicken Sie auf die Power-Taste, halten Sie .⇧Umschalten gedrückt und klicken "Neustart". Dadurch wird Ihr Computer neu gestartet und Sie erhalten die Meldung "Wähle eine Option" um zu sehen.

5. Wählen "Verwenden eines Geräts" und wählen Sie Ihre CD oder DVD. Stellen Sie sicher, dass sich die CD oder DVD, von der Sie booten möchten, in Ihrem Computer befindet. Ihr Computer wird neu gestartet und lädt die eingelegte CD oder DVD. Wenn die Festplatte nicht bootfähig ist, bootet Windows.
Habe die Speisekarte nicht "Verwenden eines Geräts", oder Sie können Ihre CD/DVD nicht auswählen, lesen Sie weiter.

6. klicke auf "Das Problem lösen" und dann weiter "Erweiterte Optionen". Wählen Sie diese Option, wenn Sie im vorherigen Schritt keine CD/DVD auswählen konnten.

7. Wählen "UEFI-Firmware-Einstellungen". Lädt die UEFI-Schnittstelle des Motherboards.

8. Finde es "START-UP"-Speisekarte. In diesem Menü können Sie die Reihenfolge ändern, in der Ihr Computer versucht, Geräte zu booten. Das UEFI-Menülayout variiert je nach Gerät.

9. Legen Sie Ihre CD/DVD als primäres Startgerät fest. Dies führt dazu, dass Ihr Computer versucht, von der CD oder DVD zu booten, bevor er mit der Festplatte fortfährt.
Es könnte sein, dass du "Sicherer Startvorgang" muss ausgeschaltet werden, um die Bootreihenfolge ändern zu können. Diese Option findest du normalerweise auch im BOOT-Menü.

10. Speichern Sie Ihre Änderungen und starten Sie Ihren Computer neu. Nachdem Sie die Bootreihenfolge geändert haben, speichern Sie die Änderungen und schließen Sie das UEFI-Menü. Ihr Computer wird neu gestartet und versucht, von Ihrer CD oder DVD zu booten.
Methode 2 von 2: Windows 7 und älter

1. Wissen Sie, wann Sie diese Methode verwenden sollten. Wenn Sie einen Computer mit Windows 7 oder einer älteren Version haben, verwenden Sie diese Methode, um von einer CD oder DVD zu booten. Verwenden Sie die obige Methode, wenn Sie einen Computer mit Windows 8 haben.

2. Legen Sie die CD ein, von der Sie booten möchten. Die von Ihnen verwendete CD oder DVD muss zum Booten richtig konfiguriert sein. Das bedeutet, dass es die richtigen Dateien benötigt, damit Ihr Computer es starten kann. Windows- und Linux-Installations-CDs sind so konfiguriert, dass sie selbst booten können, ebenso wie viele PC-Dienstprogramme, wie z. B. Diagnoseprogramme.

3. Starten Sie Ihren Computer neu und finden Sie die "BIOS" oder "Konfiguration"-Prüfung. Beim Hochfahren des PCs wird der richtige Schlüssel mit dem Logo des Computerherstellers auf dem Bildschirm angezeigt. Diese Schlüssel unterscheiden sich je nach Marke. Häufig verwendete Schlüssel sind F1, F2, F11 und löschen.

4. Drücken Sie die Setup-Taste, um das BIOS-Menü zu öffnen. Wenn Sie nicht rechtzeitig die richtige Taste drücken, bootet Windows wie gewohnt weiter. Wenn Sie rechtzeitig die richtige Taste drücken, wird das BIOS-Menü geöffnet.

5. Navigieren Sie zum BOOT-Menü (Boot-Menü). Mit den Pfeiltasten das BOOT-Menü öffnen. Jedes BIOS hat sein eigenes Format, aber die meisten sollten ein BOOT-Menü oder ähnliches haben.

6. Schalten "Sicherer Startvorgang" oder "Sicherer Startvorgang" aus (wenn aktiviert). Secure Boot verhindert, dass die Bootreihenfolge Ihres Computers geändert wird. Dies ist ein Schutz, verhindert aber das Booten von einer CD oder DVD. Deaktivieren Sie diese Option, bevor Sie die Startreihenfolge ändern. Sie finden die Option "Sicherer Startvorgang" im Bootmenü.

7. Ändern Sie die Bootreihenfolge so, dass die CD/DVD oben liegt. Legen Sie die CD/DVD mit den Pfeiltasten über die Festplatte. Einige BIOS-Menüs verwenden die Tasten + und- um diese Reihenfolge zu ändern. Wenn Sie die Reihenfolge ändern, versucht Ihr Computer zuerst von der CD/DVD zu booten und dann von der Festplatte.
Wenn Ihr Computer über mehr als ein optisches Laufwerk verfügt, stellen Sie sicher, dass Sie das richtige Laufwerk als primäres Startgerät auswählen.

8. Speichern Sie die Änderungen und verlassen Sie das BIOS. Dadurch wird Ihr Computer neu gestartet und versucht, von Ihrer CD/DVD zu booten. Wenn Ihr Computer direkt in Windows startet, haben Sie Ihre BIOS-Änderungen nicht gespeichert oder das Laufwerk ist sowieso nicht bootfähig.
Tipps
Wenn Ihr Laptop kein optisches Laufwerk hat, können Sie auch ein externes optisches Laufwerk (USB) erwerben und damit von einer CD oder DVD booten.
"Booten eines windows-laptops von einer cd oder dvd"
Оцените, пожалуйста статью