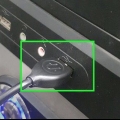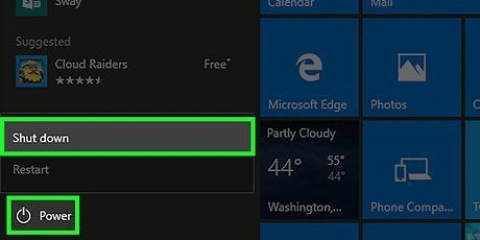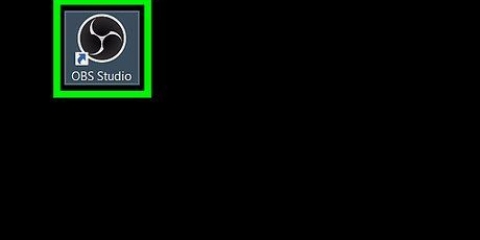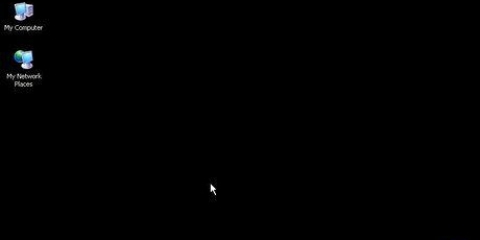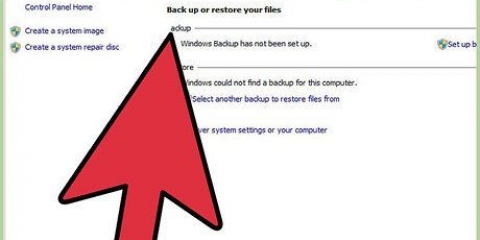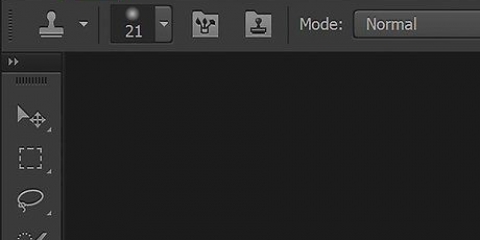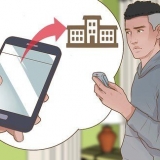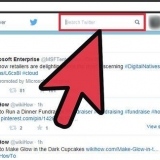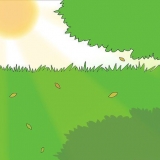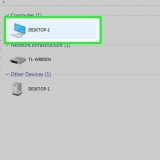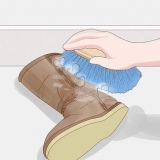In diesem Tutorial erfahren Sie, wie Sie eine vollständige Sicherung der Dateien, Einstellungen und des Betriebssystems Ihres Computers erstellen. Ein Festplatten-Image (ein Festplatten-Image) ist nützlich, um einen abgestürzten oder vollständig gelöschten Computer wiederherzustellen. Sie können unter Windows und auf einem Mac-Computer ein Image einer Festplatte erstellen, dafür ist jedoch eine große externe Festplatte erforderlich.
Schritte
Methode 1 von 2: Unter Windows
1. Schließen Sie eine externe Festplatte an. Sie verbinden die externe Festplatte über ein USB-Kabel mit einem der USB-Ports Ihres Computers. Sie benötigen eine externe Festplatte, auf der Sie mindestens so viele Daten speichern können, wie auf Ihrer aktuellen Festplatte.
2. Start öffnen
. Klicken Sie auf das Windows-Logo in der unteren linken Ecke des Bildschirms.

3. Typ Dokumentenhistorie im Start. Durchsuchen Sie Ihren Computer nach dem Sicherungsprogramm für den Dateiversionsverlauf.
4. klicke auf Wiederherstellen von Dateien aus einem Backup mit dem Dateiversionsverlauf. Sie können dies oben im Startfenster sehen. Wenn Sie darauf klicken, wird das Fenster Dateiversionsverlauf geöffnet.
5. klicke auf Systemabbildsicherung. Diese Option befindet sich in der unteren linken Ecke des Fensters. Es kann einige Sekunden dauern, bis der Dateiversionsverlauf Ihre externe Festplatte durchsucht.
Wenn Sie stattdessen eine Seite mit dem Titel "Kein Dateiverlauf gefunden" sehen, klicken Sie auf Dateiversionsverlaufseinstellungen konfigurieren bevor du fortfährst.
6. klicke auf Systemabbild erstellen. Diese Option befindet sich in der oberen linken Ecke des Fensters.
7. Aktivieren Sie die Option "Auf einer Festplatte". Dies teilt Windows mit, dass Sie die externe Festplatte für Backups verwenden möchten.
Möglicherweise müssen Sie den Namen Ihrer externen Festplatte aus dem Menü „Auf einer Festplatte“ auswählen.
8. klicke aufNächster. In der unteren rechten Ecke des Fensters sehen Sie diese Schaltfläche.
9. klicke auf Sicherung starten. Sie sehen diese Option am unteren Rand des Fensters. Dies weist Windows an, ein Disk-Image Ihrer Festplatte zu erstellen.
10. Warten Sie, bis die Sicherung abgeschlossen ist. Es wird wahrscheinlich mehrere Stunden dauern, bis diese Aufgabe abgeschlossen ist. Lassen Sie Ihren Computer also an eine konstante Stromquelle angeschlossen und stellen Sie sicher, dass die Verbindung zur Festplatte nicht unterbrochen wird.
Wenn die Sicherung abgeschlossen ist, werden Sie aufgefordert, ein Wiederherstellungslaufwerk zu erstellen. Sie können dies tun, indem Sie drücken ja Klicken Sie auf, legen Sie eine leere DVD in Ihren Computer ein und befolgen Sie die Anweisungen auf dem Bildschirm. Eine Wiederherstellungs-CD gibt Ihnen die Möglichkeit, Ihren Computer nach einem Fehler wiederherzustellen.
Methode 2 von 2: Auf einem Mac
1.
Schließen Sie Ihre externe Festplatte an. Verbinden Sie Ihre externe Festplatte mit einem USB-Anschluss Ihres Mac. Sie benötigen auf der externen Festplatte so viel freien Speicherplatz, wie auf der Festplatte verwendet wird.
- Wenn Ihre Festplatte einen USB 3 . hat.0-Verbindung und Ihr Mac verwendet kein USB 3.0 Ports, dann benötigen Sie einen USB-C auf USB 3.0 Adapter kaufen.
- Haben Sie die externe Festplatte noch nicht formatiert, um sie zu löschen und für das MacOS-Backup vorzubereiten?, zuerst das Laufwerk formatieren bevor du fortfährst.
2. Starten Sie Ihren Mac neu. Klicken Sie auf das Apple-Menü
, klicke auf
Neustart… und klicke
Jetzt neustarten wenn Sie dazu aufgefordert werden.

3. Liebt⌘ Befehl+R gedrückt. Tun Sie dies sofort, wenn Ihr Mac wieder hochfährt.
4. Warten Sie, bis das Apple-Logo angezeigt wird. Möglicherweise sehen Sie einen sich drehenden Globus.
5. Verlassen⌘ Befehl und R wieder aus. Wenn der sich drehende Globus oder das Erdsymbol angezeigt wird, lassen Sie die Tasten los. Sie sollten sich jetzt im Wiederherstellungsbildschirm befinden.
6. klicke aufFestplattendienstprogramm. Dies ist ein graues Festplattensymbol im Fenster.
EXPERTENTIPP
Gonzalo Martinez
Der Computerreparaturspezialist Gonzalo Martinez ist Präsident von CleverTech, einem im Jahr 2014 gegründeten Computerreparaturunternehmen in San Jose, Kalifornien. CleverTech LLC ist auf die Reparatur von Apple-Produkten spezialisiert. Das Unternehmen ist führend im Umweltbewusstsein und recycelt Aluminium, Displays und Mikrokomponenten auf Motherboards zur Verwendung bei Reparaturen. Im Durchschnitt produzieren Menschen täglich 1 bis 1,5 Kilo weniger Elektroschrott als eine durchschnittliche Computerwerkstatt.
Gonzalo Martinez
Spezialist für Computerreparaturen
Verwenden Sie das Festplatten-Dienstprogramm, um ein genaues Festplatten-Image einer Festplatte zu erstellen. Gonzalo Martinez, Direktor von CleverTech: "Verwenden Sie das Festplatten-Dienstprogramm, das integrierte Programm von Apple, um Erstellen Sie ein Disk-Image einer Festplatte und verschiebe die Daten. Öffnen Sie das Festplattendienstprogramm und wählen Sie a interne oder externe Festplatte ab um eine Kopie zu machen. Erstellen Sie dann eine Kopie eines Ordners oder einer internen oder externen Festplatte."

7. klicke aufZusteigen, einsteigen, vorwärtskommen. Diese finden Sie in der unteren rechten Ecke des Bildschirms.
8. Wählen Sie Ihre externe Festplatte. Klicken Sie auf den Namen der externen Festplatte in der oberen linken Ecke des Bildschirms.
9. klicke aufHerstellen. Sie sehen diesen Menüpunkt oben auf dem Mac-Bildschirm. Ein Dropdown-Menü wird angezeigt.
10. klicke aufSich erholen…. Sie können diese Option oben im Dropdown-Menü sehen.
11. Klicken Sie auf die Dropdown-Liste "Wiederherstellen von". Das siehst du in der Mitte des Fensters.
12. Wählen Sie die Festplatte Ihres Mac aus. Sie können dies im Dropdown-Menü sehen.
13. klicke aufSich erholen. Sie sehen diese blaue Schaltfläche in der unteren rechten Ecke des Fensters. Wenn Sie darauf klicken, wird die Festplatte auf der externen Festplatte gesichert.
Das kann mehrere Stunden dauern.Wenn die Fehlermeldung „Wiederherstellung fehlgeschlagen“ angezeigt wird, schalten Sie FileVault aus und versuchen Sie es erneut.14. klicke aufBeendet wenn diese Option erscheint. Dies zeigt an, dass die Sicherung abgeschlossen ist.
Tipps
Sofern Sie keine relativ kleine Festplatte (250 Gigabyte oder weniger) haben, benötigen Sie wahrscheinlich mindestens eine externe Terabyte-Festplatte, um das Disk-Image zu speichern.
Warnungen
- Ein Festplatten-Image ist nicht etwas, mit dem Sie wie ein normales Backup arbeiten können.
"Erstellen eines disk-image einer festplatte"