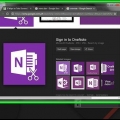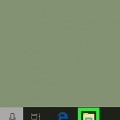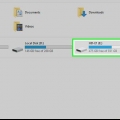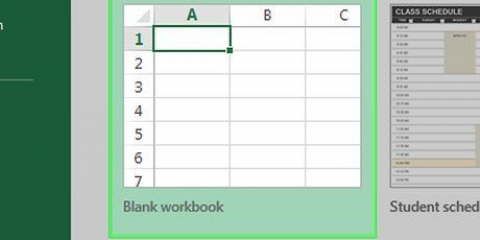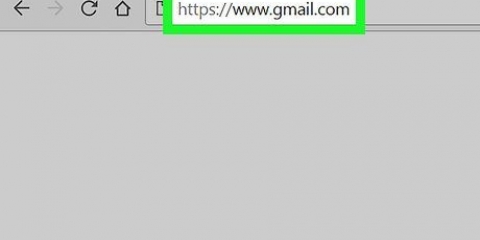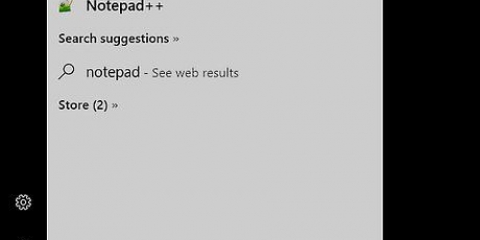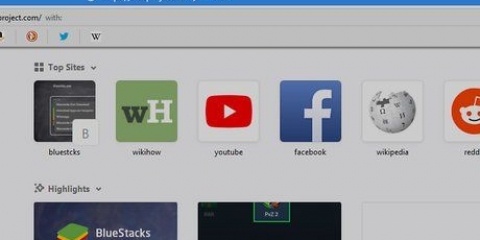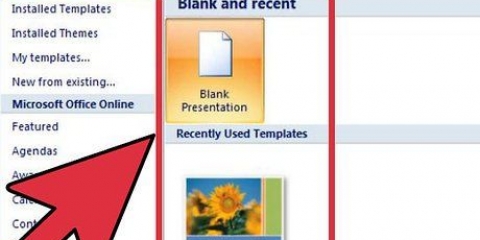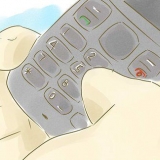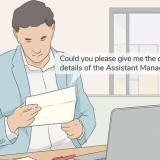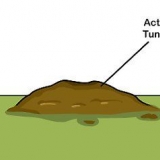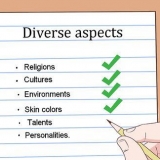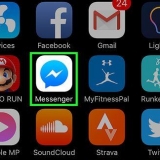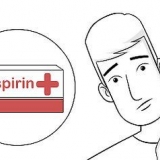Offen Anfang Typ Schalttafel klicke auf Schalttafel klicke auf Netzwerkzentrum (Möglicherweise müssen Sie zuerst auf den Kopf stellen Netzwerk und Internet klicken). Klicken Sie oben links Erweiterte Freigabeeinstellungen ändern. Aktivieren Sie `Netzwerkerkennung aktivieren`. Aktivieren Sie `Datei- und Druckerfreigabe aktivieren`. klicke auf Änderungen speichern unten im Fenster.












öffne es Apple-Menü klicke auf Systemeinstellungen… klicke auf Teile Aktivieren Sie `Dateifreigabe` Schließen Sie das Fenster Systemeinstellungen.











Netzlaufwerk erstellen
In diesem Tutorial erfahren Sie, wie Sie ein Netzlaufwerk auf einem Windows- oder Mac-Computer erstellen. Ein Netzlaufwerk ist ein freigegebener Ordner, der von zwei oder mehr Computern im selben Netzwerk verwendet wird.
Schritte
Methode 1 von 2: Unter Windows

1. Stellen Sie sicher, dass die Computer dasselbe Netzwerk verwenden. Jeder Computer, auf dem Sie das Netzlaufwerk verwenden möchten, muss sich im selben Netzwerk befinden, damit das Netzlaufwerk auf einem anderen Computer angezeigt wird als dem, auf dem Sie es erstellt haben.

2. Netzwerkerkennung aktivieren. Wenn Ihr Computer nicht so eingerichtet ist, dass er andere Computer im Netzwerk erkennt, müssen Sie die Netzwerkerkennung aktivieren. Dies machst du wie folgt:

3. Start öffnen
. Klicken Sie auf das Windows-Logo in der unteren linken Ecke des Bildschirms.
4. Datei-Explorer öffnen
. Klicken Sie auf das ordnerförmige Symbol unten links im Fenster.
5. klicke aufDieser PC. Sie finden es auf der linken Seite des Datei-Explorer-Fensters. Das Fenster Dieser PC wird geöffnet.

6. Klicken Sie auf die RegisterkarteComputer. Diese Option finden Sie oben links im Fenster. Oben im Fenster erscheint ein Hauptmenü.

7. Klicken Sie auf das Symbol Netzwerkverbindung. Diese Option finden Sie im Abschnitt „Netzwerk“ des Hauptmenüs. Klicken Sie auf das Symbol, das wie ein Flash-Laufwerk aussieht, nicht auf den Text Netzwerkverbindung.

8. Wählen Sie einen Laufwerksbuchstaben aus. Klicken Sie auf das Dropdown-Menü `Station` und dann auf einen Buchstaben im Dropdown-Menü. Weist dem Netzlaufwerk einen Buchstaben zur späteren Wiedererkennung zu.

9. klicke aufZum Blättern…. Sie finden diese Option auf der rechten Seite des Fensters. Es erscheint ein Popup-Fenster.

10. Wählen Sie einen Ordner aus, der für Ihr Laufwerk verwendet werden soll. Klicken Sie auf den Computer, auf dem Sie das Netzlaufwerk erstellen möchten, geben Sie dann einen zu verwendenden Ordner an und klicken Sie darauf, um diesen Ordner auszuwählen.

11. klicke aufOK. Diese Option befindet sich am unteren Rand des Fensters.
Wenn Sie eine Fehlermeldung erhalten, kann der Ordner, den Sie verwenden möchten, nicht freigegeben werden. Dies kann passieren, wenn ein Ordner schreibgeschützt ist.

12. klicke aufVollständig. Diese Option befindet sich am unteren Rand des Fensters. Dadurch wird das Netzlaufwerk erstellt und für andere Computer im Netzwerk aktiviert.
Wenn Ihr Computer zu einem anderen Kanal innerhalb des Netzwerks wechselt, müssen Sie das Netzlaufwerk zurücksetzen.

13. Öffnen Sie das Netzlaufwerk von anderen Netzwerkcomputern. Solange die anderen Computer im Netzwerk die Netzwerkerkennung und Dateifreigabe aktiviert haben, können Sie das Netzlaufwerk über Dieser PC öffnen und dann auf den Ordner des Netzlaufwerks unter der Überschrift "Geräte und Laufwerke" doppelklicken.
Methode 2 von 2: Auf einem Mac

1. Stellen Sie sicher, dass die Computer dasselbe Netzwerk verwenden. Jeder Computer, auf dem Sie das Netzlaufwerk verwenden möchten, muss sich im selben Netzwerk befinden, damit das Netzlaufwerk auf einem anderen Computer angezeigt wird als dem, auf dem Sie es erstellt haben.

2. Netzwerkerkennung aktivieren. Wenn Ihr Computer nicht so eingerichtet ist, dass er andere Computer im Netzwerk erkennt, müssen Sie zuerst die Netzwerkerkennung aktivieren. Dies machst du wie folgt:

3. Finder öffnen. Klicken Sie im Dock auf das blaue Symbol in Form eines Gesichts.

4. Wählen Sie einen Ordner. Klicken Sie auf einen Ordner auf der linken Seite des Finder-Fensters, um ihn zu öffnen, und klicken Sie dann auf einen Ordner, den Sie als Netzlaufwerk verwenden möchten, um den Ordner auszuwählen.

5. klicke aufDatei. Dies ist ein Menü am oberen Bildschirmrand. Wenn Sie darauf klicken, wird ein Dropdown-Menü angezeigt.

6. klicke auf Zeige Info. Sie finden es im Dropdown-Menü Datei. Ein Fenster mit Informationen zum Ordner wird angezeigt.

7. Kopieren Sie den Speicherort des Ordners. Klicken und ziehen Sie über den Text rechts neben `Wo:`, um den Speicherort des Ordners auszuwählen, und drücken Sie dann ⌘ Befehl+C um diesen Ort zu kopieren.
Dieser Speicherort ist normalerweise so etwas wie `System-/Ordnername` oder so ähnlich.

8. klicke aufgehen. Dieser Menüpunkt sollte sich oben auf dem Bildschirm befinden. Ein Dropdown-Menü wird angezeigt.
Siehst du gehen nicht im Hauptmenü, öffnen Sie ein neues Finder-Fenster, damit es angezeigt wird. Sie können auch auf den Desktop klicken.

9. klicke aufVerbinden zum Server. Diese Option befindet sich am unteren Rand des Dropdown-Menüs gehen. Es erscheint ein Popup-Fenster.

10.Geben Sie den Namen des Computers gefolgt von einem Schrägstrich ein. Tun Sie dies in `smb://` (oder `ftp://`) Textfeld oben im Fenster „Mit Server verbinden“.
Beispiel: Wenn Ihr Computer `Rhonda` heißt, geben Sie hier ein Rhonda/.

11. Fügen Sie die Adresse des Ordners ein. Drücken Sie ⌘ Befehl+V um dies zu tun. Sie sollten nun den Namen Ihres Computers im Textfeld sehen, gefolgt von der Adresse des Ordners.

12. klicke auf+. Diesen Button finden Sie rechts neben der Adressleiste. Dadurch wird die Adresse des Ordners zu Ihrem Mac hinzugefügt.

13. klicke aufVerbinden. Dies ist ein blauer Button am unteren Rand des Fensters.

14. Geben Sie Ihre Zugangsdaten ein, wenn Sie dazu aufgefordert werden. Der Login und das Passwort, die Sie hier eingeben müssen, hängen von Ihrem Netzwerk ab. Fragen Sie Ihren Systemadministrator, wenn Sie nicht wissen, wie man sich einloggt.
Sobald Sie sich angemeldet haben, sollten Sie auf dem Desktop ein USB-Stick-Symbol mit dem Namen des Ordners sehen.
Tipps
- Wenn Sie einen Ordner nicht als Netzlaufwerk auf Ihrem Computer verwenden möchten, können Sie auch eine externe Festplatte über einen Ethernet-Adapter (oder ein USB-Kabel, wenn Ihr Router dies unterstützt) an Ihren Router anschließen und ROUTER im Explorer-Fenster des Netzlaufwerks auswählen. Dadurch erhalten Sie ein stabileres Netzlaufwerk, da sich ein Router weniger schnell ändert oder offline geht als Ihr Computer.
- Da der Computer, auf dem der Netzwerkordner erstellt wird, online sein muss, damit andere Computer auf das Laufwerk zugreifen können, stellen Sie sicher, dass Sie den Computer außerhalb der Arbeitszeit aktualisieren.
Warnungen
- Wenn der Computer mit dem Netzlaufwerk offline geht, ist das Netzlaufwerk für andere Computer nicht mehr zugänglich, bis der Computer mit dem freigegebenen Ordner wieder online ist.
Оцените, пожалуйста статью