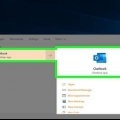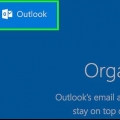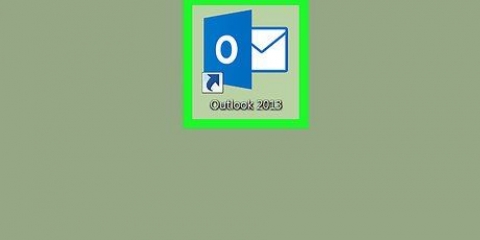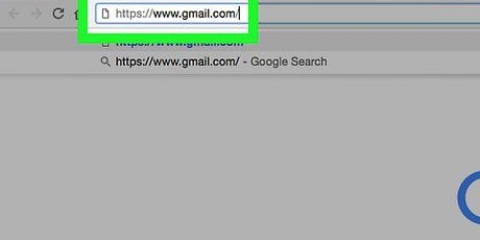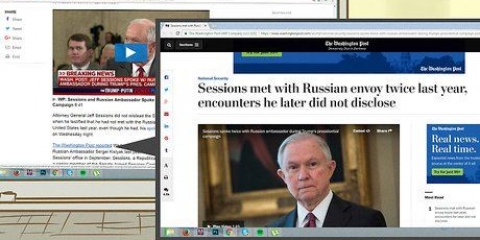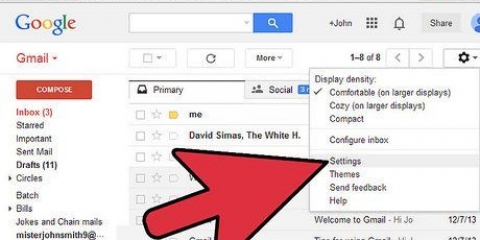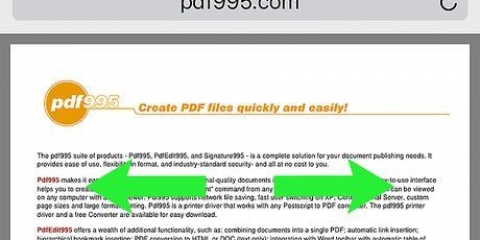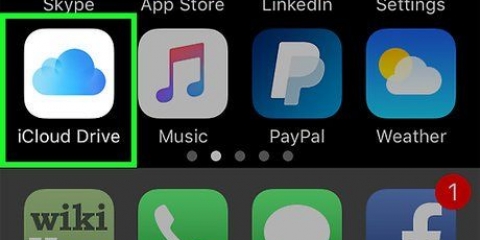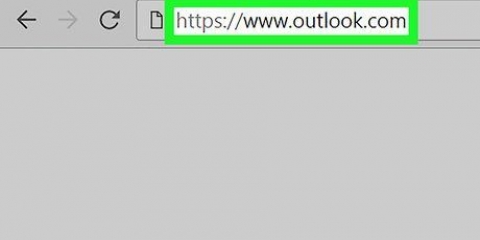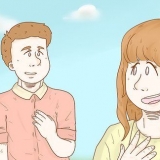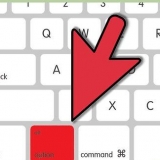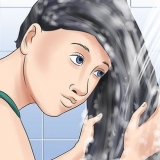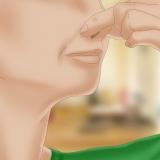Geliefert an: Dies ist die E-Mail-Adresse, an die die Nachricht gesendet wurde. Erhalten: Hier wird die IP-Adresse angezeigt, die die E-Mail empfangen hat (der E-Mail-Dienst des Empfängers) sowie die Uhrzeit. Der Weg zurück: Dies ist die E-Mail-Adresse, die die Nachricht gesendet hat. Nachrichten ID: Dies ist eine eindeutige Nummer zur Identifizierung der Nachricht. von, Gegenstand und zu: Dies sind die vom Absender eingegebenen Informationen. Es zeigt den Namen des Absenders, den Betreff der Nachricht und den Namen des Empfängers an.
E-mails lesen
E-Mail ist heute eine der wichtigsten Kommunikationsformen. E-Mails werden sowohl für geschäftliche als auch für private Zwecke gesendet und empfangen. Fast jeder hat mindestens eine E-Mail-Adresse, und manchmal sammeln sich im Laufe des Tages viele E-Mails in Ihrem Posteingang an. Dank Smartphones und Laptops können Sie zu Hause oder unterwegs Ihre E-Mails abrufen.
Schritte
Teil 1 von 4: Verwenden eines Browsers

1. Melden Sie sich auf der Website des von Ihnen verwendeten E-Mail-Dienstes an. Wenn Sie jemals ein kostenloses E-Mail-Konto eingerichtet oder ein E-Mail-Konto von Ihrem ISP erhalten haben, können Sie Ihre E-Mails in Ihrem Browser lesen. Rufen Sie die Website Ihres E-Mail-Dienstes auf, um sich bei Ihrem E-Mail-Konto anzumelden. Wenn Sie beispielsweise ein Gmail-Konto haben, gehen Sie zu mail.Google.com oder wenn Ihr Internetanbieter XS4ALL ist, gehen Sie zu www.xs4all.NL und klicke auf den Link "Webmail."
- Sie müssen sich bei dem Konto anmelden, das Sie bei diesem Dienst haben. Wenn Sie noch kein Konto haben, können Sie bei einem der vielen kostenlosen E-Mail-Dienste kostenlos eines erstellen.

2. E-Mail zum Öffnen suchen. Sie werden zu Ihrem Posteingang weitergeleitet, wenn Sie sich in Ihr E-Mail-Konto einloggen. Hier werden alle Ihre neuen E-Mail-Nachrichten angezeigt. Klicken oder doppelklicken Sie auf eine Nachricht in Ihrem Posteingang, um sie zu öffnen.

3. Auf eine Nachricht antworten. Drücken Sie den Knopf "Antworten" um auf eine erhaltene E-Mail zu antworten. Diese Funktion variiert je nach E-Mail-Dienst. Bei einigen Diensten wie Gmail können Sie die Antwort auf demselben Bildschirm wie die ursprüngliche Nachricht eingeben, während Sie bei anderen auf die Schaltfläche oder den Link klicken können "Antworten" muss klicken, um eine Nachricht zu verfassen.

4. Schauen Sie ab und zu in den Ordner "Spam". Spam-Nachrichten sind hauptsächlich Werbung oder gefälschte E-Mails von Betrügern. Die meisten E-Mail-Dienste verfügen über einen Spam-Filter, der Spam automatisch erkennt und entfernt, bevor er Ihren Posteingang erreicht. Diese Nachrichten werden an den Ordner gesendet "Spam" verschoben, wo sie in der Regel 30 Tage verbleiben, bevor sie automatisch gelöscht werden. Bitte überprüfen Sie diesen Ordner von Zeit zu Zeit. Manchmal werden legitime E-Mails als Spam markiert und in den Spam-Ordner verschoben.

5. Gelesene Nachrichten löschen oder neu anordnen. Wenn Sie sich nicht die Zeit nehmen, Ihren Posteingang zu bereinigen, werden Sie bald in einem Stapel von Nachrichten ertrinken. Nachdem Sie eine E-Mail gelesen und beantwortet haben, verschieben Sie die Nachricht in einen Ordner oder löschen Sie sie aus Ihrem Posteingang. So bleibst du gut organisiert.

6. Klicken Sie nicht auf unbekannte Links. E-Mails sind eine der beliebtesten Methoden, um Menschen zu betrügen "Phishing" (Anleitung von Personen zur Preisgabe ihrer persönlichen Daten). Jedes E-Mail-Angebot, das zu gut erscheint, um wahr zu sein, ist aller Wahrscheinlichkeit nach. Klicken Sie niemals auf Links, es sei denn, Sie vertrauen dem Absender, aber selbst dann ist es gut, vorsichtig zu sein. Viren auf dem Computer des Absenders können dazu führen, dass infizierte E-Mail-Nachrichten ohne Wissen der Person versendet werden.
Teil 2 von 4: Verwenden eines E-Mail-Clients (Outlook, Thunderbird)

1. Richten Sie Ihr E-Mail-Konto ein. Die meisten E-Mail-Konten können mit einem E-Mail-Client verknüpft werden, den Sie auf Ihrem Computer installiert haben. Mit einem solchen Programm können Sie Ihre Nachrichten herunterladen und organisieren. Viele Leute ziehen es vor, Outlook oder einen anderen E-Mail-Client anstelle ihres Browsers zu verwenden. Mit einem E-Mail-Client können Sie Ihre Nachrichten auch dann lesen, wenn Sie nicht mit dem Internet verbunden sind.

2. Laden Sie Ihre E-Mails vom Server herunter. Outlook lädt Ihre E-Mail-Nachrichten automatisch herunter, wenn Sie das Programm öffnen, und sucht auch in regelmäßigen Abständen nach neuen Nachrichten, wenn Sie das Programm geöffnet lassen. Sie können dies auch manuell überprüfen, indem Sie auf klicken "Senden empfangen" klicken.

3. Lesen Sie Ihre E-Mails. Ein Klick auf eine E-Mail öffnet eine Vorschau der Nachricht. Doppelklicken Sie auf eine E-Mail in Ihrem Posteingang, um die Nachricht zu öffnen. Die Nachricht öffnet sich nun in einem neuen Fenster. Wenn die E-Mail eine Antwort auf eine andere Nachricht war, können Sie die vorherigen Versionen der Nachricht unter dem Text in der Nachricht sehen.

4. Antworten Sie auf Ihre E-Mails. Drücken Sie den Knopf "Antworten" um eine Antwort auf die gelesene Nachricht zu schreiben. Drücken Sie den Knopf "Senden" wenn Sie mit dem Schreiben fertig sind und die Nachricht senden möchten. Wenn Sie auf diesen Button klicken, wird Ihre Nachricht in der Regel sofort versendet.

5. Organisieren Sie Ihre E-Mail-Nachrichten. In Outlook können Sie eine Ordnerstruktur erstellen, um Ihre Nachrichten zu speichern. Erstellen Sie Ordner und Unterordner, um wichtige Nachrichten zu speichern und Ihren Posteingang zu organisieren.

6. Klicken Sie nicht auf unbekannte Links. E-Mails sind eine der beliebtesten Methoden, um Menschen zu betrügen "Phishing" (Anleitung von Personen zur Preisgabe ihrer persönlichen Daten). Jedes E-Mail-Angebot, das zu gut erscheint, um wahr zu sein, ist aller Wahrscheinlichkeit nach. Klicken Sie niemals auf Links, es sei denn, Sie vertrauen dem Absender, aber selbst dann ist es gut, vorsichtig zu sein. Viren auf dem Computer des Absenders können dazu führen, dass infizierte E-Mail-Nachrichten ohne Wissen der Person versendet werden.
Teil 3 von 4: Verwenden eines Mobiltelefons oder Tablets

1. Verknüpfen Sie Ihr E-Mail-Konto mit Ihrem Telefon. Bei den meisten Smartphones können Sie sich mit der integrierten E-Mail-Anwendung bei Ihrem E-Mail-Konto anmelden und Ihre E-Mail-Nachrichten automatisch empfangen. Sie erhalten Benachrichtigungen, wenn Sie neue Nachrichten erhalten.

2. Laden Sie die App von Ihrem E-Mail-Dienst herunter. Einige E-Mail-Anbieter wie Gmail haben dedizierte Apps für ihren E-Mail-Dienst. Sie können diese App anstelle der Standard-E-Mail-Anwendung auf Ihrem Telefon verwenden. Wenn Sie ein Android-Gerät haben, ist die Gmail-App möglicherweise bereits vorinstalliert, Sie können sie jedoch auch kostenlos aus dem iOS App Store oder dem Google Play Store herunterladen.

3. Öffne deinen Posteingang. Sie können auf Ihren Posteingang zugreifen, indem Sie Ihre E-Mail-Anwendung öffnen, aber Sie können auch neue E-Mail-Nachrichten direkt öffnen, indem Sie sie aus den Benachrichtigungen auf Ihrem Telefon auswählen.

4. Antworten Sie auf Ihre Nachrichten. Tippen Sie auf die Schaltfläche "Antworten" eine Nachricht an den Absender zurücksenden. Einige Smartphones fügen am Ende Ihrer Nachricht eine Zeile hinzu, die besagt, dass die Nachricht von einem mobilen Gerät gesendet wurde (Sie können dies deaktivieren).
Teil 4 von 4: E-Mail-Header lesen

1. Verstehen, wie Kopfzeilen zu einer Nachricht hinzugefügt werden. Jedes Mal, wenn eine Nachricht gesendet und empfangen wird, werden den Headern Daten hinzugefügt. Das bedeutet, dass Nachrichten, die mehrmals hin und her gesendet wurden, sehr lange Kopfzeilen haben können, da jedes Mal Informationen hinzugefügt werden, wenn eine Nachricht gesendet, empfangen, zurückgegeben und erneut empfangen wird usw.

2. Standardinformationen anzeigen und verstehen. Es gibt mehrere Werte, die für den durchschnittlichen Benutzer wahrscheinlich am interessantesten sind. Wenn Sie dies lesen, sehen Sie auf einen Blick, von wo die E-Mail gesendet wurde und wie lange es gedauert hat. Dies kann nützlich sein, wenn Sie Verbindungsprobleme beheben oder feststellen möchten, woher eine E-Mail ursprünglich stammt. Überschriften werden immer auf Englisch angezeigt.
Warnungen
- Lesen Sie keine E-Mails und öffnen Sie keine Anhänge aus unbekannten Quellen. Diese Nachrichten und Anhänge können schädliche Viren enthalten.
Оцените, пожалуйста статью