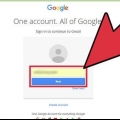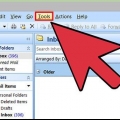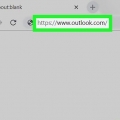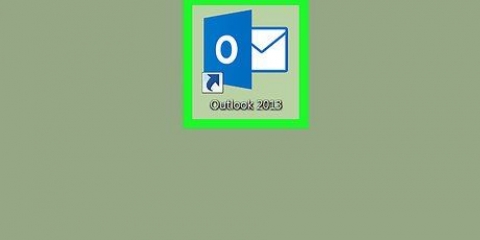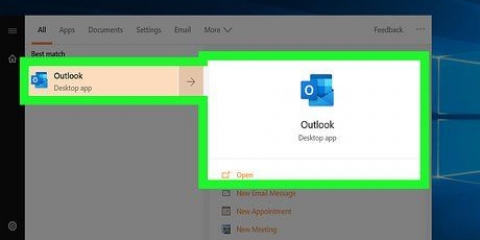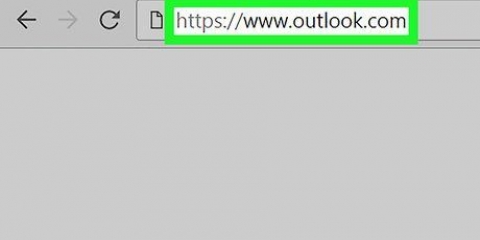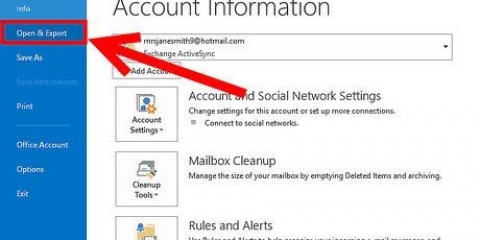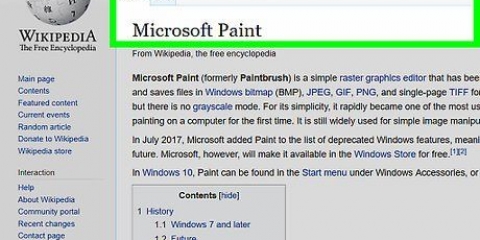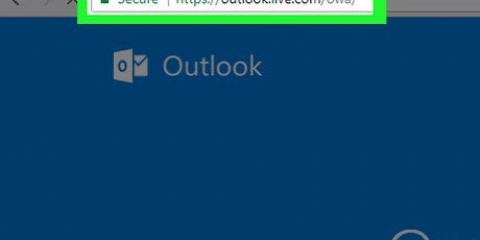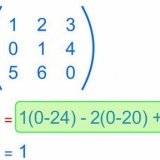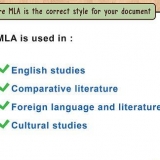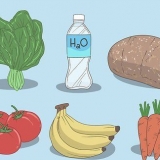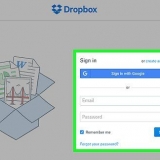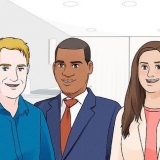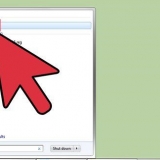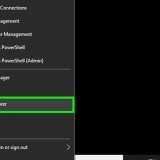Es .html oder .htm-Format speichert eine Webseitenversion der E-Mail. Es .txt-Format kann als reine Textdatei in WordPad oder in Notepad geöffnet werden. Wenn Sie mehrere E-Mails in speichern .txt-Format beginnt jede E-Mail in der Datei mit dem Wort `Von`.














Klicken Sie auf das Menü Werkzeug. Wählen Sie die Option Konten. Es erscheint ein Popup-Fenster mit `Internetkonten`. klicke auf Hinzufügen unter `Alle`. Wählen Mail.
Geben Sie neben "Anzeigename" einen Namen für das Konto ein. Geben Sie die E-Mail-Adresse ein, von der Sie E-Mails herunterladen möchten, und klicken Sie auf Nächster.

Wählen Sie Ihre E-Mail-Adresse aus und klicken Sie auf die Schaltfläche Eigenschaften im Seitenmenü. Wählen Sie die `Erweitert` Einstellungen zwischen `Sicherheit` und `IMAP`. Geben Sie Ihre Mailserver-Informationen ein, die Sie auf Ihrer Mail-Service-Supportseite finden.
E-mails von microsoft outlook herunterladen
- Schritte
- Methode 1 von 5: Exportieren einer E-Mail mit Outlook 2013-2019 und Office 365
- Methode 2 von 5: Exportieren einer E-Mail mit Outlook 2013-2019 und Office 365
- Methode 3 von 5: Speichern Sie eine E-Mail mit Outlook 2003 oder 2007
- Methode 4 von 5: Exportieren eines E-Mail-Ordners in Outlook 2003 oder 2007
- Methode 5 von 5: Verwenden von Outlook Express
Die Outlook-Desktopanwendungen können Ihre E-Mail-Daten archivieren und speichern. Ermöglicht Ihnen, Ihre E-Mails zur sicheren Aufbewahrung zu sichern oder auf einen anderen Computer zu übertragen. Sie können eine E-Mail nach der anderen oder ganze Ordner auf einmal speichern. Derzeit bietet die Outlook-Webanwendung keine Option zum Herunterladen von E-Mails. Dieses Tutorial zeigt Ihnen, wie Sie E-Mails in Outlook herunterladen.
Schritte
Methode 1 von 5: Exportieren einer E-Mail mit Outlook 2013-2019 und Office 365

1. Outlook starten. Das Outlook-Symbol ist blau mit einem `O` oben auf einem Umschlag. Das funktioniert in Outlook. Sie können Outlook 2019, 2016, 2013 oder Office 365 verwenden.
- Wenn Sie nicht automatisch angemeldet sind, melden Sie sich mit der E-Mail-Adresse und dem Kennwort Ihres Microsoft-Kontos an.

2. Öffnen Sie die E-Mail, die Sie speichern möchten. Wählen Sie in der Seitenleiste links einen E-Mail-Ordner aus und doppelklicken Sie dann auf die E-Mail, die Sie speichern möchten.

3. klicke aufDatei. Dies ist das erste Menü in der oberen Menüleiste in Outlook.

4. klicke aufSpeichern als. Dies ist die dritte Option im Menü `Datei`.

5. Wählen Sie einen Ordner aus, in dem Sie Ihren Ordner speichern möchten. Sie können links in der Schnellzugriffsleiste auf einen Ordner klicken oder im Datei-Explorer-Fenster auf einen Ordner doppelklicken.

6. Geben Sie einen Namen für die Datei ein. Geben Sie den Namen für die Datei neben `Dateiname` im Explorer-Fenster ein.

7. Wählen Sie einen Dateityp aus. Verwenden Sie das Dropdown-Menü neben "Speichern unter", um einen Dateityp zum Speichern der E-Mail auszuwählen. Sie können die E-Mail als Outlook-Datei, HTML- oder Textdatei speichern.

8. klicke aufSpeichern. Dadurch wird die E-Mail im ausgewählten Ordner gespeichert.
Sie können die E-Mails auch aus Outlook per Drag & Drop in den Ordner ziehen, in dem Sie sie speichern möchten.
Methode 2 von 5: Exportieren einer E-Mail mit Outlook 2013-2019 und Office 365

1. Outlook starten. Das Outlook-Symbol ist blau mit einem `O` oben auf einem Umschlag. Das funktioniert in Outlook. Sie können Outlook 2019, 2016, 2013 oder Office 365 verwenden.
- Wenn Sie nicht automatisch angemeldet sind, melden Sie sich mit der E-Mail-Adresse und dem Kennwort Ihres Microsoft-Kontos an.

2. klicke aufDatei. Dies ist das erste Menü in der oberen Menüleiste in Outlook.

3. klicke aufÖffnen. Dies ist die zweite Option im Menü `Datei`.

4. klicke aufImport Export. Dies ist die dritte Option im `Öffnen`-Menü.

5. Wählen Sie „In eine Datei exportieren“ und klicken Sie aufNächster. Verwenden Sie diese Option, um Ihre E-Mail-Nachrichten in eine lokale Datei auf Ihrem Computer zu exportieren.

6. Wählen Sie `Outlook-Datendatei (.pst)` und klickeNächster. Diese Option exportiert Ihre E-Mail-Ordner als .pst-Datei, die in Outlook importiert werden kann.

7. Wählen Sie einen Ordner zum Exportieren aus und klicken Sie aufNächster. Klicken Sie auf den E-Mail-Ordner, den Sie exportieren möchten. Dies ist der Ordner, der als exportiert wird .pst-Datei.
Um alle E-Mails auszuwählen, klicken Sie oben in Ihrer E-Mail-Ordnerliste auf Ihre Stamm-E-Mail-Adresse.

8. klicke aufZum Durchblättern. Es befindet sich links neben dem Feld "Exportierte Datei speichern unter". Ermöglicht Ihnen die Auswahl eines Speicherorts für die Datei.

9. Wählen Sie einen Speicherort aus und klicken Sie aufOK. Verwenden Sie das Dateibrowserfenster, um einen Ort auszuwählen, an dem Sie die Datei speichern möchten. Sie können links einen Ordner für den Schnellzugriff auswählen oder im Menü auf einen Ordner klicken. klicke auf OK einen Ort auswählen.

10. klicke aufEnde. Es befindet sich am unteren Rand des Fensters `Outlook-Datendatei exportieren`.

11. Erstellen Sie ein Passwort und klicken Sie aufOK. Wenn Sie die Datei mit einem Kennwort schützen möchten, um zu verhindern, dass andere auf die Datei zugreifen, geben Sie das Kennwort in die Felder „Kennwort“ und „Kennwort bestätigen“ ein. Wenn Sie kein Passwort erstellen möchten, lassen Sie diese Felder leer. klicke auf OK um die Einstellungen zu speichern. Dadurch werden Ihre E-Mails als .pst-Datei. Es kann schnell gespeichert werden oder es kann eine Weile dauern, je nachdem, wie viele E-Mails Sie speichern möchten.
Methode 3 von 5: Speichern Sie eine E-Mail mit Outlook 2003 oder 2007

1. Starten Sie Outlook 2003 oder 2007. Möglicherweise haben Sie eine Outlook-Verknüpfung auf Ihrem Desktop oder in Ihrer Taskleiste; ansonsten findest du es im Startmenü.
- Wenn Sie nicht automatisch angemeldet sind, geben Sie die E-Mail-Adresse und das Passwort Ihres Outlook-Kontos ein.

2. Wählen Sie eine E-Mail zum Herunterladen aus. Doppelklicken Sie in beiden Versionen auf die E-Mail, die Sie herunterladen möchten, und öffnen Sie sie.
Um mehr als eine E-Mail herunterzuladen, halten Sie die Strg-Taste auf Ihrer Tastatur gedrückt und klicken Sie auf jede E-Mail, die Sie herunterladen möchten.

3. klicke aufDatei. Dies ist das erste Menü in der oberen Menüleiste in Outlook.

4. klicke aufSpeichern als. Dies ist im Menü `Datei`.

5. Wählen Sie ein Format zum Speichern der E-Mail. Verwenden Sie das Dropdown-Menü neben "Speichern unter", um einen Dateityp zum Speichern der E-Mail auszuwählen. Sie können die E-Mail als Outlook-Datei, HTML- oder Textdatei speichern. Wählen Sie das gewünschte Format aus dem Dropdown-Menü.

6. Wählen Sie einen Speicherort für die E-Mail(s) aus. Verwenden Sie im Fenster "Speichern unter" den Datei-Explorer und navigieren Sie zu dem Ordner, in dem Sie die E-Mail(s) speichern möchten, und klicken Sie auf OK.

7. Legen Sie einen Dateinamen fest. In der Outlook-Version 2003 wird der Betreff der E-Mail zum Dateinamen, wenn Sie eine einzelne E-Mail herunterladen. Geben Sie in der Version 2007 den Dateinamen in das Feld `Dateiname` ein.

8. klicke aufSpeichern. Die E-Mail wird dann an dem von Ihnen gewählten Ort und unter dem von Ihnen eingegebenen Dateinamen gespeichert (in der Version 2007).
Methode 4 von 5: Exportieren eines E-Mail-Ordners in Outlook 2003 oder 2007

1. Starten Sie Outlook 2003 oder 2007. Möglicherweise haben Sie eine Outlook-Verknüpfung auf Ihrem Desktop oder in Ihrer Taskleiste; ansonsten findest du es im Startmenü.
- Wenn Sie nicht automatisch angemeldet sind, geben Sie die E-Mail-Adresse und das Passwort Ihres Outlook-Kontos ein.

2. Klicken Sie auf den Ordner, den Sie exportieren möchten. Verwenden Sie die Seitenleiste auf der linken Seite, um einen E-Mail-Ordner auszuwählen.

3. klicke aufDatei. Dies ist das erste Menü in der oberen Menüleiste in Outlook.

4. klicke aufImport Export. Dies ist im Menü `Datei`.

5. klicke aufExport. Dies ist im Menü `Importieren/Exportieren`.

6. klicke aufNächster im Popup. Sie erhalten eine Reihe von Optionen zur Auswahl.

7. Wählen Sie als Dateityp `Kommagetrennte Werte` aus. Sie können das Dropdown-Menü neben `Speichern unter` verwenden, um einen Dateityp auszuwählen.

8. Wählen Sie den Ordner aus, in dem Sie Ihre Sicherungsdateien speichern möchten. Verwenden Sie das Datei-Explorer-Fenster, um auszuwählen, wo die Datei gespeichert werden soll.

9. Benennen Sie Ihr Backup und klicken Sie aufNächster. Verwenden Sie das Feld neben `Dateiname`, um die Sicherungsdatei zu benennen.

10. klicke aufEnde. Dadurch wird der E-Mail-Ordner als Sicherungsdatei gespeichert.
Methode 5 von 5: Verwenden von Outlook Express

1. Starten Sie Outlook Express. Wenn Sie Outlook Express auf Ihrem Computer haben, können Sie damit Ihre E-Mail-Nachrichten herunterladen. Doppelklicken Sie auf das Symbol auf dem Desktop oder suchen Sie es im Menü "Programme".

2. Füge ein Konto hinzu. Führen Sie nach dem Öffnen von Outlook Express die folgenden Schritte aus, um ein Konto hinzuzufügen.

3. Geben Sie die erforderlichen Informationen ein. Führen Sie die folgenden Schritte aus, um die erforderlichen Informationen einzugeben:

4. Geben Sie Ihre Zugangsdaten ein und klicken Sie aufEnde. Sie werden in ein neues Fenster geleitet, in dem Sie nach den Zugangsdaten gefragt werden. Geben Sie die entsprechende ID und das Passwort Ihres Kontos unter "Internet-Mail-Server" ein.

5. Legen Sie die erweiterten Einstellungen fest. Nachdem Sie die E-Mail-Adresse hinzugefügt haben, wird Ihr Konto in der Liste "Alle" angezeigt. Führen Sie die folgenden Schritte aus, um die erweiterten Einstellungen festzulegen

6. Laden Sie die E-Mails in Outlook Express herunter. Klicken Sie nach Abschluss des Vorgangs oben auf dem Bildschirm neben „E-Mail erstellen“ auf die Schaltfläche „Senden/Empfangen“. Dadurch werden die E-Mails von Ihrem Konto in Ihren Outlook Express-Posteingang heruntergeladen.
"E-mails von microsoft outlook herunterladen"
Оцените, пожалуйста статью