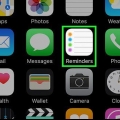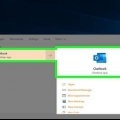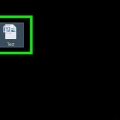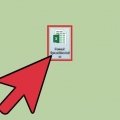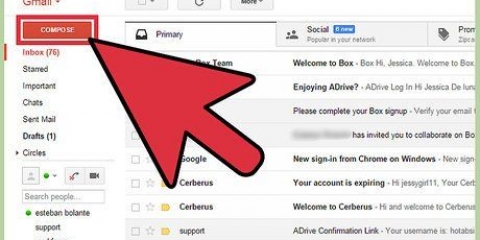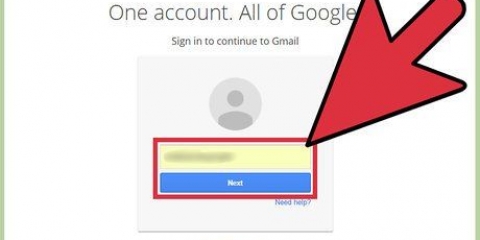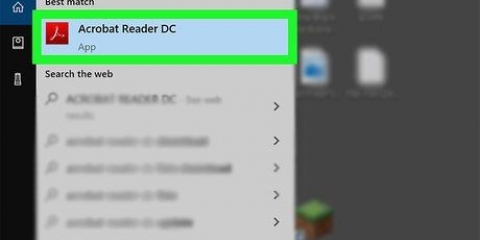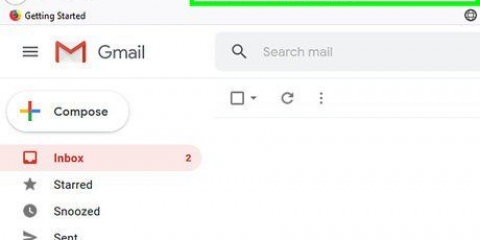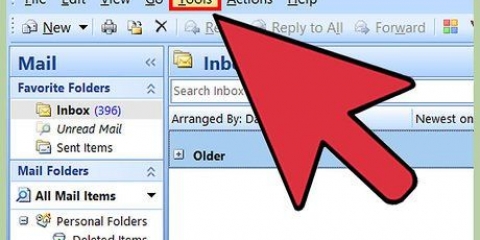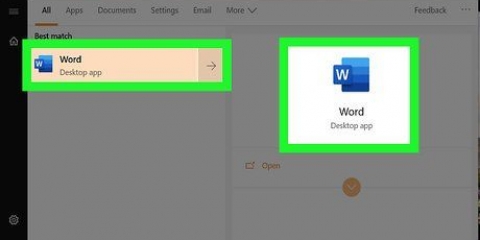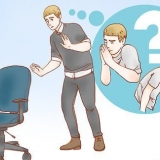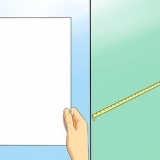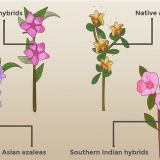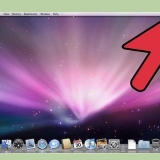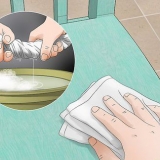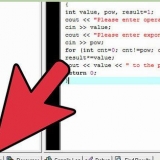3. Outlook 2003 – Klicken Sie im Hauptfenster von Microsoft Outlook auf das Menü „Extras“, klicken Sie auf „Optionen“ und dann auf die Registerkarte „E-Mail-Format“. Klicken Sie in der Liste "Dieses Nachrichtenformat verwenden" auf das Nachrichtenformat, mit dem Sie die Signatur erstellen möchten. Wählen Sie unter "Signaturen" ein E-Mail-Konto aus und wählen Sie dann die Signaturen aus, die Sie für neue Nachrichten sowie zum Beantworten und Weiterleiten von Nachrichten verwenden möchten. Sie können für jede Kategorie eine andere Nachricht verwenden. Klicken Sie auf der Registerkarte „E-Mail-Signatur“ auf „Neu“. Geben Sie einen Namen für die Signatur ein und klicken Sie dann auf OK. Geben Sie im Feld "Signatur bearbeiten" den Text ein, den Sie in die Signatur aufnehmen möchten. Klicken Sie bei manuellen Signaturen in Office 2003 im Text der geöffneten Nachricht auf die Stelle, an der Sie die Signatur einfügen möchten. Zeigen Sie im Menü „Einfügen“ auf „Signatur“ und klicken Sie auf die gewünschte Signatur. Wenn die Signatur nicht in der Liste enthalten ist, klicken Sie auf „Mehr“ und wählen Sie im Feld „Signatur“ die Signatur aus, die Sie verwenden möchten.
Hinzufügen einer signatur in microsoft outlook
Versendest du regelmäßig viele E-Mails? Haben Sie es satt, Ihren Namen und Ihre Kontaktdaten immer wieder einzugeben?? Möchten Sie jeder Nachricht, die Sie senden, eine persönliche Nachricht oder eine Anzeige hinzufügen?? Dann ist es an der Zeit, eine Signatur in Outlook zu erstellen. Befolgen Sie die Schritte in diesem Artikel, um verschiedenen Versionen von Outlook eine Signatur hinzuzufügen.
Schritte
Methode 1 von 3: Methode 1: Automatisch eine Signatur erstellen
Abhängig von Ihrer Outlook-Version funktioniert es so:
1. Outlook 2010/2013 – Klicken Sie auf der Registerkarte „Nachricht“ in der Gruppe „Hinzufügen“ auf „Unterschrift“ und dann auf „Unterschriften“. Klicken Sie unter "Standardsignatur auswählen" in der Liste "E-Mail-Konto" auf ein E-Mail-Konto, dem Sie die Standardsignatur zuordnen möchten. Wählen Sie die Signatur, die Sie hinzufügen möchten, aus der Liste `Neue Nachrichten` aus. Um beim Beantworten oder Weiterleiten von Nachrichten eine Signatur hinzuzufügen, wählen Sie die Signatur aus der Liste "Antworten und Weiterleiten" aus. Wenn Sie dies nicht möchten, wählen Sie `Keine`. Klicken Sie auf der Registerkarte „E-Mail-Signatur“ auf „Neu“. Geben Sie einen Namen für die Signatur ein und klicken Sie dann auf OK. Geben Sie im Feld "Signatur bearbeiten" den Text ein, den Sie in die Signatur aufnehmen möchten.
2. Outlook 2007 – Gehen Sie in einer neuen Nachricht zur Registerkarte „Nachricht“ und klicken Sie in der Gruppe „Hinzufügen“ auf „Unterschrift“. Klicken Sie dann auf `Unterschriften`. Klicken Sie auf der Registerkarte „E-Mail-Signatur“ auf „Neu“. Geben Sie einen Namen für die Signatur ein und klicken Sie dann auf OK. Geben Sie im Feld "Signatur bearbeiten" den Text ein, den Sie in die Signatur aufnehmen möchten.
In `Signatur bearbeiten` können Sie Ihren Text mit verschiedenen Farben und Schriftgrößen formatieren. Sie können auch Bilder oder virtuelle Visitenkarten hinzufügen. Oder Sie fügen einen Link zu einer Website hinzu. Die Signatur wird allen Ihren E-Mails hinzugefügt.
Methode2 von 3:Methode 2: Eine Signatur manuell hinzufügen
1. Wenn Sie nicht möchten, dass jeder E-Mail dieselbe Signatur hinzugefügt wird, können Sie beim Verfassen einer E-Mail manuell eine Signatur hinzufügen. Gehen Sie in einer neuen Nachricht zum Tab "Nachricht" und klicken Sie in der Gruppe "Hinzufügen" auf "Unterschrift". Wählen Sie dann die gewünschte Signatur aus.
Methode 3 von 3: Methode 3: Löschen einer Signatur
1. Signatur löschen. Wenn Sie eine Signatur löschen möchten, können Sie sie in Ihrer Nachricht auswählen und die Entf-Taste drücken.
"Hinzufügen einer signatur in microsoft outlook"
Оцените, пожалуйста статью