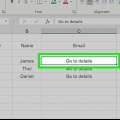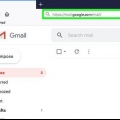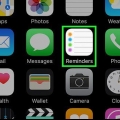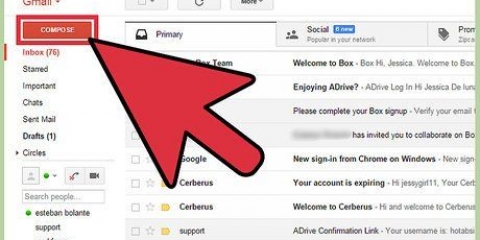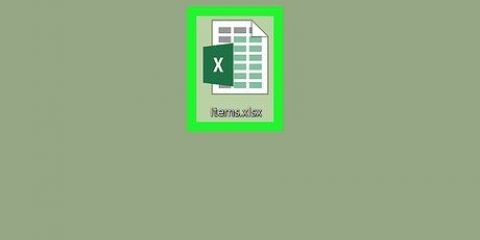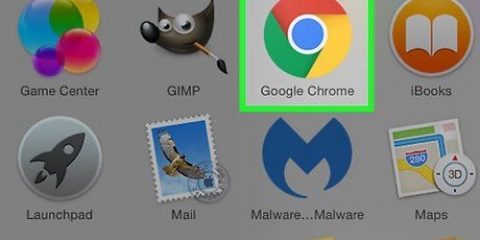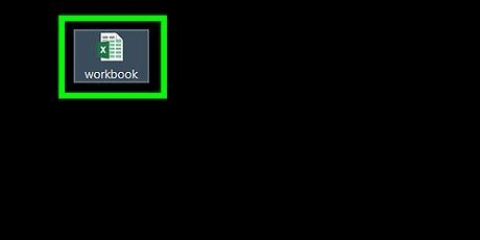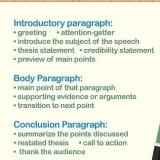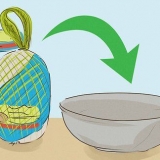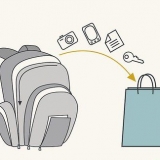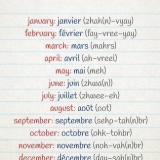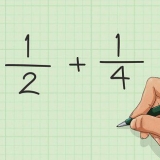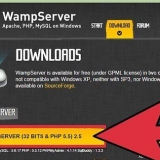Sie können auch klicken ⇧Umschalten+F11 drücken, um ein neues Arbeitsblatt für das ausgewählte Arbeitsblatt zu erstellen. Beispiel: Wenn Sie Sheet1 ausgewählt und dann auf geklickt haben ⇧Umschalten+F11 dann wird ein neues Arbeitsblatt (Sheet2) für Sheet1 erstellt. Drücken Sie auf einem Mac ⌘ Befehl+T um eine neue Registerkarte zu erstellen.



Klicken Sie auf die Registerkarte Datei oder die Office-Schaltfläche und wählen Sie "Optionen". Suchen Sie auf der Registerkarte "Allgemein" oder "Beliebt" die Gruppe "Wenn neue Arbeitsmappen erstellt werden". Ändern Sie die Anzahl von "Anzahl der einzuschließenden Blätter".








Sie können Änderungen auf mehrere Registerkarten gleichzeitig anwenden, indem Sie sie gruppieren. Halten Sie die Strg-Taste gedrückt, während Sie auf die einzelnen Registerkarten klicken, um eine Gruppe zu erstellen. Wählen Sie eine zusammenhängende Reihe von Arbeitsblättern aus, indem Sie die Umschalttaste gedrückt halten und dann auf die erste und letzte Registerkarte in der Arbeitsblattreihe klicken. Lassen Sie Strg und Umschalt los und klicken Sie auf eine der anderen Registerkarten, um die Gruppierung der Arbeitsblätter aufzuheben. Es ist einfacher, Ihre Registerkarten zu verwalten, indem Sie ihnen einen aussagekräftigen Namen geben – dies kann ein Monat, eine Zahl oder etwas Einzigartiges sein, das genau beschreibt, was sich in der Registerkarte befindet.
Hinzufügen einer registerkarte in excel
Sie können in Excel Registerkarten, auch "Arbeitsblätter" genannt, hinzufügen, um die Daten getrennt, aber leicht zugänglich zu halten. Excel wird mit einem leeren Arbeitsblatt geöffnet (drei, wenn Sie Excel 2007 verwenden), aber Sie können so viele Arbeitsblätter hinzufügen, wie Sie möchten.
Schritte
Teil 1 von 3: Ein einzelnes Arbeitsblatt hinzufügen

1. Öffnen Sie Ihre Arbeitsmappe in Excel. Starten Sie Excel über das Startmenü (Windows) oder den Anwendungsordner (Mac) und öffnen Sie die Arbeitsmappe, zu der Sie die ausgewählten Registerkarten hinzufügen möchten. Sie werden aufgefordert, eine Datei auszuwählen, wenn Sie Excel starten.

2. Klicken Sie auf die Schaltfläche "+" am Ende Ihrer Registerkarten. Erstellt ein neues leeres Arbeitsblatt nach den vorhandenen Arbeitsblättern.

3. Erstellen Sie eine Kopie eines vorhandenen Arbeitsblatts. Sie können ein Arbeitsblatt (oder Arbeitsblätter) schnell kopieren, indem Sie es auswählen, Strg/⌥ Halten Sie Opt gedrückt und ziehen Sie dann das Arbeitsblatt. Erstellt eine neue Kopie mit allen Daten des Originals.
Liebt Strg/⌥ Wählen und klicken Sie auf mehrere Arbeitsblätter, um sie auszuwählen, wenn Sie mehrere Arbeitsblätter gleichzeitig kopieren möchten.

4. Doppelklicken Sie auf eine Registerkarte, um sie umzubenennen. Der Text wird ausgewählt und Sie können die Registerkarte benennen.

5. Klicken Sie mit der rechten Maustaste auf einen Tab und wählen Sie `Tab Color`, um ihn einzufärben. Sie können aus einer Reihe von Standardfarben wählen oder auf "Weitere Farben" klicken, um eine benutzerdefinierte Farbe auszuwählen.

6. Ändern Sie die Standardanzahl von Arbeitsblättern für eine neue Arbeitsmappe. Sie können die Excel-Einstellungen anpassen, um die Anzahl der Arbeitsblätter zu ändern, die standardmäßig angezeigt werden, wenn eine neue Arbeitsmappe erstellt wird.

7. Klicken und ziehen Sie die Tabs nach links und rechts, um die Reihenfolge zu ändern. Sobald Sie mehrere Registerkarten haben, können Sie darauf klicken und sie in eine andere Reihenfolge ziehen, als sie angezeigt wurden. Ziehen Sie die Registerkarte nach links oder rechts, um sie in der Registerkartenreihe neu zu positionieren. Dies hat keine Auswirkungen auf Formeln oder Referenzen.
Teil 2 von 3: Mehrere Arbeitsblätter hinzufügen

1. Liebt .⇧ Umschalttaste gedrückt und wählen Sie die Anzahl der Arbeitsblätter aus, die Sie erstellen möchten. Wenn Sie beispielsweise drei Arbeitsblätter gleichzeitig hinzufügen möchten, halten Sie ⇧ Verschieben und wählen Sie drei vorhandene Arbeitsblätter aus. Mit anderen Worten, Sie benötigen drei vorhandene Arbeitsblätter, um mit diesem Befehl schnell drei neue Arbeitsblätter zu erstellen.

2. Klicken Sie auf der Registerkarte "Startseite" auf die Schaltfläche "▼ einfügen". Dies öffnet zusätzliche Optionen von Einfügen. Achten Sie darauf, auf das ▼ der Schaltfläche zu klicken, um das Menü zu öffnen.

3. Wählen `Arbeitsblatt einfügen`. Dadurch wird eine Reihe neuer leerer Arbeitsblätter erstellt, abhängig von der Anzahl der Arbeitsblätter, die Sie ausgewählt haben. Sie werden vor dem ersten Arbeitsblatt in Ihrer Auswahl eingefügt.
Teil 3 von 3: Einfügen einer Arbeitsblattvorlage

1. Erstellen Sie die Vorlage, die Sie verwenden möchten, oder laden Sie sie herunter. Sie können jedes Ihrer Arbeitsblätter in Vorlagen umwandeln, indem Sie das Format `Excel-Vorlage (*.xltx)` beim Speichern der Datei. Speichert das aktuelle Arbeitsblatt in Ihrem Vorlagenverzeichnis. Sie können auch verschiedene Vorlagen von der Microsoft-Website herunterladen, wenn Sie eine neue Datei erstellen.

2. Klicken Sie mit der rechten Maustaste auf die Registerkarte, für die Sie die Vorlage erstellen möchten. Wenn Sie eine Vorlage als Arbeitsblatt einfügen, wird sie vor der ausgewählten Registerkarte platziert.

3. Wählen Sie `Einfügen` aus dem Rechtsklick-Menü. Dies öffnet ein neues Fenster, in dem Sie angeben können, was Sie einfügen möchten.

4. Wählen Sie die Vorlage aus, die Sie einfügen möchten. Heruntergeladene und gespeicherte Vorlagen werden auf der Registerkarte "Allgemein" angezeigt. Wählen Sie die Vorlage aus, die Sie verwenden möchten, und klicken Sie auf "OK".

5. Wählen Sie die neue Registerkarte. Die neue Registerkarte (oder Registerkarten, wenn die Vorlage mehr als ein Arbeitsblatt enthält) wird vor der ausgewählten Registerkarte eingefügt.
Tipps
"Hinzufügen einer registerkarte in excel"
Оцените, пожалуйста статью