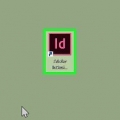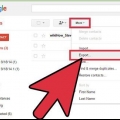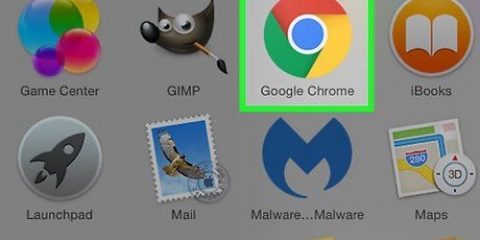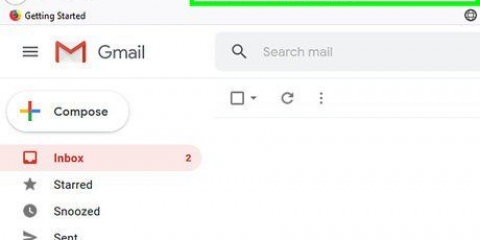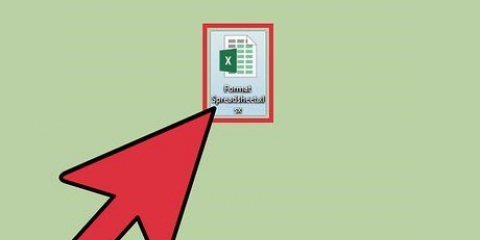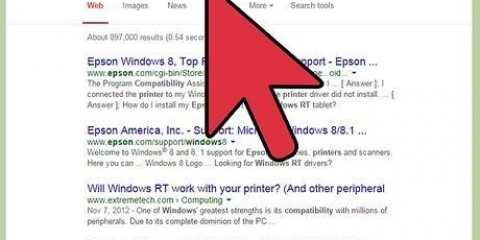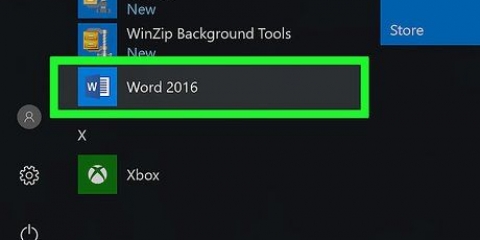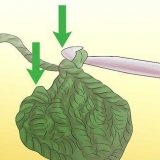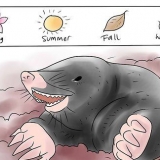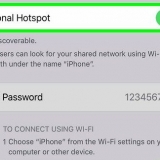Öffnen Sie WinRAR und suchen Sie die Dateien, die Sie hinzufügen möchten. Wählen Sie alle Dateien aus und klicken Sie auf die Schaltfläche "Hinzufügen". Wählen Sie alle Dateien aus, die Sie archivieren möchten. Klicken Sie mit der rechten Maustaste auf die Auswahl und wählen Sie "Zum Archiv hinzufügen...".












Hinzufügen eines passworts zu einer rar-datei
Eine RAR-Datei ist ein komprimiertes Archiv, das Hunderte anderer Dateien enthalten kann. RAR ist neben seiner starken integrierten Verschlüsselung auch wegen seiner Fähigkeit, Dateien zu komprimieren, beliebt. Mit wenigen Klicks können Sie jede RAR-Archivdatei verschlüsseln und mit einem Passwort schützen. Ohne das richtige Passwort können nicht autorisierte Benutzer die Namen der Dateien im RAR nicht anzeigen.
Schritte
Methode 1 von 2: Windows

1. Downloaden und installieren Sie WinRAR. Mit diesem Programm können Sie RAR-Archive erstellen, die Sie mit einem Passwort schützen können. WinRAR ist nicht kostenlos, aber Sie können die Testversion 40 Tage lang testen, bevor Sie für die weitere Nutzung bezahlen müssen. Sie können WinRAR herunterladen von rarlab.com/herunterladen.htm.
- Siehe Anleitung für detailliertere Anweisungen zur Installation von WinRAR.
- Nutze die Option "Holen Sie sich WinRAR KOSTENLOS mit TrialPay" nicht. Versucht, Adware auf Ihrem Computer zu installieren.

2. Fügen Sie Ihre Dateien dem neuen RAR-Archiv hinzu. Dazu gibt es verschiedene Möglichkeiten:

3. Benennen Sie das Archiv. Standardmäßig wird das Archiv nach dem Ordner benannt, in dem sich die Dateien ursprünglich befanden.

4. Drücken Sie den Knopf .Passwort festlegen... . Diese finden Sie in der Registerkarte Allgemein im Fenster "Archivname und Parameter" das beim Erstellen eines neuen Archivs erscheint.

5. Geben Sie Ihr Passwort ein. Geben Sie es erneut ein, um das Passwort zu bestätigen.Sie können das Kästchen ankreuzen"Passwort anzeigen" Überprüfen Sie, ob die Zeichen während der Eingabe angezeigt werden.
Detaillierte Anweisungen zum Erstellen starker Passwörter finden Sie in der Anleitung.

6. Aktivieren Sie das Kontrollkästchen "Dateinamen verschlüsseln" beim. Auf diese Weise können Sie sicher sein, dass niemand die Namen der Dateien in der RAR-Datei lesen kann, wenn er nicht das richtige Passwort hat.

7. klicke auf .OK um dein Passwort zu speichern. Klicken Sie im Fenster auf OK "Archivname und Parameter" um Ihre neue RAR-Datei zu erstellen.

8. Testen Sie die Datei. Nachdem die RAR-Datei erstellt wurde, können Sie darauf doppelklicken, um sie zu testen. Wenn Sie versuchen, es zu extrahieren, werden Sie nach dem von Ihnen erstellten Passwort gefragt.
Methode2 von 2:Mac

1. Einfach RAR herunterladen und installieren. Dies ist ein leichtes Archivierungsprogramm, mit dem Sie einfache RAR-Dateien erstellen können. Es ist nicht so leistungsstark wie WinRAR für Windows, da das RAR-Format von RARLAB, dem Schöpfer von WinRAR, entwickelt wurde.
- Von WinRAR ist auch eine Version für Mac verfügbar, diese befindet sich jedoch noch in der Beta-Phase und unterstützt nur Terminal. Sie können es herunterladen von rarlab.com/herunterladen.htm. Nutze die Option "Holen Sie sich WinRAR KOSTENLOS mit TrialPay" nicht. Versucht, Adware auf Ihrem Computer zu installieren.

2. EinfachRAR starten. Es erscheint ein Fenster, in dem Sie Dateien zur neuen RAR-Datei hinzufügen können.

3. Dateien zu Ihrer RAR-Datei hinzufügen. Sie können jede Datei in das SimplyRAR-Fenster ziehen, um sie der Liste der zu komprimierenden und zu archivierenden Dateien hinzuzufügen.

4. Aktivieren Sie das Kontrollkästchen "Passwortschutz" beim. Dies teilt SimplyRAR mit, dass Sie der erstellten RAR-Datei ein Passwort hinzufügen möchten.

5. Geben Sie das Passwort ein. Nachdem Sie das Kontrollkästchen aktiviert haben, werden Sie aufgefordert, ein Passwort zu erstellen. Sie müssen es zweimal eingeben, um es zu bestätigen.
Detaillierte Anweisungen zum Erstellen starker Passwörter finden Sie in der Anleitung.

6. klicke auf "RAR erstellen". Sie werden aufgefordert, die Datei zu benennen und auszuwählen, wo sie gespeichert werden soll.
Hinweis: Im Gegensatz zu WinRAR erhalten Sie jetzt keine Option zum Verschlüsseln der Dateien, wenn Sie die RAR-Datei mit einem Passwort schützen.

7. Testen Sie die Datei. Nachdem die RAR-Datei erstellt wurde, können Sie darauf doppelklicken, um sie zu testen. Wenn Sie versuchen, es zu extrahieren, werden Sie aufgefordert, das von Ihnen erstellte Passwort einzugeben.
"Hinzufügen eines passworts zu einer rar-datei"
Оцените, пожалуйста статью