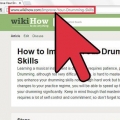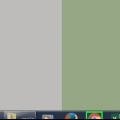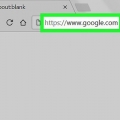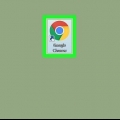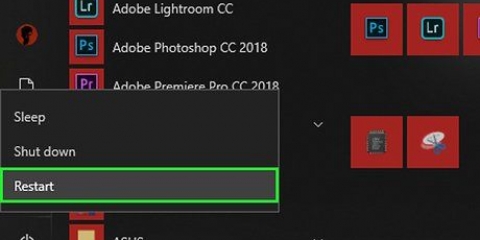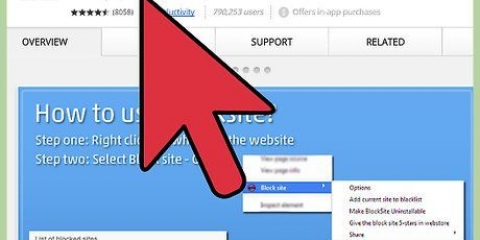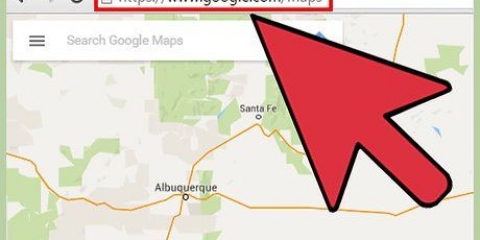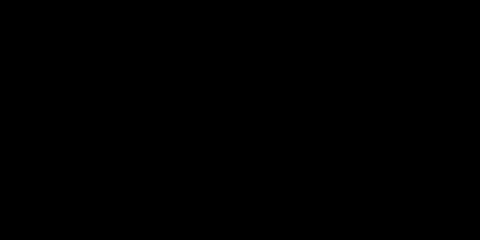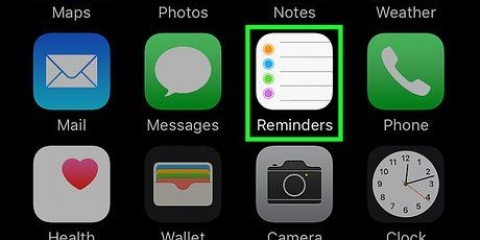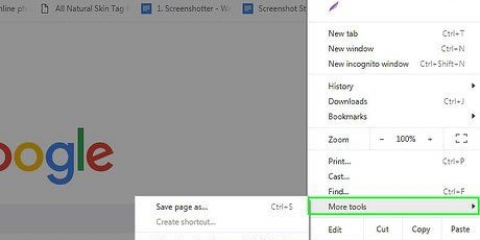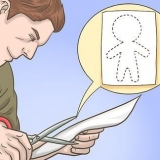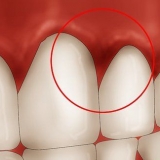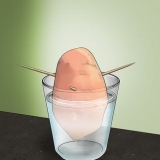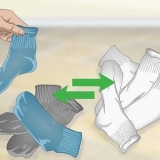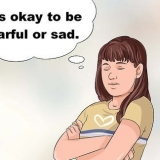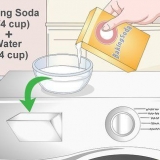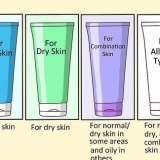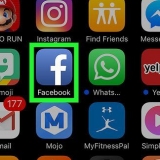Sie können auch nach unten scrollen, um beliebte kostenlose Erweiterungen anzuzeigen. Wenn Sie Ihre Suche anpassen möchten, können Sie mehrere Elemente unter der Überschrift "Featured" unterhalb der Suchleiste überprüfen (z. B. check Kostenlos nur nach kostenlosen Apps suchen).







Erweiterungen im Inkognito-Modus aktivieren - Klicke auf das Kontrollkästchen links neben "Inkognito zulassen" unter einer Erweiterung, damit die Erweiterung in den Inkognito-Fenstern des Browsers ausgeführt werden kann. Erweiterungen aktivieren oder deaktivieren - Wenn Sie eine Erweiterung nicht entfernen möchten, sie aber vorerst nicht verwenden möchten, deaktivieren Sie das Kontrollkästchen rechts neben dem Namen einer Erweiterung. Erweiterungen entfernen - Klicken Sie auf den Papierkorb gegenüber einer Erweiterung ganz rechts auf der Seite.
Sie können mit der rechten Maustaste (oder mit zwei Fingern) auf das Symbol einer Erweiterung in der Adressleiste klicken, um die spezifischen Optionen dieser Erweiterung anzuzeigen. Sie können auch klicken Von Chrome entfernen, um die Erweiterung aus Chrome zu entfernen. Sie können die Erweiterungsseite jederzeit direkt öffnen, indem Sie chrome://Erweiterungen in der Adressleiste von Chrome und dann ↵ Eingabe drücken.
Hinzufügen einer erweiterung zu google chrome
In diesem Tutorial erfahren Sie, wie Sie Google Chrome für Desktop-Computer eine Browsererweiterung hinzufügen. Chrome-Erweiterungen sind nur für die Desktop-Versionen des Chrome-Browsers verfügbar und sind nicht verfügbar in mobilen Browsern (d.w.z. iPhone und Android). Google Chrome unterstützt nur Erweiterungen, die offiziell genehmigt und derzeit in der offiziellen Version verfügbar sind Chrome-Webstore.
Schritte
Teil 1 von 2: Erweiterungen installieren

1. Öffnen Sie Google Chrome auf Ihrem Computer. Es ist eine runde rote, grüne, gelbe und blaue App.

2. Gehen Sie zum Google Chrome Store. Das findest du auf https://chrom.Google.com/webstore/category/extensions.

3. Klicken Sie auf die Suchleiste. Das ist das weiße Kästchen oben links auf der Seite mit „Im Store suchen“ drin.

4. Geben Sie eine Suchanfrage ein. Sie muss sich auf die App beziehen, die Sie zu Google Chrome hinzufügen möchten (z. `Werbungsblocker`).

5. Drücken Sie↵ Enter oder ⏎ Zurück. Dadurch wird der Chrome Web Store nach Erweiterungen durchsucht, die sich auf Ihre Suchbegriffe beziehen.

6. Suchen Sie nach einer Erweiterung, die Sie installieren möchten. Erweiterungen sind oben auf der Seite aufgeführt.

7. Klicken Sie auf Zu Chrome hinzufügen. Diese Schaltfläche befindet sich rechts neben einer Erweiterung.
Wenn Sie eine kostenpflichtige Erweiterung installieren möchten, wird auf dieser Schaltfläche etwa Folgendes angezeigt: Kaufen für [Preis].

8. Klicken Sie auf Erweiterung hinzufügen, wenn Sie dazu aufgefordert werden. Unten auf der Seite wird für einen Moment ein neuer Download angezeigt, dann wird oben rechts auf der Seite ein Popup-Fenster angezeigt, das anzeigt, dass die Erweiterung installiert ist. Hier sollte das Symbol Ihrer Erweiterung angezeigt werden.
Teil 2 von 2: Nebenstelleneinstellungen ändern

1. Klicke auf. Es befindet sich in der oberen rechten Ecke des Browserfensters, ganz rechts in der Adressleiste.

2. Gehe zu Weitere Tools. Diese Option befindet sich unten im Dropdown-Menü unter der Option "Suchen".

3. Klicken Sie auf Erweiterungen. Sie sehen dies im Untermenü, das links angezeigt wird, direkt unter der Option "Browserdaten löschen".

4. Sehen Sie sich Ihre Liste der Erweiterungen an. Auf dieser Seite werden alle in Chrome installierten Erweiterungen aufgelistet. Hier können Sie einiges tun:

5. Schließen Sie die Registerkarte "Erweiterungen", wenn Sie fertig sind. Ihre Einstellungen werden gespeichert.
Tipps
"Hinzufügen einer erweiterung zu google chrome"
Оцените, пожалуйста статью