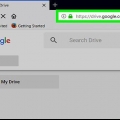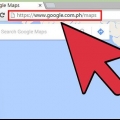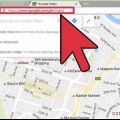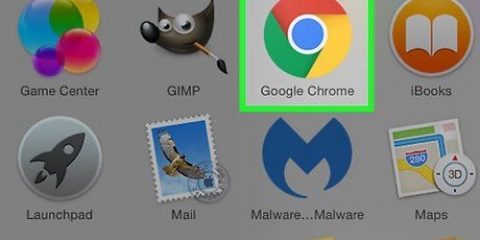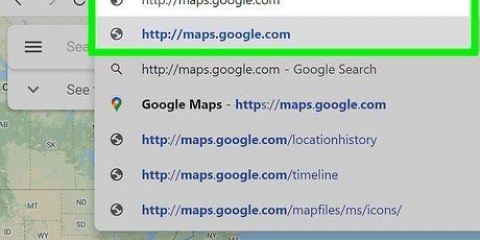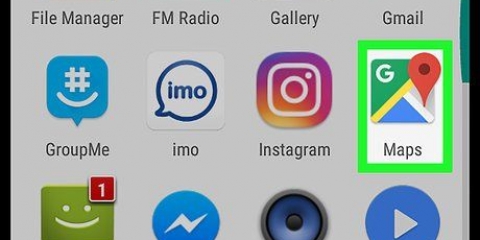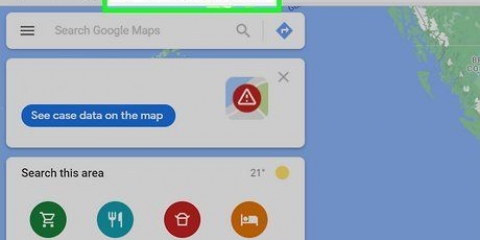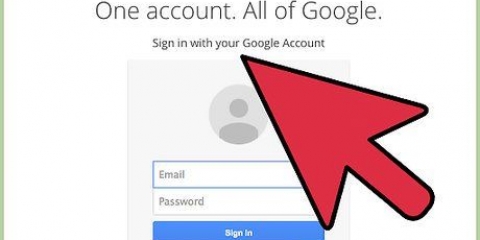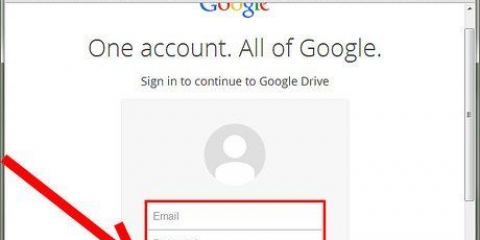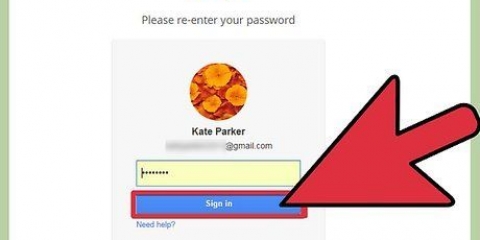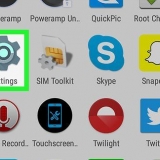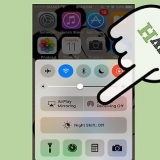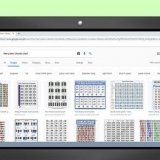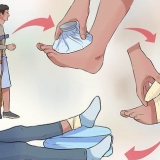Tippen Sie auf das Menüsymbol und wählen Sie "Fehlenden Ort hinzufügen". Tippe auf die Adresse, um eine Beschreibung anzuzeigen. Wenn die Adresse keinen Namen hat, tippen Sie auf "Fehlenden Ort hinzufügen". 

Dies funktioniert auch in einem mobilen Browser oder über die Google My Business App. Einige erweiterte Optionen sind möglicherweise nur auf einem Computer verfügbar. 




Google bestätigt die meisten Unternehmen per Postkarte. Nachdem Sie diese Postkarte per Post erhalten haben, loggen Sie sich erneut ein und geben Sie den einmaligen Code ein Google My Business. Einige Unternehmen erhalten die Möglichkeit, einen Code per SMS zu erhalten. Wenn Sie diese Option nicht sehen, ist die SMS-Option für Ihr Unternehmen nicht verfügbar. Wenn Sie bereits dasselbe Konto verwendet haben, um Ihre Unternehmenswebsite mit der Google Search Console zu verifizieren, wird Ihr Unternehmen automatisch verifiziert.


Unter Geschäftscode geben Sie jedem Geschäftsstandort eine eindeutige ID. Eine einfache Möglichkeit, gute Geschäftscodes zu generieren, besteht darin, Ihre Standorte mit einer fortlaufenden Nummer zu versehen (z. B. "GOOG1" für Ihren ersten Standort, "GOOG2" für den zweiten Standort usw.). Vermeiden Sie die Verwendung von Sonderzeichen und Leerzeichen. Für einige Felder gelten maximal 60 Zeichen, für andere Felder 80 Zeichen. Wenn Ihre Postleitzahl mit einer 0 beginnt, stellen Sie sicher, dass Ihr Tabellenkalkulationsprogramm dieses Zeichen nicht entfernt. Sie können den vollständigen Namen Nederland oder nur NL verwenden.

Wenn Sie nicht wissen, welchen Namen Sie für einen Ort verwenden sollen, dann schau dir diese Seite an. Google Maps zeigt keine Geldautomaten in Bankfilialen an. Das Google Map Maker-Programm ist beendet. Alle Funktionalitäten werden auf Google Maps übertragen.
Orte zu google maps hinzufügen
Die meisten Orte, die Sie auf Google Maps finden können, wurden von Nutzern hinzugefügt. Das Tool Google Map Maker konnte zuvor verwendet werden, um zu Google Maps beizutragen. Diese Funktionen können jetzt innerhalb der regulären Google Maps-Website und -App verwendet werden. Wenn Sie ein Geschäftskonto haben, können Sie auf der Google My Business-Seite weitere Informationen zu Ihrer Ortsmarkierung hinzufügen.
Schritte
Methode 1 von 4: Verwenden eines Webbrowsers

1. Finden Sie Ihren Standort. Einloggen in https://www.Google.com/karten/ und suchen Sie die Adresse oder den Ort, den Sie hinzufügen möchten. Wenn der Ort keine Adresse hat, suchen Sie nach der nächstgelegenen Straße und ziehen Sie die Karte dann an den gewünschten Ort.
- Manchmal können Sie den genauen Standort leichter finden, indem Sie zur Satellitenansicht wechseln.

2. Klicken Sie auf das Menüsymbol. Das ist das Symbol mit den drei gestapelten horizontalen Linien. Es befindet sich in der oberen linken Ecke, links neben der Suchleiste.

3. Feedback schicken. Die Option `Feedback senden` befindet sich ganz unten, als eine der letzten Optionen.
Wenn "Allgemeines Feedback senden" angezeigt wird, verwenden Sie die Lite-Version. Bevor Sie fortfahren, suchen Sie den Blitz in der unteren rechten Ecke der Karte. Klicken Sie darauf und wählen Sie "Zurück zur Vollversion von Maps".

4. Einen fehlenden Ort hinzufügen. Wählen Sie `Fehlenden Ort hinzufügen` und füllen Sie das Formular so vollständig wie möglich aus.
Wenn Sie Ihr eigenes Unternehmen hinzufügen möchten, klicken Sie unten links im Formular auf Dieses Unternehmen beanspruchen.

5. Senden Sie das Formular. Nachdem Sie auf Senden geklickt haben, wird Ihr Vorschlag an die Google Maps-Administratoren gesendet. Wenn die Richtigkeit der Angaben überprüft wurde, erhalten Sie eine E-Mail und der Ort wird der öffentlichen Karte hinzugefügt.
Methode 2 von 4: Verwenden der Google Maps-App

1. Nach einer Adresse suchen. Öffnen Sie die Google Maps-App. Suchen Sie nach der Adresse oder dem Ort, den Sie hinzufügen möchten.

2. Einen fehlenden Ort hinzufügen. Sie können dies auf zwei Arten tun:

3. fülle das Formular aus. Ortsname, Adresse und Kategorie sind Pflichtfelder. Die Telefonnummer und die Website sind optional, werden jedoch empfohlen, wenn es sich bei der Adresse um ein Unternehmen handelt. Nach dem Absenden werden die Daten von den Administratoren von Google Maps geprüft und der Karte hinzugefügt. In diesem Fall erhalten Sie eine E-Mail.
Methode 3 von 4: Fügen Sie Ihr Unternehmen zu Google Maps hinzu

1. Erstellen Sie ein Konto bei Google My Business. Starten Sie einen Webbrowser und gehen Sie zum Meine Firmenseite von Google. Wenn Sie Eigentümer des Unternehmens sind, können Sie sich mit Ihrem persönlichen Google-Konto anmelden. Wenn Sie es vorziehen, die Konten getrennt zu halten, erstellen Sie ein neues Konto. Nachdem Sie sich angemeldet haben, klicken Sie auf Jetzt starten.

2. Suchen Sie nach Ihrem Unternehmen. Geben Sie Ihren Firmennamen oder Ihre Adresse in das Suchfeld ein. Wenn Google sie nicht finden kann, suchen Sie nach einer anderen Adresse in der Nähe.

3. Fügen Sie Ihr Unternehmen hinzu. Bitte nehmen Sie sich einen Moment Zeit, um sich die Vorschläge von Google anzusehen, da Ihr Unternehmen möglicherweise bereits von einem anderen Nutzer hinzugefügt wurde. Wenn Ihr Unternehmen nicht angezeigt wird, können Sie Folgendes auswählen: "Diese stimmen nicht überein - Fügen Sie Ihr Unternehmen hinzu".

4. fülle das Formular aus. Geben Sie Ihren Firmennamen, Ihre vollständige Adresse, Telefonnummer und eine Kategorie ein, zu der Ihr Unternehmen gehört. Das kann zum Beispiel ein Blumenladen sein oder eine Pizzeria. Klicken Sie auf „Weiter“, um mit dem nächsten Schritt fortzufahren.
Wenn Sie Waren liefern und keine Kunden an Ihrer Adresse empfangen, aktivieren Sie bitte das Kontrollkästchen neben "Ich liefere Waren und Dienstleistungen an meine Kunden an ihrem Standort".

5. Stimmen Sie den Nutzungsbedingungen zu. Aktivieren Sie das Kontrollkästchen neben "Ich bin berechtigt, dieses Geschäft zu verwalten und stimme den Nutzungsbedingungen zu" und klicken Sie auf "Weiter", um das Formular abzusenden.

6. Bestätigen Sie Ihr Unternehmen. Möglicherweise müssen Sie Ihr Unternehmen bestätigen, bevor der neue Ort von anderen Nutzern gefunden und angezeigt werden kann. Dies kann unmittelbar nach dem Absenden des Formulars erscheinen. Wenn es nicht sofort angezeigt wird, melden Sie sich bei Ihrem Google My Business-Konto an, wählen Sie das zu bestätigende Unternehmen aus und klicken Sie auf "Jetzt bestätigen". Folgen Sie den Anweisungen, um den Vorgang abzuschließen.
Methode 4 von 4: Zehn oder mehr Geschäftsstandorte hinzufügen

1. Erstellen Sie ein Konto bei Google My Business. Wenn Sie noch kein Konto bei Google My Business haben, erstellen Sie Hier ein Konto erstellen. Befolgen Sie diese Schritte, wenn Sie ein Unternehmen mit zehn oder mehr Standorten haben. In allen anderen Situationen können Sie Ihr Unternehmen wie oben beschrieben hinzufügen.

2. Laden Sie die Tabelle für den Bulk-Upload herunter. Wenn Sie eingeloggt sind, gehen Sie zu Google My Business-Standorte, und dann zum Bildschirm `Standorte importieren`. Klicken Sie auf den Link `Vorlage herunterladen`, um eine Datei mit der Erweiterung herunterzuladen .csv-Download. Öffnen Sie diese Datei mit einem beliebigen Tabellenkalkulationsprogramm.
Sie können auch Ihre eigene Tabelle mit demselben Format erstellen, das wir unten beschreiben. Das Dateiformat kann wie folgt sein: .xls, .xlsx, .ods, .csv, .txt oder .tsv.

3. Bitte geben Sie die folgenden Informationen an. Sie sehen nun eine Datei mit den folgenden neun Spaltenüberschriften: Geschäftscode, Firmenname, Adresszeile 1, Stadtviertel, Land, Postleitzahl, Primäre Telefonnummer und Primäre Kategorie. Listen Sie jeden Geschäftsstandort in einer Zeile auf und geben Sie die entsprechenden Informationen unter den Überschriften ein. Google stellt detaillierte Informationen auf der Website zur Verfügung, hier sind jedoch einige wichtige Tipps:

4. Importieren Sie die Datei. Speichern Sie die Tabellenkalkulationsdatei und kehren Sie zu Ihrem Browser zurück. Gehe zu die Standortseite von Google My Business. Klicken Sie auf die Menüschaltfläche mit den drei Zeilen, klicken Sie auf Standorte und dann auf `Datei auswählen`. Befolgen Sie die Anweisungen, um Fehler zu beheben, überprüfen Sie Ihre Daten und klicken Sie auf "Übernehmen", wenn alles gut aussieht.

5. verifizieren. Es ist eine gute Idee, mindestens eine Stunde zu warten, um sicherzustellen, dass Ihre Änderungen vorgenommen wurden, bevor Sie mit der Überprüfung beginnen. Wenn Sie fertig sind, klicken Sie oben rechts auf der Seite Ihrer Geschäftsstandorte auf die blaue Bestätigungsschaltfläche. Bitte füllen Sie jedes Feld so vollständig wie möglich aus. Die Verarbeitung der Daten kann bis zu einer Woche dauern.
Tipps
Warnungen
- Google Maps zeigt keine Orte ohne festen Standort, keine illegalen Geschäfte, keine sensiblen militärischen Informationen und keine Adressen berühmter Personen an.
Оцените, пожалуйста статью