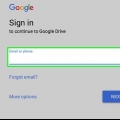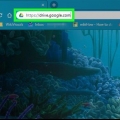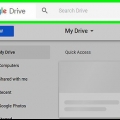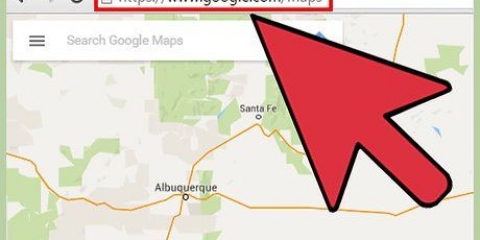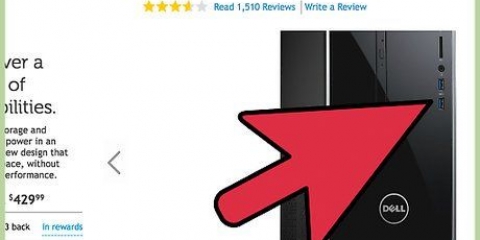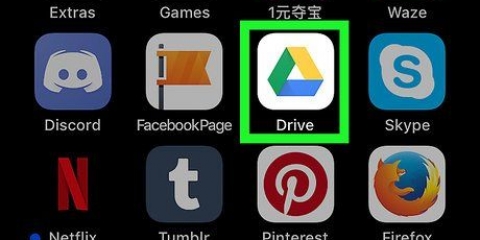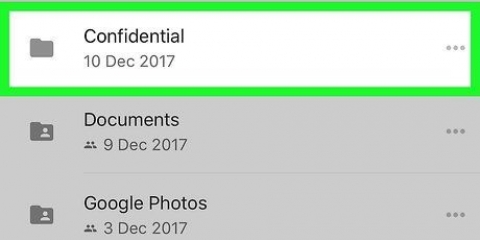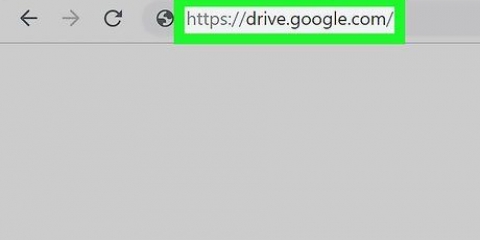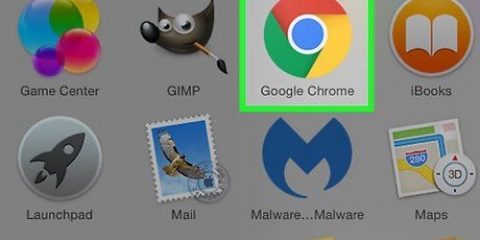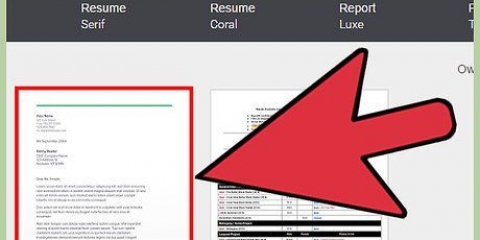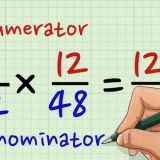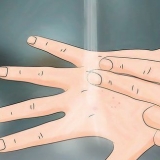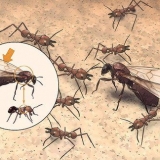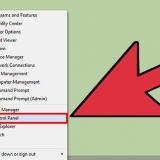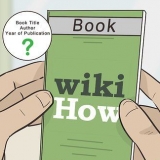`Datei hochladen` - Ermöglicht das Hochladen einer bestimmten Datei oder Gruppe von Dateien. `Ordner hochladen` - Ermöglicht das Hochladen eines ganzen Ordners.
Sie können mehrere Dateien auswählen, indem Sie Strg (Windows) oder ⌘ Befehl (Mac), während Sie auf jede Datei klicken, die Sie auswählen möchten. Denken Sie daran, dass Sie nicht mehr als 15 Gigabyte an Dateien hochladen können, ohne für zusätzlichen Speicherplatz zu bezahlen.

Schließen Sie in der Zwischenzeit nicht die Google Drive-Webseite. Sobald die Dateien hochgeladen wurden, können Sie von jedem mit dem Internet verbundenen Computer oder Smartphone auf Google Drive darauf zugreifen.

Wenn Sie nicht eingeloggt sind, müssen Sie Ihre E-Mail-Adresse und Ihr Passwort eingeben, bevor Sie fortfahren können. Wenn Sie Google Drive noch nicht heruntergeladen haben, können Sie dies kostenlos im App Store von iPhone oder im Google Play Store von Android tun. 


„iPhone“ – Drücken Sie „Fotos & Videos“, um Fotos und/oder Videos in der Fotos-App auszuwählen, oder drücken Sie „Durchsuchen“, um Dateien in der Dateien-App auszuwählen. ’Android’ – Wählen Sie einen Dateispeicherort aus dem resultierenden Menü. Auf jeden Fall solltest du hier die Optionen `Bilder` und `Videos` sehen.


In der Zwischenzeit die Google Drive App nicht schließen. Sobald die Dateien hochgeladen wurden, können Sie über Google Drive auf jedem mit dem Internet verbundenen Computer oder Smartphone darauf zugreifen.



`Windows` - Doppelklicken Sie auf die Installationsdatei, klicken Sie auf `Ja`, wenn Sie dazu aufgefordert werden, und warten Sie auf das Backup & Synchronisierung ist installiert. ’Mac’ – Doppelklicken Sie auf die Installationsdatei, bestätigen Sie die Installation, wenn Sie dazu aufgefordert werden, doppelklicken Sie auf das Symbol in der Mitte des Fensters und warten Sie auf Backup & Synchronisierung ist installiert.








Google Drive ist eine gute Option, um wichtige Dateien und Ordner zu sichern. Sie können auf jede Datei, die Sie auf Google Drive hochgeladen haben, auf jedem mit dem Internet verbundenen Computer, Smartphone oder Tablet zugreifen, indem Sie sich bei Ihrem Google Drive-Konto anmelden.
Dateien online zu google drive hinzufügen
In diesem Artikel erfahren Sie, wie Sie Dateien von Ihrem Computer, Smartphone oder Tablet auf Ihr Google Drive-Konto hochladen. Google Drive ist eine kostenlose Funktion jedes Google-Kontos; wenn du noch kein Google-Konto hast, dann erstelle ein Konto bevor du fortfährst.
Schritte
Methode 1 von 3: Auf der Website von Google Drive

1. Öffnen Sie Google Drive. Gehe zu https://Laufwerk.Google.com/ in deinem Browser. Wenn Sie bei Ihrem Google-Konto angemeldet sind, wird die Hauptseite von Google Drive geöffnet.
- Wenn Sie nicht bei Ihrem Google-Konto angemeldet sind, müssen Sie in der Mitte der Seite auf die blaue Schaltfläche "Gehe zu Google Drive" klicken und dann die E-Mail-Adresse und das Passwort Ihres Google-Kontos eingeben.

2. klicke aufNEU. Diese blaue Schaltfläche befindet sich in der oberen linken Ecke der Seite. Ein Dropdown-Menü wird angezeigt.

3. Wählen Sie eine Option zum Hochladen aus. Klicken Sie auf eine der folgenden Optionen, je nachdem, was Sie hochladen möchten:

4. Wählen Sie Ihre Datei(en) oder Ihren Ordner aus. Navigieren Sie im sich öffnenden Explorer- (Windows) bzw. Finder- (Mac) Fenster zum Speicherort der Dateien oder des Ordners und klicken Sie dann auf die Elemente, die Sie hochladen möchten.

5. klicke aufÖffnen unten auf dem Bildschirm. Dies bestätigt Ihre Auswahl und beginnt mit dem Hochladen des Ordners oder der Datei(en) auf Google Drive.
Wenn Sie eine Karte hochladen, sollten Sie stattdessen `OK` drücken.

6. Warten Sie, bis der Ordner oder die Datei(en) hochgeladen wurden. Wie lange dies dauert, hängt von der Größe des Uploads und Ihrer Internetverbindung ab.

7. Organisieren Sie Ihre Dateien. Nachdem Ihre Dateien auf Google Drive hochgeladen wurden, können Sie diese anklicken und bei Bedarf in die entsprechenden Ordner ziehen. Sie können auch nicht benötigte Dateien löschen, indem Sie mit der rechten Maustaste darauf klicken und dann auf "Löschen" klicken.
Um einen neuen Ordner in Google Drive zu erstellen, klicke auf `NEU`, dann auf `Ordner` im Dropdown-Menü, gib einen Namen ein und klicke dann auf ↵ Drücken Sie die Eingabetaste.
Methode2 von 3:Auf einem Handy

1. Öffnen Sie Google Drive. Tippen Sie auf das Symbol der Google Drive-App. Ähnlich einem rechteckigen Drive-Logo auf weißem Hintergrund. Wenn Sie angemeldet sind, wird Ihre Drive-Seite geöffnet.

2. Drücken Sie+ in der unteren rechten Ecke des Bildschirms. Ein Popup-Menü wird angezeigt.

3. Drücken SieHochladen. Diese Option befindet sich im Popup-Menü.

4. Wählen Sie eine Option zum Hochladen aus. Je nachdem, ob Sie ein iPhone oder Android verwenden, unterscheiden sich die verfügbaren Upload-Optionen geringfügig:

5. Dateien zum Hochladen auswählen. Halten Sie eine Datei gedrückt, um sie auszuwählen. Drücken Sie dann auf andere Dateien, um sie ebenfalls auszuwählen.
Auf einem iPhone werden einige Dateien sofort nach dem Drücken hochgeladen.

6. Drücken SieHOCHLADEN in der oberen rechten Ecke des Bildschirms. Ihre ausgewählte(n) Datei(en) werden auf Google Drive hochgeladen.

7. Warten Sie, bis Ihre Dateien hochgeladen sind. Die benötigte Zeit hängt von der Größe des Uploads und Ihrer Internetverbindung ab.
Methode 3 von 3: Auf einem Desktop

1. Öffnen Sie die Backup-Website & Synchronisation. Gehe zu https://www.Google.com/drive/download/backup-and-sync/ in deinem Browser. Die `Backup`-Funktion & Mit Google Drive Sync können Sie Dateien auf Ihr Google Drive-Konto hochladen, indem Sie Dateien einfach in einen Ordner auf Ihrem Computer verschieben, während Sie mit dem Internet verbunden sind.

2. klicke aufBackup & Synchronisierung herunterladen. Dies ist ein blauer Button in der Mitte der Seite.

3. klicke aufZustimmen und herunterladen wenn gefragt. Die EXE-Datei (Windows) oder DMG-Datei (MAC) von Backup & Die Synchronisierung wird auf Ihren Computer heruntergeladen.

4. Backup installieren & Synchronisation. Sobald die Sicherungsinstallationsdatei heruntergeladen wurde & Die Synchronisierung ist abgeschlossen, suchen Sie sie auf Ihrem Computer (normalerweise im Ordner Downloads) und gehen Sie dann wie folgt vor:

5. klicke aufANFANG. Dies ist ein blauer Button in der Mitte der Willkommensseite.

6. Melden Sie sich bei Ihrem Google Drive-Konto an. Geben Sie Ihre E-Mail-Adresse und Ihr Passwort für Google Drive ein, wenn Sie dazu aufgefordert werden. Solange Ihre Anmeldedaten korrekt sind, werden Sie in Backup bei Ihrem Google-Konto angemeldet & Synchronisation.

7. klicke aufVERSTANDEN wenn gefragt. Dadurch gelangen Sie zur Synchronisierungsseite.

8. Wählen Sie Ordner aus, die mit Google Drive synchronisiert werden sollen. Deaktivieren Sie oben auf der Seite die Ordner, die Sie nicht synchronisieren möchten.
Denken Sie daran, dass Sie in Google Drive nur 15 Gigabyte freien Speicherplatz haben.

9. klicke aufNÄCHSTES in der unteren rechten Ecke des Fensters.

10. Nochmal klickenVERSTANDEN wenn gefragt. Dadurch gelangen Sie zur Seite für die umgekehrte Synchronisierung, auf der Sie Ordner von Google Drive auswählen können, um sie mit Ihrem Computer zu synchronisieren.
In den meisten Fällen synchronisiert Google Drive einfach den Inhalt Ihres Drives mit Ihrem Computer.

11. klicke aufANFANG in der unteren rechten Ecke des Bildschirms.

12. Verschieben Sie Dateien in die mit Ihrem Google Drive synchronisierten Ordner. Wählen Sie eine Datei oder einen Ordner aus, drücken Sie Strg+C (Windows) oder ⌘ Befehl+C (Mac), um das ausgewählte Element zu kopieren, gehen Sie zu einem mit Google Drive synchronisierten Ordner und drücken Sie Strg+V (Windows) oder ⌘ Befehl+V (Mac), um die Datei dort einzufügen. Die Datei wird dann auf Ihr Google Drive hochgeladen, wenn Sie das nächste Mal mit dem Internet verbunden sind.
Wenn Sie beispielsweise Ihren Desktop mit Google Drive synchronisiert haben, müssen Sie Dateien oder Ordner auf den Desktop verschieben, um sie mit Google Drive zu synchronisieren.

13. Anzeigen von Google Drive-Ordnern auf Ihrem Computer. Sie können die Ordner auf Ihrem Computer anzeigen, indem Sie Google Drive öffnen, links auf der Seite auf die Registerkarte "Computer" klicken und Ihren Computer auswählen.
Tipps
Warnungen
- In Google Drive gespeicherte Dateien gehen verloren, wenn Sie Ihr Google-Konto jemals löschen.
Оцените, пожалуйста статью