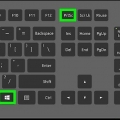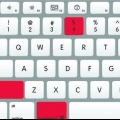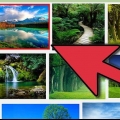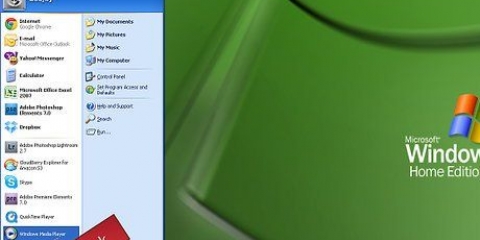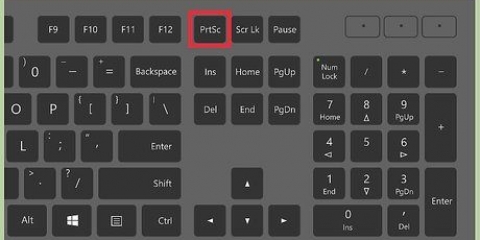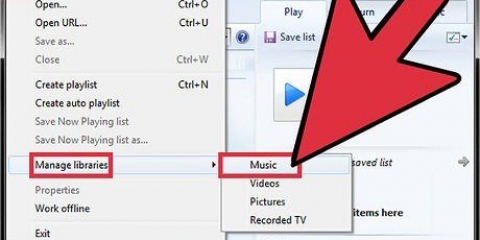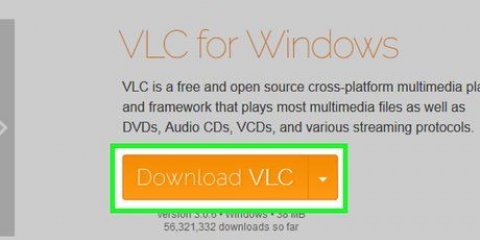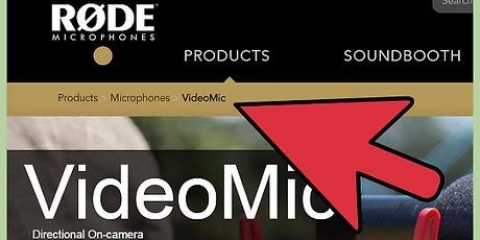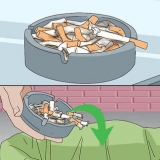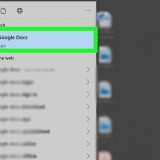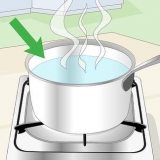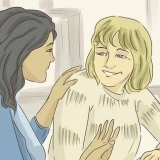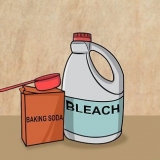Machen sie einen schnappschuss eines videos in windows media player
Wenn Sie einen besonderen Moment aus Ihrem Lieblingsvideo festhalten möchten, fragen Sie sich vielleicht, wie Sie einen Screenshot in Windows Media Player erstellen. In den neueren Windows-Versionen ist das kein Problem, aber in Windows XP kann es etwas knifflig sein. Es gibt auch spezielle Programme, mit denen Sie einen Screenshot erstellen können und diesen Vorgang erheblich vereinfachen.
Schritte
Methode 1 von 3: Windows Vista, 7 und 8

1. Gib deinem Video die gewünschten Maße. Sie können das Bild aufnehmen, wenn das Video im Vollbildmodus oder in einem Fenster abgespielt wird. Videos mit geringerer Qualität sehen im Vollbildmodus möglicherweise etwas weniger scharf aus.

2. Halten Sie das Video in dem Frame an, den Sie aufnehmen möchten. Es ist viel einfacher, einen Screenshot zu erstellen, wenn Sie das Video anhalten, wenn Sie es aufnehmen möchten.

3. Drücken Sie die PrtScn-Taste, um den Screenshot aufzunehmen. Dies kann auf Ihrer Tastatur etwas anders aussehen, aber Sie finden es normalerweise über der Einfügetaste. Auf einem Laptop muss möglicherweise zuerst die Fn-Taste gedrückt werden.
Sie erhalten keine Benachrichtigung, dass der Screenshot erstellt wurde, aber er wurde tatsächlich in die Zwischenablage kopiert.

4. Öffnen Sie Farbe. Öffnen Sie das Startmenü und suchen Sie nach "Farbe". Dies ist der kostenlose Bildeditor von Windows.

5. Fügen Sie den Screenshot in Paint ein. klicke auf "bearbeiten" → "Zum kleben" oder drücken Sie Strg + V, um den Screenshot auf der Leinwand von Paint einzufügen. Sie werden jetzt sehen, dass der Screenshot Ihren gesamten Bildschirm erfasst hat.
Wenn Sie das Bild einfügen und im Windows Media Player-Fenster nur schwarz angezeigt wird, lesen Sie die Anweisungen für weitere Informationen.

6. Verwenden Sie das rechteckige Auswahlwerkzeug, um nur das Video auszuwählen. Klicken und ziehen Sie das Auswahlfeld um den Videorahmen. Klicken "bearbeiten" → "Kopieren" oder drücken Sie Strg + C, um den ausgewählten Bereich in Ihre Zwischenablage zu kopieren.

7. Starten Sie ein neues Paint-Dokument und fügen Sie die kopierte Auswahl ein. Standardmäßig hat das neue Paint-Dokument genau die gleichen Abmessungen wie das kopierte Bild. klicke auf "bearbeiten" → "Zum kleben" oder drücken Sie Strg + V, um die Auswahl in die Leinwand einzufügen. Sie haben jetzt nur einen Screenshot des Videoframes im Windows Media Player.

8. Speichern Sie Ihr Bild. Klicken Sie nach dem Einfügen des Bildes auf "Datei" → "Speichern als" und speichern Sie das neue Bild auf Ihrem Computer.
Methode2 von 3:Windows XP

1. Öffnen Sie den Windows Media Player. Bevor Sie in Windows XP einen Screenshot erstellen können, müssen Sie eine Reihe von Einstellungen ändern, damit das Bild beim Aufnehmen des Bildschirms zu sehen ist.

2. Klick es an "Zusätzlich"-Menü und wählen Sie "Optionen". Dies öffnet die Windows Media Player-Optionen.

3. Klicken Sie auf die Registerkarte "Leistung" und dann der Knopf "Fortschrittlich". Dies öffnet ein neues Fenster mit Einstellungen.

4. Aktivieren Sie das Kontrollkästchen neben "Verwenden von Überlagerungen" aus und dann klick "Bewerben". Auf diese Weise können Sie Bilder vom Windows Media Player aufnehmen. Deaktivieren Sie dieses Kontrollkästchen nur, wenn Sie einen Screenshot erstellen möchten, da dies dazu führen kann, dass Windows Media Player nicht mehr richtig funktioniert.

5. Starten Sie Ihr Video und passen Sie die Abmessungen nach Ihren Wünschen an. Sie können das Bild unabhängig von der Größe des wiedergegebenen Videos aufnehmen. Sie können Videos im Vollbildmodus oder in einem Fenster aufnehmen.

6. Halten Sie das Video in dem Frame an, den Sie aufnehmen möchten. Es ist viel einfacher, einen Screenshot zu erstellen, wenn Sie das Video genau in dem Moment anhalten, in dem Sie es aufnehmen möchten.

7. Drücken Sie die PrtScn-Taste, um den gesamten Bildschirm aufzunehmen. Auf einem Laptop muss möglicherweise zuerst die Fn-Taste gedrückt werden. Sie erhalten keine Benachrichtigung, dass der Screenshot erstellt wurde.

8. Öffnen Sie Farbe. Sie finden dieses Programm im Ordner Zubehör im Startmenü. Öffnen Sie das Startmenü und suchen Sie nach "Farbe". Dies ist der kostenlose Bildeditor von Windows.

9. Fügen Sie den Screenshot in Paint ein. klicke auf "bearbeiten" → "Zum kleben" oder drücken Sie Strg + V, um den Screenshot auf der Leinwand von Paint einzufügen. Sie werden jetzt sehen, dass der Screenshot Ihren gesamten Bildschirm erfasst hat und nicht nur das Video.

10. Verwenden Sie das rechteckige Auswahlwerkzeug, um nur das Video auszuwählen. Klicken und ziehen Sie das Auswahlfeld um den Videorahmen im Windows Media Player. Klicken "bearbeiten" → "Kopieren" oder drücken Sie Strg + C, um den ausgewählten Bereich in Ihre Zwischenablage zu kopieren.

11. Öffnen Sie ein neues Paint-Dokument. Das neue Paint-Dokument hat automatisch die gleichen Abmessungen wie die kopierte Auswahl. klicke auf "bearbeiten" → "Zum kleben" oder drücken Sie Strg + V, um die Auswahl in die leere Leinwand einzufügen. Sie haben jetzt nur einen Screenshot des Videoframes im Windows Media Player.

12. Speichern Sie Ihr Bild. klicke auf "Datei" → "Speichern als" und speichern Sie das neue Bild auf Ihrem Computer.
Methode 3 von 3: Verwenden Sie ein Videoaufnahmeprogramm

1. Laden Sie ein Videoaufnahmeprogramm herunter und installieren Sie es (Videoaufnahme). Bei einigen Hardwarekonfigurationen können Sie einfach keine Screenshots von Videos erstellen, die in Windows Media Player abgespielt werden. In diesem Fall können Sie Screenshots mit einem Videoaufnahmeprogramm erstellen. Beliebte kostenlose Programme sind:
- jing
- Fraps
- PicPick

2. Halten Sie das Video auf dem Bild an, das Sie aufnehmen möchten. Auf diese Weise ist es einfacher, ein Bild aufzunehmen, ohne sich Gedanken über den Zeitpunkt des Tastendrucks machen zu müssen.

3. Drücken Sie die Videoaufnahmetaste. Im Bildschirmaufnahmeprogramm müssen Sie nun einen Screenshot machen, drücken Sie einfach die dafür vorgesehene Taste. Der genaue Schlüssel hängt vom verwendeten Programm ab und kann oft vom Benutzer eingestellt werden.

4. Verwenden Sie das Videoaufnahmeprogramm, um das Video auszuwählen. Nachdem Sie den Screenshot aufgenommen haben, können Sie die Aufnahme mit dem Videoaufnahmeprogramm bearbeiten, sodass Sie nur das Bild des Videos im Windows Media Player sehen. Mit diesen Programmen können Sie möglicherweise keine anderen Vorgänge ausführen und keine Untertitel hinzufügen.

5. Bild speichern. Nachdem Sie den Schnappschuss erstellt haben, können Sie ihn auf Ihrem Computer speichern, indem Sie auf klicken "Speichern" oder "Speichern" im Videoaufnahmeprogramm drücken.
"Machen sie einen schnappschuss eines videos in windows media player"
Оцените, пожалуйста статью