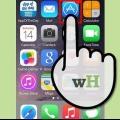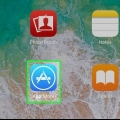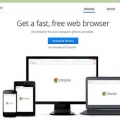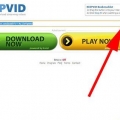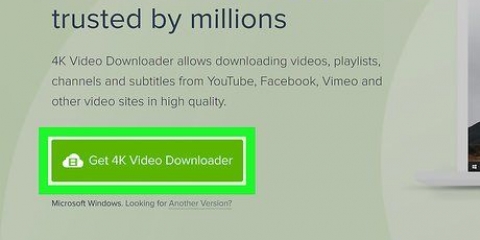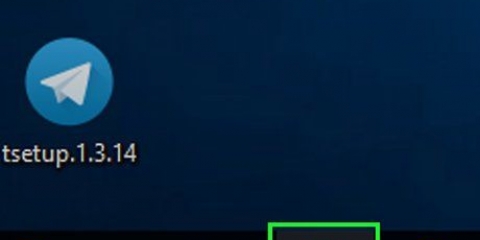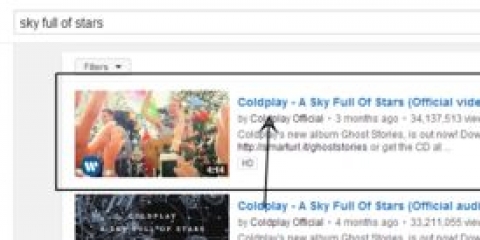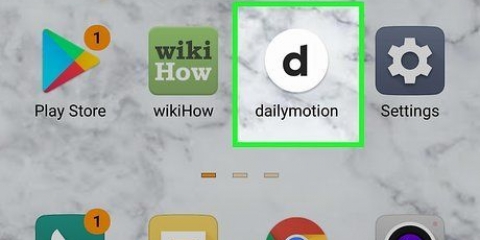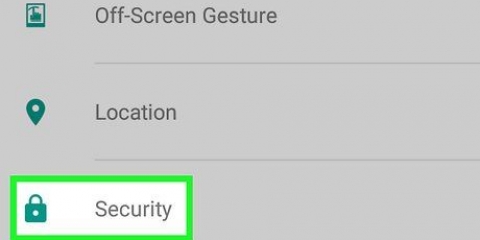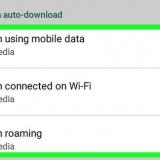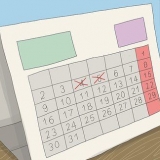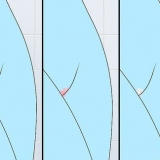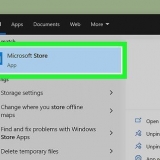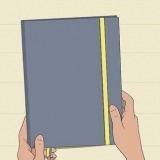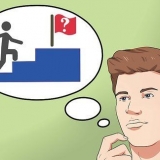720P ist die höchste Qualität, die Sie mit dieser Erweiterung herunterladen können. Um FLV-Dateien zu öffnen, benötigen Sie einen speziellen Mediaplayer.









Wenn Sie auf Download klicken, wird das Video automatisch in höchster Qualität heruntergeladen. Wenn Sie auf den Pfeil neben der Schaltfläche klicken, können Sie das Format und die Qualität des Videos manuell auswählen. Beim Herunterladen eines Videos mit 1080P und 4K geht der Ton verloren. YouTube hat den Player von hochwertigen Videos so modifiziert, dass das Video in einen Audio- und einen Videoteil aufgeteilt ist. Lesen Sie den nächsten Teil dieses Artikels, um zu erfahren, wie Sie die Audio- und Videospuren kombinieren.








Sie können die Erweiterung auch verwenden, um MP3-Versionen von Videos herunterzuladen.
Youtube-videos in chrome herunterladen
YouTube streamt Videos online, was bedeutet, dass Sie eine Internetverbindung benötigen, um Videos anzusehen. Wenn Sie ein Video herunterladen möchten, um es offline anzusehen, benötigen Sie ein Drittanbieter-Tool. YouTube unterstützt das Herunterladen von Videos nicht. Um die Sache noch komplizierter zu machen, geht beim Herunterladen eines 1080P- oder 4K-Videos der Ton verloren, sodass Sie Audio- und Videospuren kombinieren müssen, um Videos in hoher Qualität anzusehen.
Schritte
Methode 1 von 3: Verwenden der Video Downloader-Erweiterung

1. Klicken Sie auf die Menüschaltfläche von Chrome.

2. Wählen "Mehr Nutzen"S" → "Erweiterungen".

3. Klicken Sie unten in der Liste "Weitere Erweiterungen hinzufügen".

4. Suche "Video-Downloader".

5. Wählen "Video-Downloader" aus der Ergebnisliste.

6. klicke auf "+ Kostenlos" und dann weiter .Hinzufügen.

7. Gehen Sie zu dem Video, das Sie herunterladen möchten.

8. Klicken Sie auf das neue "Herunterladen" Schaltfläche unter dem Bild des Uploaders.

9. Wählen Sie das Format aus, in dem Sie das Video herunterladen möchten.

10. Warten Sie, bis die Datei vollständig heruntergeladen wurde. Mit großem Video"Das Herunterladen von s hoher Qualität kann ziemlich lange dauern. Das heruntergeladene Video wird im Ordner Downloads auf Ihrem Computer angezeigt.
Methode 2 von 3: Verwenden der Chrome YouTube Downloader-Erweiterung

1. Gehen Sie auf die Website, auf der Sie die Erweiterung herunterladen können. Dies ist leider nicht über den Chrome Web Store möglich. Sie müssen die Erweiterung daher manuell herunterladen und installieren. Sie finden es unter Mandel-Design.xf.cz/Chrome-Youtube-Downloader/.

2. klicke auf "Jetzt downloaden". Die ZIP-Datei wird nun heruntergeladen.

3. Öffnen Sie die ZIP-Datei. Sie tun dies, indem Sie darauf doppelklicken. Doppelklicken Sie auch auf die zweite ZIP-Datei, um die CRX-Datei anzuzeigen.

4. Ziehen Sie die CRX-Datei auf Ihren Desktop.

5. Klicken Sie auf die Menüschaltfläche von Chrome und wählen Sie "Mehr Nutzen"S" → "Erweiterungen".

6. Ziehen Sie die CRX-Datei von Ihrem Desktop in die geöffneten Erweiterungen. Legen Sie es hier ab, um die Erweiterung zu installieren.

7. klicke auf .Hinzufügen um zu bestätigen, dass Sie die Erweiterung installieren möchten. Du musst vielleicht deinen Browser neustarten.

8. Gehen Sie zu dem Video, das Sie herunterladen möchten.

9. Klicken Sie auf das neue "Herunterladen" Schaltfläche neben dem "Abonnieren" Knopf. Sie können diese Schaltfläche nicht sehen, wenn Sie einen Werbeblocker verwenden.

10. Warten Sie, bis die Datei vollständig heruntergeladen wurde. Mit großem Video"Das Herunterladen von s hoher Qualität kann ziemlich lange dauern. Das heruntergeladene Video wird im Ordner Downloads auf Ihrem Computer angezeigt.
Methode 3 von 3: Kombinieren Sie ein 1080P- oder 4K-Video mit einer Audiodatei

1. Verwenden Sie die "Chrome YouTube-Downloader" Erweiterung zum Herunterladen der Videodatei. Das heruntergeladene 1080P- oder 4K-Video hat keinen Ton.

2. Verwenden Sie dieselbe Erweiterung, um die M4A-Audiodatei herunterzuladen. Der Audiotrack wird nun als separate Datei heruntergeladen.
Stellen Sie sicher, dass die Video- und Audiodatei im selben Ordner gespeichert sind.

3. ffmpeg installieren. Dies ist ein Programm, mit dem Sie alle möglichen Dinge mit Multimediadateien tun können, einschließlich der Kombination von Audio- und Videospuren in einer Datei.
Klicken Sie hier für eine Anleitung zur Installation von ffmpeg.

4. Öffnen Sie den Ordner, in dem Ihre Audio- und Videodatei gespeichert ist.

5. Halten Sie die Umschalttaste gedrückt und klicken Sie mit der rechten Maustaste in den Ordner.

6. Wählen "Befehlsfenster hier öffnen". Nun öffnet sich ein neuer Bildschirm.

7. Typ .ffmpeg -i Audiodatei.m4a -i Videodatei.mp4 -acodec-Kopie -vcodec-Kopie FinalFile.mp4und drücke Enter.

8. Warten Sie, bis die Dateien zusammengeführt wurden. Dies ist mit längerem Video möglich"es dauert eine Weile. Sobald der Vorgang abgeschlossen ist, Endgültige Datei.mp4 sowohl die Video- als auch die Audiospur.
Tipps
Warnungen
- Das Herunterladen von YouTube-Videos kann als Urheberrechtsverletzung angesehen werden. Urheberrechtsbestimmungen variieren je nach Land.
"Youtube-videos in chrome herunterladen"
Оцените, пожалуйста статью