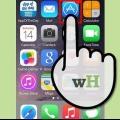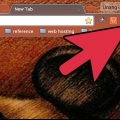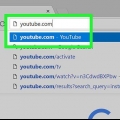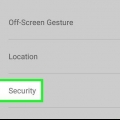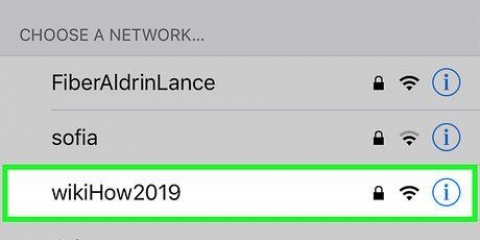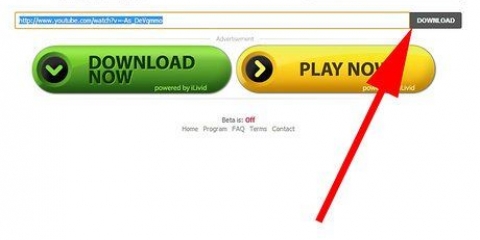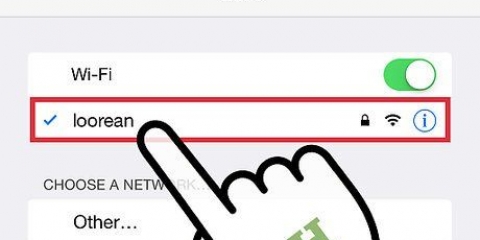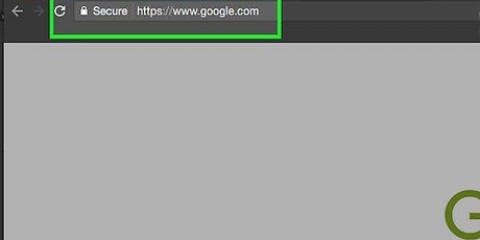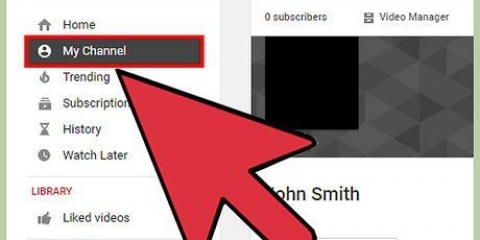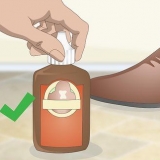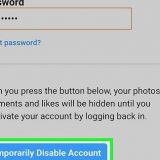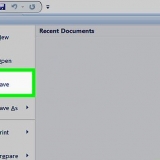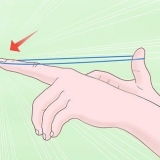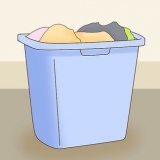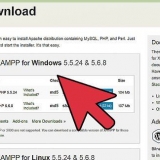YouTube Red ist ein kostenpflichtiger Abonnementdienst, mit dem Sie Videos zur Offline-Anzeige herunterladen können, ohne die Nutzungsbedingungen von YouTube zu verletzen. Wenn du ein Video hast strömt Tatsächlich sehen Sie genau so, wie Sie fernsehen, ohne eine Kopie zu besitzen, aber Sie brauchen eine Internetverbindung. Streaming schützt das Urheberrecht der Ersteller der Videos. Heruntergeladene Videos belegen Speicherplatz auf Ihrem iPad, aber Sie können sie ohne Internetverbindung ansehen. Wenn du das Video nicht selbst gekauft oder aufgenommen hast oder die Erlaubnis des Erstellers hast, verstößt der Besitz einer Kopie des Videos wahrscheinlich gegen das Urheberrecht. Das Herunterladen eines Videos von YouTube verstößt in den meisten Fällen gegen die YouTube-Nutzervereinbarung.
Eine 30-tägige Testversion ist zu Beginn der Mitgliedschaft verfügbar. Du kannst dich im Einstellungsmenü von YouTube abmelden.









Das Video"Die heruntergeladenen s werden im Panel rechts angezeigt. Tippen Sie auf ein Video, um es abzuspielen.





























Youtube-videos auf ein ipad herunterladen
In diesem Tutorial erfahren Sie, wie Sie YouTube-Videos herunterladen, damit Sie sie offline auf Ihrem iPad ansehen können. Die Verwendung einer Drittanbieter-App zum Herunterladen von Videos verstößt gegen die Nutzungsbedingungen von YouTube und möglicherweise sogar gegen das Urheberrecht, sodass die meisten Apps, die dies tun, irgendwann aus dem App Store entfernt werden.
Schritte
Methode 1 von 2: Verwenden von YouTube Red

1. YouTube öffnen. Es ist eine weiße App mit einem roten Rechteck um ein weißes Dreieck.

2. Tippen Sie auf Ihr Google-Profilbild. Es befindet sich in der oberen rechten Ecke des Bildschirms.
Wenn Sie nicht eingeloggt sind, tippen Sie auf die rot-weiße Silhouette oben rechts auf dem Bildschirm, tippen Sie auf EINLOGGEN und geben Sie Ihren Google-Benutzernamen und Ihr Passwort ein.

3. Tippen Sie auf YouTube Red erhalten. Das steht ganz oben im Menü.

4. Tippen Sie auf KOSTENLOS TESTEN. Dies ist die blaue Schaltfläche auf der rechten Seite des Bildschirms.

5. Geben Sie Ihr Passwort ein. Geben Sie Ihr Apple-ID-Passwort ein, um Ihren Kauf zu bestätigen.

6. Tippen Sie auf OK.

7. Tippen Sie auf das Symbol "Suchen". Dies ist die Lupe in der oberen rechten Ecke des Bildschirms.

8. Geben Sie einen Suchbegriff ein. Verwenden Sie die Suchleiste oben auf dem Bildschirm, um den Titel oder die Beschreibung eines Videos einzugeben.

9. Tippen Sie auf ⋮. Es steht neben dem Titel des Videos, das Sie herunterladen möchten.

10. Tippen Sie auf Offline speichern. Das ist in der Mitte des Bildschirms.

11. Wählen Sie eine Qualität. Abhängig von der Qualität des Originalvideos können Sie die Qualität des Videos auswählen, das Sie herunterladen möchten.
Höhere Qualität verbraucht mehr Speicherplatz auf Ihrem iPad.

12. Tippen Sie auf OK. Dadurch wird das Video auf Ihr iPad heruntergeladen.

13. Tippen Sie auf Bibliothek. Dies ist ein Symbol in Form eines Ordners am unteren Bildschirmrand.

14. Tippen Sie auf Offline-Videos. Dies befindet sich im Bedienfeld auf der linken Seite des Bildschirms unter der Überschrift "Offline verfügbar".
Methode 2 von 2: Dokumente verwenden 5

1. Öffnen Sie den App Store. Dies ist eine blaue App mit einem `A` in einem Kreis.

2. Nach Dokumenten suchen 5. Tippen Sie in das Appstore auf das Lupensymbol unten und starten "Dokumente 5" im Textfeld am oberen Bildschirmrand.

3. Tippen Sie auf Dokumente 5. Dies wird unter dem Textfeld angezeigt.

4. Tippen Sie auf Holen. Es befindet sich direkt neben der Documents 5-App.
Nach einigen Sekunden ändert sich die Schaltfläche zu Installieren; Tippen Sie darauf, um die App auf Ihrem Gerät zu installieren.

5. Drücken Sie den Home-Button. Dies ist die runde Taste auf der Vorderseite Ihres iPads.

6. YouTube öffnen. Dies ist eine weiße App mit einem roten Rechteck um ein weißes Dreieck.

7. Suche nach einem Video. Verwenden Sie die Suchleiste oben auf dem Bildschirm, um den Titel oder die Beschreibung eines Videos einzugeben.

8. Tippe auf ein Video. So wählen Sie ein Video zum Herunterladen aus.

9. Tippen Sie auf die Schaltfläche "Teilen". Es ist ein gebogener Pfeil, der nach rechts oben und unter das Videofeld zeigt.

10. Tippen Sie auf Link kopieren. Es steht ganz unten im Menü.

11. Drücken Sie den Home-Button. Dies ist die runde Taste auf der Vorderseite Ihres iPads.

12. Dokumente öffnen 5. Dies ist eine weiße App mit braunem `D`.

13. Tippen Sie auf Browser. Es ist oben links auf dem Bildschirm.

14. Gehe zu SaveFrom.einfach. Futter "retten von.einfach" in der Suchleiste oben im Browser und tippen Sie auf Rückkehr.

fünfzehn. Tippen und halten Sie einfach einen Link einfügen. Dies ist direkt unter der Suchleiste.

16. Tippen Sie auf Einfügen. Dadurch wird der YouTube-Link in das Suchfeld eingefügt.

17. Tippen Sie auf >. Dies ist die Schaltfläche rechts neben dem von Ihnen eingegebenen Link.

18. Wählen Sie eine Videoqualität aus. Tippen Sie auf den Text rechts neben der Schaltfläche "Herunterladen" unter dem von Ihnen eingegebenen Link. Dies öffnet ein Menü mit verfügbaren Videoformaten und -qualitäten. Tippen Sie auf eine Qualität, um sie auszuwählen.
MP4 ist normalerweise das am besten geeignete Format für das iPad.

19. Tippen Sie auf Herunterladen. Dies öffnet ein Dialogfeld, in dem Sie die Datei bei Bedarf umbenennen können.

20. Tippen Sie auf Fertig. Dies ist die blaue Schaltfläche in der oberen rechten Ecke des Dialogfelds.

21. Tippen Sie auf ≡. Es befindet sich in der oberen linken Ecke des Bildschirms.

22. Tippen Sie auf Dokumente. Es ist oben links auf dem Bildschirm.

23. Tippen Sie auf Downloads. Dies ist ein Ordnersymbol im rechten Bereich des Bildschirms.

24. Tippe und halte dein Video.

25. Ziehen Sie Ihr Video nach oben links. Ziehen Sie es zu den Worten "Hierher ziehen" und halten Sie es gedrückt, bis das Kartensymbol auf dem Bildschirm angezeigt wird.

26. Ziehen Sie das Video in den Ordner "Foto"S" und lass los. Dieser Ordner enthält das Blumensymbol Ihrer Foto-App.

27. Drücken Sie den Home-Button. Dies ist die runde Taste auf der Vorderseite Ihres iPads.

28. Foto öffnen"S. Dies ist eine weiße App mit einer Blume aus dem Farbspektrum.

29. Tippen Sie auf Alle Fotos. Dies ist ein Album in der oberen linken Ecke des Bildschirms.

30. Tippe auf das Video. Dies sollte der untere sein, am unteren Bildschirmrand mit Miniaturansichten.
Warnungen
- Derzeit unterstützt oder fördert YouTube das Herunterladen von Videos zur späteren Offline-Anzeige nicht. Bitte beachten Sie, dass Apps oder Websites von Drittanbietern jederzeit ohne vorherige Ankündigung nicht mehr funktionieren können.
"Youtube-videos auf ein ipad herunterladen"
Оцените, пожалуйста статью