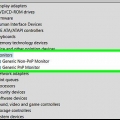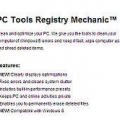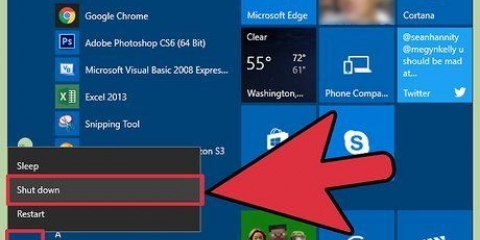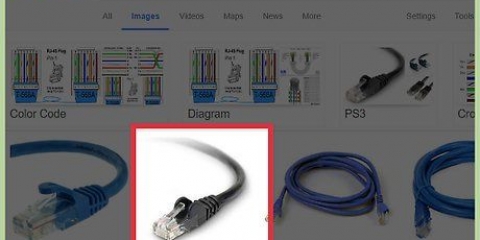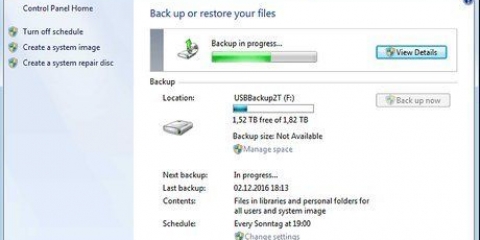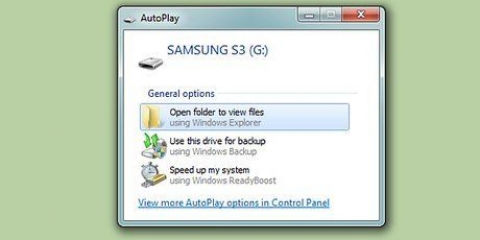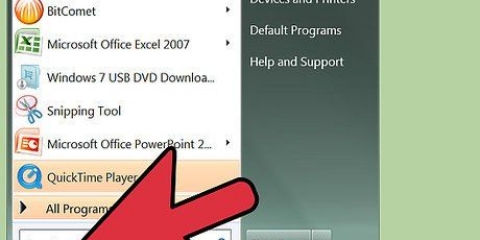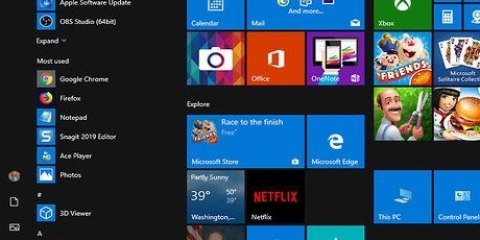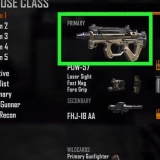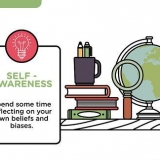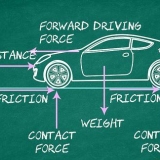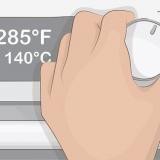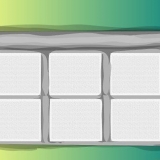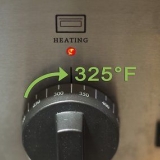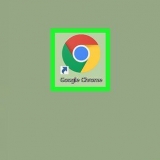Sie können Quick Remove nicht für eine SD-Karte einrichten. 







Das `Auswerfen`-Verfahren funktioniert auch für SD-Karten (zB. Speicherkarten von Kameras). Da Quick Remove gerätespezifisch ist, müssen Sie dies für alle Ihre Flash-Laufwerke aktivieren, wenn Sie diese Funktion für jedes Flash-Laufwerk verwenden möchten.
Auswerfen eines flash-laufwerks in windows 10
In diesem Tutorial erfahren Sie, wie Sie eine externe Festplatte oder ein Flash-Laufwerk sicher von Ihrem Windows 10-Computer entfernen.
Schritte
Methode 1 von 3: Verwenden der Taskleiste Ihres Desktops

1. Speichern Sie geöffnete Dokumente auf Ihrem Flash-Laufwerk. Am einfachsten geht das in einem geöffneten Fenster durch Strg gedrückt halten und drücken S drücken.

2. Suchen Sie die Schaltfläche "Auswerfen". Dies ist das rechteckige Bild in Form eines Flash-Laufwerks mit einem Häkchen daneben. Sie finden diese in der Reihe der Optionen unten rechts auf dem Bildschirm, aber möglicherweise müssen Sie auf den Aufwärtspfeil ganz links neben diesen Optionen klicken, um sie alle anzuzeigen.

3. Klicken Sie auf das Symbol "Auswerfen". Ein Dropdown-Menü wird angezeigt.

4. Klicken Sie auf Auswerfen. Diese Option finden Sie unten im Dropdown-Menü. Es wird normalerweise etwas anzeigen wie SDHC auswerfen (E:) wobei der Name des Flash-Laufwerks nach "Eject" steht.

5. Warten Sie, bis Sie die Meldung erhalten, dass Sie die Hardware sicher auswerfen können. Sobald diese Meldung unten rechts auf dem Bildschirm erscheint, kann Ihr Flash-Laufwerk entfernt werden.

6. Entfernen Sie das Flash-Laufwerk vorsichtig von Ihrem Computer. Das Flash-Laufwerk sollte leicht zu entfernen sein. Wenn Sie das Flash-Laufwerk das nächste Mal wieder an Ihren Computer anschließen, sollten sich alle Ihre Dateien noch darauf befinden.
Methode 2 von 3: Verwenden dieses PCs

1. Speichern Sie geöffnete Dokumente auf Ihrem Flash-Laufwerk. Am einfachsten geht das in einem geöffneten Fenster durch Strg gedrückt halten und drücken S drücken.

2. Öffnen Sie das Startmenü. Klicken Sie unten links auf dem Bildschirm auf das Windows-Symbol oder drücken Sie die ⊞ Win-Taste auf Ihrer Computertastatur. Wenn Sie das Startmenü öffnen, wird Ihr Mauszeiger automatisch in "Suchen" platziert.

3. Typ Dieser PC. Ihr Computer sucht dann nach „Dieser PC“.

4. Klicken Sie auf das Symbol "Dieser PC". Dies ist ein Bild eines Computermonitors oben im Suchfeld des Startmenüs. `Dieser PC` wird geöffnet.

5. Finden Sie den Namen Ihres Flash-Laufwerks. Es erscheint unter "Geräte und Laufwerke" in der Mitte des Fensters; Normalerweise befindet sich Ihr Flash-Laufwerk auf der rechten Seite dieses Fensters.
Normalerweise sehen Sie "(E:)" oder "(F:)" nach dem Namen des Flash-Laufwerks.

6. Klicken Sie mit der rechten Maustaste auf den Namen Ihres Flash-Laufwerks. Ein Dropdown-Menü wird angezeigt.

7. Klicken Sie auf Auswerfen. Sie finden diese Option in der Mitte des Dropdown-Menüs. Sobald Sie dies getan haben, sollte der Name des Flash-Laufwerks aus dem Fenster "Dieser PC" verschwinden.

8. Warten Sie, bis die Meldung `Hardware kann sicher entfernt werden` erscheint. Sobald diese Meldung in der unteren rechten Ecke des Bildschirms angezeigt wird, kann Ihr Flash-Laufwerk entfernt werden.

9. Entfernen Sie das Flash-Laufwerk vorsichtig von Ihrem Computer. Das Flash-Laufwerk sollte leicht zu entfernen sein. Wenn Sie das Flash-Laufwerk das nächste Mal wieder an Ihren Computer anschließen, sollten sich alle Ihre Dateien noch darauf befinden.
Methode 3 von 3: Schnelldeinstallation aktivieren

1. Stellen Sie sicher, dass Ihr Flash-Laufwerk mit Ihrem Computer verbunden ist. Quick Remove ist ein Windows-Dienst, der Ihr Flash-Laufwerk so formatiert, dass ein Auswerfen nicht erforderlich ist, d. h. Sie können das Flash-Laufwerk einfach jederzeit entfernen. Um Quick Remove zu aktivieren, muss Ihr Flash-Laufwerk angeschlossen sein.

2. Rechtsklick auf den Start-Button. Dies ist das Windows-Logo unten links auf dem Bildschirm. Dies öffnet ein Popup-Menü.
Sie können auch die ⊞ Halten Sie die Win-Taste gedrückt und x drücken, um das Popup-Menü zu öffnen.

3. Klicken Sie auf Geräte-Manager. Diese Option befindet sich oben im Popup-Menü.

4. Drück den Knopf > links neben `Festplatten`. Der Abschnitt Festplattenlaufwerke befindet sich oben im Geräte-Manager-Fenster. Klicken Sie auf den Pfeil links, um eine Liste der Laufwerke Ihres Computers zu öffnen, in der Sie auch das angeschlossene Flash-Laufwerk finden.

5. Klicken Sie mit der rechten Maustaste auf den Namen Ihres Flash-Laufwerks. Der Name des Flash-Laufwerks variiert, aber normalerweise wird im Titel "USB" angezeigt.

6. Klicken Sie auf Eigenschaften. Diese Option finden Sie unten im Rechtsklick-Menü.

7. Klicken Sie auf Richtlinien. Dies ist eine Registerkarte oben im Fenster "Eigenschaften".

8. Klicken Sie auf die Option Schnell entfernen. Diese finden Sie oben im Fenster.

9. OK klicken. Dies ermöglicht eine schnelle Deinstallation für dieses spezielle Flash-Laufwerk. Wenn Sie mit der Verwendung des Flash-Laufwerks fertig sind, können Sie es vom Computer entfernen, ohne den Vorgang „Auswerfen“ durchführen zu müssen.
Tipps
Warnung
- Verwenden Sie Quick Remove nicht für externe Festplatten. Da sie deutlich mehr Daten speichern als ein normales Flash-Laufwerk, ist das `Auswerfen`-Verfahren viel sicherer, wenn es darum geht, externe Festplatten zu entfernen.
Оцените, пожалуйста статью