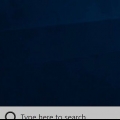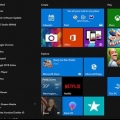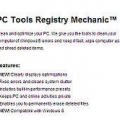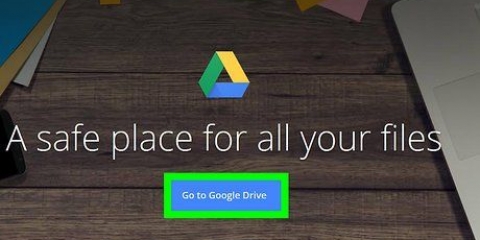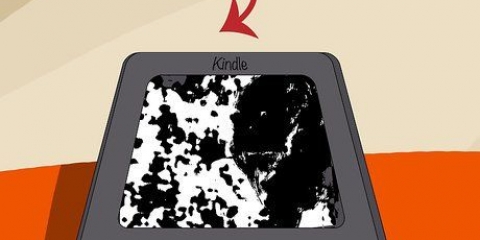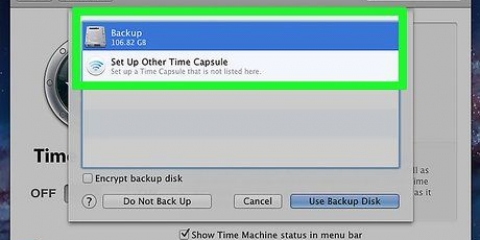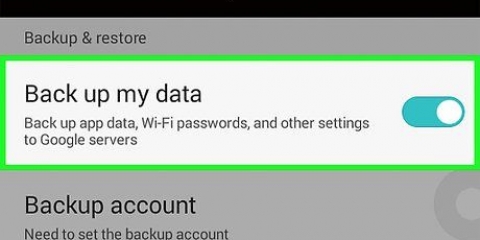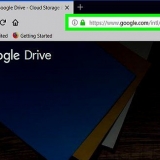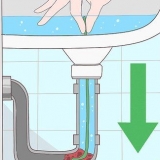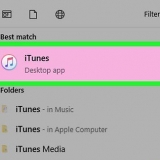Asus: F9 Lenovo: F11 MSI: F3 Samsung: F4

Zurücksetzen eines windows 7-computers auf die werkseinstellungen
Wenn Sie Ihren Windows 7-Computer auf die ursprünglichen Werkseinstellungen zurücksetzen, wird Ihr System in den ursprünglichen Softwarezustand zurückgesetzt, sodass Sie Ihren Computer weiterverkaufen oder als Benutzer einen Neuanfang erleben können. Die Anweisungen zum Zurücksetzen Ihres Computers auf die Werkseinstellungen hängen vom Hersteller ab.
Schritte
Methode 1 von 6: Dell

1. Sichern Sie alle wichtigen Dokumente und Dateien auf einem externen Laufwerk, Flash-Laufwerk oder in der Cloud. Durch das Wiederherstellen der ursprünglichen Werkseinstellungen werden alle persönlichen Daten vom Computer gelöscht.

2. Schalten Sie Ihren Computer aus und trennen Sie alle zusätzlichen Zubehörteile oder Peripheriegeräte. Dazu gehören Drucker, Scanner, Netzwerkkabel und USB-Laufwerke.
Entfernen Sie ggf. Ihren Laptop aus der Dockingstation.

3. Schalten Sie Ihren Computer wieder ein und drücken Sie wiederholt F8, wenn das Dell-Logo auf dem Bildschirm erscheint. Dies öffnet ein Menü mit erweiterten Startoptionen.
Wenn dieses Menü nicht geöffnet wird, starten Sie Ihren Computer neu und versuchen Sie es erneut.

4. Wählen Sie `Computer reparieren` mit den Pfeiltasten und drücken Sie dann `Enter`. Dadurch wird das Menü "Systemwiederherstellungsoptionen" geöffnet.

5. Wählen Sie ein Tastaturlayout aus und klicken Sie auf "Weiter".

6. Melden Sie sich als lokaler Benutzer oder als Administrator an und klicken Sie dann auf „OK“.

7. Wählen Sie entweder „Dell Factory Tools“ oder „Dell Factory Image Restore“ und klicken Sie dann auf „Next“. Dies öffnet das Menü zum Bestätigen der Datenlöschung (Confirm Data Deletion).

8. Aktivieren Sie das Kontrollkästchen neben "Ja, formatieren Sie die Festplatte neu und setzen Sie die Systemsoftware auf die Werkseinstellungen zurück" und klicken Sie dann auf "Weiter". Windows 7 startet mit einem Werksreset, was mindestens fünf Minuten dauert. Wenn Sie fertig sind, informiert Sie Windows, dass der Computer in seinen ursprünglichen Zustand zurückversetzt wurde.

9. Klicken Sie auf `Fertig`. Ihr Computer wird neu gestartet und der Setup-Assistent von Windows 7 wird auf dem Bildschirm angezeigt.
Methode 2 von 6: Hewlett-Packard (HP)

1. Sichern Sie alle wichtigen Dokumente und Dateien auf einem externen Laufwerk, Flash-Laufwerk oder in der Cloud. Durch das Wiederherstellen der ursprünglichen Werkseinstellungen werden alle persönlichen Daten vom Computer gelöscht.

2. Schalten Sie Ihren Computer aus und trennen Sie alle zusätzlichen Zubehörteile oder Peripheriegeräte. Dazu gehören Drucker, Scanner, Netzwerkkabel und USB-Laufwerke.

3. Schalten Sie Ihren Computer ein und klicken Sie auf das `Start`-Menü.
Wenn Windows nicht richtig startet und Sie nicht auf das Startmenü zugreifen können, drücken Sie wiederholt F11, während Ihr Computer neu startet, um das Recovery Manager-Fenster zu öffnen, und fahren Sie dann mit Schritt 7 fort.

4. Klicken Sie auf „Alle Programme“ und wählen Sie „Wiederherstellungsmanager“.

5. Klicken Sie erneut auf „Wiederherstellungsmanager“ und geben Sie das Administratorpasswort ein.

6. Wählen Sie „Ja“, wenn Sie im Fenster der Benutzerkontensteuerung gefragt werden, ob das Programm Änderungen an Ihrem Computer vornehmen soll. Das Recovery Manager-Fenster wird auf dem Bildschirm angezeigt.

7. Wählen Sie "Systemwiederherstellung" unter der Gruppe "Ich brauche sofort Hilfe".

8. Wählen Sie „Ja“ und klicken Sie dann auf „Weiter“, wenn Sie gefragt werden, ob Sie den Computer in den ursprünglichen Werkszustand zurücksetzen möchten. Ihr Computer wird neu gestartet und das Recovery Manager-Fenster wird wieder angezeigt.

9. Wählen Sie "Systemwiederherstellung" und dann "Wiederherstellen ohne Sicherung Ihrer Dateien".

10. Klicken Sie auf „OK“, um zu bestätigen, dass Sie die Werkseinstellungen wiederherstellen möchten, und wählen Sie dann „Fertig stellen“. Ihr Computer wird neu gestartet und zeigt den Setup-Bildschirm von Windows 7 an.
Methode3 von 6: Acer

1. Sichern Sie alle wichtigen Dokumente und Dateien auf einem externen Laufwerk, Flash-Laufwerk oder in der Cloud. Durch das Wiederherstellen der ursprünglichen Werkseinstellungen werden alle persönlichen Daten vom Computer gelöscht.

2. Starten Sie Ihren Computer neu und drücken Sie die Links-Alt + F10-Tasten, wenn das Acer-Logo auf dem Bildschirm erscheint. Dadurch wird die Acer eRecovery Management-Anwendung aufgerufen.
Drücken Sie die Eingabetaste, wenn der Startbildschirm von Microsoft Windows angezeigt wird, um zum eRecovery-Verwaltungsfenster zu gelangen.

3. Wählen Sie `Full Factory Reset System` und klicken Sie dann auf `Next`.

4. Klicken Sie erneut auf „Weiter“, um zu bestätigen, dass Sie die ursprünglichen Werkseinstellungen wiederherstellen möchten. Der Wiederherstellungsprozess beginnt, der zwischen 10 und 60 Minuten dauern kann. Wenn die Wiederherstellung abgeschlossen ist, wird der Setup-Assistent von Windows 7 auf dem Bildschirm angezeigt.
Methode 4 von 6: Toshiba

1. Sichern Sie alle wichtigen Dokumente und Dateien auf einem externen Laufwerk, Flash-Laufwerk oder in der Cloud. Durch das Wiederherstellen der ursprünglichen Werkseinstellungen werden alle persönlichen Daten vom Computer gelöscht.

2. Schalten Sie Ihren Computer aus und trennen Sie alle zusätzlichen Zubehörteile oder Peripheriegeräte. Dazu gehören Drucker, Scanner, Netzwerkkabel und USB-Laufwerke.

3. Stellen Sie sicher, dass Ihr Toshiba-Computer an eine Stromquelle angeschlossen ist. Dadurch wird verhindert, dass der Computer während des Wiederherstellungsvorgangs herunterfährt.

4. Starten Sie Ihren Computer neu und halten Sie dann die Taste `0` auf der Tastatur gedrückt. Dies öffnet den Wiederherstellungs-Warnbildschirm.
Wenn der Wiederherstellungs-Warnbildschirm nicht angezeigt wird, starten Sie Ihren Computer neu und versuchen Sie es erneut.

5. Klicken Sie auf „Ja“, um zu bestätigen, dass Sie mit der Systemwiederherstellung fortfahren möchten. Dadurch wird der Toshiba-Wiederherstellungsassistent geöffnet.

6. Wählen Sie "Factory software restore" und befolgen Sie die Anweisungen auf dem Bildschirm, um Ihren Computer auf die ursprünglichen Werkseinstellungen zurückzusetzen. Ihr Computer wird während des gesamten Vorgangs mehrmals neu gestartet und zeigt den Begrüßungsbildschirm von Windows 7 an, wenn er fertig ist.
Methode 5 von 6: Sony

1. Sichern Sie alle wichtigen Dokumente und Dateien auf einem externen Laufwerk, Flash-Laufwerk oder in der Cloud. Durch das Wiederherstellen der ursprünglichen Werkseinstellungen werden alle persönlichen Daten vom Computer gelöscht.

2. Schalten Sie Ihren Computer aus und trennen Sie alle zusätzlichen Zubehörteile oder Peripheriegeräte. Dazu gehören Drucker, Scanner, Netzwerkkabel und USB-Laufwerke.

3. Schalten Sie Ihren Computer ein und klicken Sie auf das `Start`-Menü.
Wenn Windows nicht richtig startet und Sie nicht auf das Startmenü zugreifen können, drücken Sie wiederholt F10, während Ihr Computer neu startet, um das Recovery Manager-Fenster zu öffnen, und fahren Sie dann mit Schritt 5 fort.
4. Klicken Sie auf `Alle Programme` und klicken Sie auf den Ordner `VAIO Recovery Center` öffnen.5. Klicken Sie nun auf `VAIO Recovery Center`. Warten Sie, bis das Programm geladen ist, wählen Sie dann „C: Disk wiederherstellen“ und klicken Sie auf Start. 6. VAIO Recovery Center bietet die Möglichkeit, die Hardware zu diagnostizieren, bevor das Wiederherstellungsverfahren durchgeführt wird, dies ist jedoch nicht zwingend erforderlich. Wenn Sie mit dem Wiederherstellungsprozess fortfahren möchten, klicken Sie auf der nächste. 7. Aktivieren Sie das Kontrollkästchen neben "Ich verstehe". Hiermit erklären Sie sich damit einverstanden, dass Ihre persönlichen Daten gelöscht und Windows auf die Werkseinstellungen zurückgesetzt wird. Klicken Sie dann auf `Start` und dann auf `Ja`, wenn ein Fenster erscheint. 8. Der Wiederherstellungsprozess wird automatisch zum Bildschirm „Willkommen bei Windows“ fortgesetzt. Dieser Vorgang kann einige Zeit dauern und ist modellabhängig. In der Zwischenzeit ist keine Benutzeraktion erforderlich.
Methode6 von 6: Alle anderen Marken

1. Sichern Sie alle wichtigen Dokumente und Dateien auf einem externen Laufwerk, Flash-Laufwerk oder in der Cloud. Durch das Wiederherstellen der ursprünglichen Werkseinstellungen werden alle persönlichen Daten vom Computer gelöscht.

2. Starten Sie Ihren Windows 7-Computer neu und sehen Sie dann auf Ihrem Computerbildschirm nach dem richtigen Startbefehl. In den meisten Fällen werden die Startbefehle oben oder unten auf dem Bildschirm angezeigt.

3. Drücken Sie den entsprechenden Boot-Befehl, um auf die Wiederherstellungspartition Ihres Computers zuzugreifen. Je nach Hersteller Ihres Computers sind die Bootbefehle:

4. Wählen Sie die Option zum Zurücksetzen Ihres Computers auf die Werkseinstellungen. Diese Option ist für jeden Hersteller unterschiedlich gekennzeichnet, da jeder Hersteller unterschiedliche Software für die eingebaute Wiederherstellungspartition verwendet. In den meisten Fällen sieht diese Option wie folgt aus: `Werkseinstellungen wiederherstellen` oder `Werkswiederherstellung durchführen`.

5. Befolgen Sie die Anweisungen auf dem Bildschirm, um die ursprünglichen Werkseinstellungen wiederherzustellen. Ihr Computer wird während des Vorgangs möglicherweise mehrmals neu gestartet, was bis zu einer Stunde dauern kann. Wenn die Wiederherstellung abgeschlossen ist, wird der Windows-Setup-Assistent oder der Willkommensbildschirm angezeigt.
Tipps
Wenn die Wiederherstellungspartition Ihres Computers aufgrund eines Fehlers oder Virus gelöscht oder gelöscht wurde, wenden Sie sich an Ihren Computerhersteller, um eine Wiederherstellungs-CD für Windows 7 zu erhalten. Mit der Wiederherstellungs-CD können Sie Windows 7 auf Ihrem System wiederherstellen und neu installieren.
Warnungen
- Wenn Sie Ihren Windows 7-Computer auf die ursprünglichen Werkseinstellungen zurücksetzen, werden alle Dateien und Programme gelöscht, mit Ausnahme der Standardprogramme, mit denen er geliefert wurde. Sichern Sie alle wichtigen Dateien und Daten, bevor Sie einen Werksreset durchführen.
"Zurücksetzen eines windows 7-computers auf die werkseinstellungen"
Оцените, пожалуйста статью