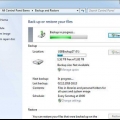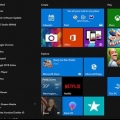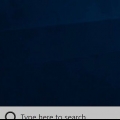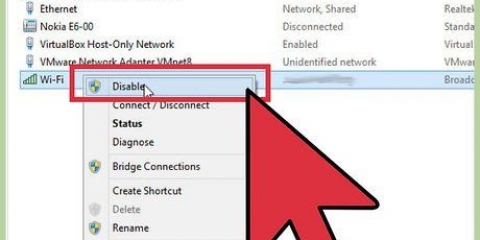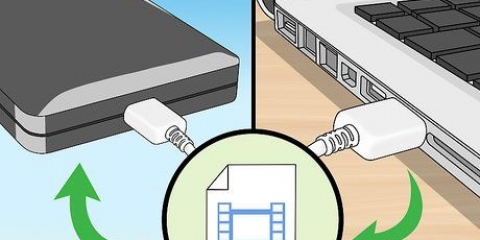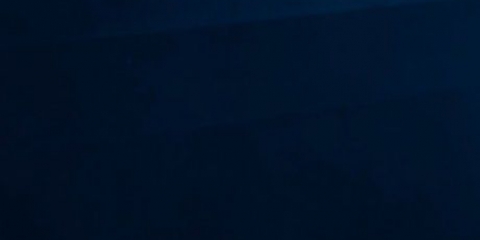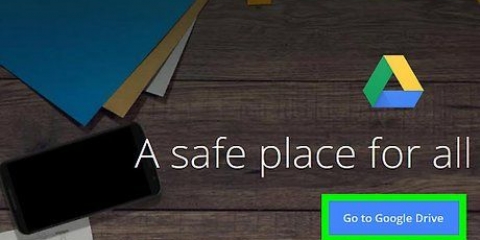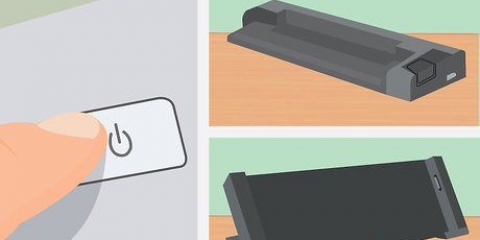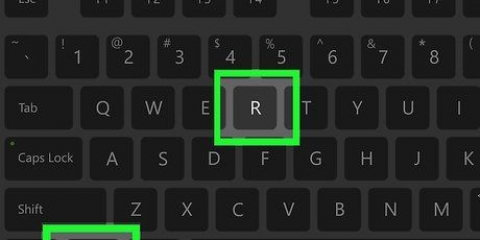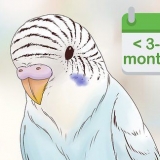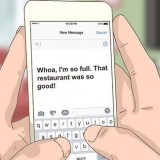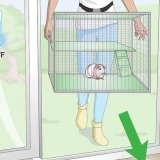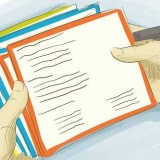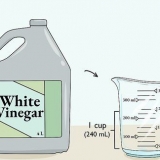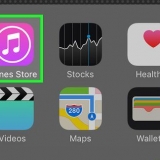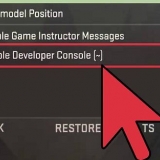Zurücksetzen eines hp laptops
In diesem Artikel erfahren Sie, wie Sie Ihren HP Laptop auf die Werkseinstellungen zurücksetzen. Wenn bei Ihrem HP-Laptop viele Probleme auftreten, kann ein Zurücksetzen auf die Werkseinstellungen manchmal eine schnelle Möglichkeit sein, Ihren Computer wiederherzustellen. Das einzige Problem bei dieser Lösung ist, dass Sie alle Daten auf Ihrem Computer verlieren. Es wird daher empfohlen, dass Sie zuerst alle Ihre Dateien sichern.
Schritte
Methode 1 von 2: Verwenden von Windows-Einstellungen

1. Sichern Sie alle Daten, die Sie behalten möchten. Dazu gehören alle Dokumente, Fotos, Musik, Videos und alles andere, was Sie nicht verlieren möchten. Sie können Ihre Daten mit einer externen Festplatte, einem großen USB-Laufwerk oder einem optischen Laufwerk sichern. Sie können auch Online-Speicherplatz verwenden wie Dropbox oder Google Drive. Alles, was Sie nicht gesichert haben, geht beim Zurücksetzen auf die Werkseinstellungen verloren.
- Folgen Sie Sichern Ihrer Dateien in Windows 10 für weitere Informationen.

2. Klicken Sie auf Start
. Es ist die Schaltfläche mit dem Windows-Logo in der unteren linken Ecke der Taskleiste.
3. Klicken Sie auf Einstellungen
. Dies ist das Symbol, das in der linken Spalte des Startmenüs wie ein Zahnrad aussieht.
4. Klicken Sie auf Aktualisieren & Sicherheit
. Dies ist die letzte Option unter dem Symbol mit den beiden sich drehenden Pfeilen.
5. klicke aufErholung in der linken Spalte neben dem Symbol, das einem Klick in einen Pfeil ähnelt.

6. klicke aufAnfangen unter der oberen Option `Diesen PC zurücksetzen`.

7. klicke aufAlles löschen. Dies ist der zweite Balken von unten. Dadurch wird der Vorgang zum Zurücksetzen Ihres Computers gestartet. Dieser Vorgang kann eine Weile dauern und Ihr Computer wird mehrmals neu gestartet. Stellen Sie sicher, dass Ihr Computer an das Stromnetz angeschlossen ist und über eine ausreichende Akkulaufzeit verfügt.
Sie können auch auf "Meine Dateien behalten" klicken. Diese Option installiert Windows neu, ohne Ihre Dateien zu löschen. Dies kann einige Probleme Ihres Computers lösen, ist jedoch möglicherweise nicht so effektiv.
Methode 2 von 2: Mit Advanced Boot

1. Sichern Sie alle Daten, die Sie behalten möchten. Dazu gehören alle Dokumente, Fotos, Musik, Videos und alles andere, was Sie nicht verlieren möchten. Sie können Ihre Daten mit einer externen Festplatte, einem großen USB-Laufwerk oder einem optischen Laufwerk sichern. Sie können auch Online-Speicherplatz verwenden wie Dropbox oder Google Drive. Alles, was Sie nicht gesichert haben, geht beim Zurücksetzen auf die Werkseinstellungen verloren.
- Folgen Sie Sichern Ihrer Dateien in Windows 10 für weitere Informationen.

2. Schalten Sie Ihren Laptop ein oder starten Sie ihn neu. Wenn Ihr Laptop gerade eingeschaltet ist, verwenden Sie den Netzschalter oder die Windows-Taste, um ihn auszuschalten. Sobald Ihr Laptop ausgeschaltet ist, müssen Sie ihn neu starten. Wenn Ihr Laptop bereits ausgeschaltet war, müssen Sie ihn neu starten.

3. Drücken Sie sofort wiederholt F11. Bevor das HP-Logo während des Startvorgangs angezeigt wird, drücken Sie wiederholt F11. Dadurch gelangen Sie zur erweiterten Startoption. Wenn der Computer nicht im erweiterten Bootmodus startet, müssen Sie ihn neu starten und es erneut versuchen. Es kann ein paar Versuche dauern.

4. klicke aufErweiterte Optionen auf dem Bildschirm mit dem Titel "Automatische Wiederherstellung".

5. klicke aufProbleme lösen. Dies ist die zweite Option in der Mitte, neben dem Werkzeugsymbol.

6. klicke aufDiesen PC zurücksetzen. Dies ist die zweite Option in der Mitte links. Es befindet sich neben einem Symbol mit einem kreisförmigen Pfeil über einem weißen Balken.

7. klicke aufAlles löschen. Dies ist die zweite Option von unten. Es dauert einen Moment, bis alles fertig ist.
Sie können auch auf "Meine Dateien behalten" klicken. Diese Option installiert Windows neu, ohne Ihre Dateien zu löschen. Dies kann einige Probleme Ihres Computers lösen, ist jedoch möglicherweise nicht so effektiv.

8. klicke aufAlle Discs. Diese Option löscht alles auf Ihrem HP-Laptop und installiert Windows neu.

9. klicke aufZurücksetzen. Dies startet den Vorgang zum Zurücksetzen Ihres PCs. Dies kann eine Weile dauern und Ihr PC wird während des Vorgangs mehrmals neu gestartet.
Stellen Sie sicher, dass Ihr Laptop angeschlossen ist. Es ist auch eine gute Idee, sicherzustellen, dass die Akkulaufzeit mindestens 50 % beträgt.
Оцените, пожалуйста статью