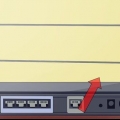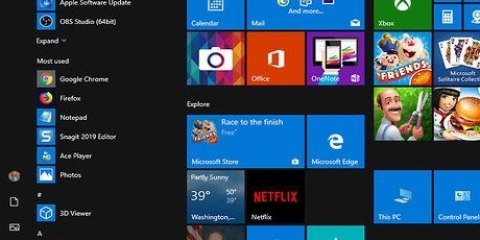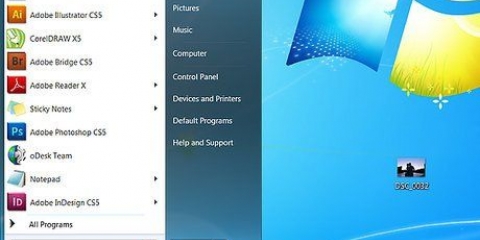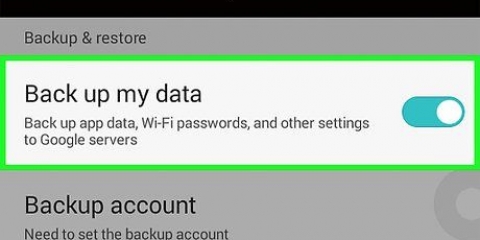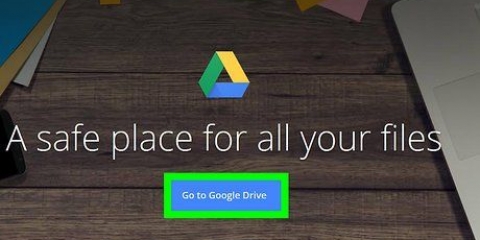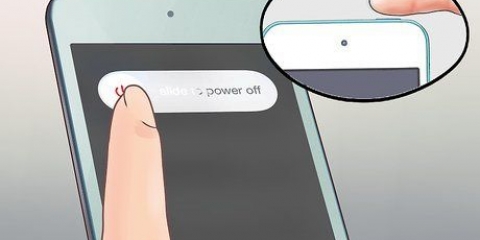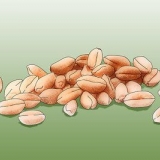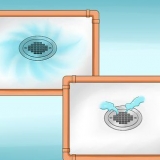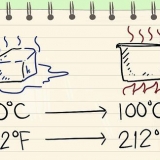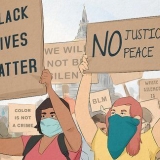"Samsung": Wenn das Tablet den Samsung-Bildschirm anzeigt, verwenden Sie die Lauter-Taste, um ein Android-Symbol mit einem Pfeil auszuwählen, drücken Sie Leiser, drücken Sie erneut Leiser, um "Recovery Console" hervorzuheben, und drücken Sie dann die Taste Start drücken. „LG“: Wenn Sie das Home-Menü sehen, drücken Sie zweimal die Lautstärketaste, um „Wiederherstellungsmodus“ zu markieren. Drücken Sie dann die Home-Taste, um es auszuwählen. „Google Pixel“: Drücken Sie die Leiser-Taste, um „Bootloader neu starten“ zu markieren, und drücken Sie dann auf Start, um es auszuwählen. 









Zurücksetzen des sperrmusters eines android-tablets
In diesem Artikel erfahren Sie, wie Sie das Muster ändern, um den Startbildschirm Ihres Android-Tablets zu entsperren. Sie erfahren auch, wie Sie wieder auf Ihr Tablet zugreifen können, wenn Sie sich nicht an das Muster erinnern können. Wenn Sie eine Android-Version haben, die neuer als 4 . ist.4 (Kitkat), die einzige Möglichkeit, ein vergessenes Muster wiederherzustellen, besteht darin, die Daten auf dem Tablet zu löschen und von vorne zu beginnen.
Schritte
Methode1 von 4:Erstellen eines Musters

1. Öffne die Einstellungen deines Androids
. Dazu müssen Sie das Benachrichtigungsfeld vom oberen Bildschirmrand nach unten ziehen und auf das Zahnrad in der oberen rechten Ecke drücken. - Wenn Sie sich nicht bei Ihrem Android anmelden können, weil Sie sich nicht an das vorhandene Sperrmuster erinnern können, probieren Sie eine andere Methode aus.

2. Drücken Sie das MenüSicherheit. Auf einigen Tablets müssen Sie möglicherweise auf "Sicherheit" drücken & Standort“ und dann auf „Sicherheit“.

3. Drücken SieBildschirmsperre. Möglicherweise müssen Sie nach unten scrollen, um dies zu sehen.

4. Geben Sie Ihr aktuelles Sperrmuster, Ihre PIN oder Ihr Passwort ein, um fortzufahren. Dies ist nur erforderlich, wenn Sie bereits ein Schloss eingerichtet haben.

5. Wählen Sie die OptionPatrone. Diese Option ermöglicht es, ein Muster durch eine Anzahl von Punkten zu bilden, anstatt eine PIN oder ein Passwort einzugeben.

6. Ziehen Sie Ihren Finger über 4 oder mehr Punkte, um ein Muster zu erstellen. Nachdem Sie das Muster zum ersten Mal gezeichnet haben, werden Sie zur Bestätigung aufgefordert, dies erneut zu tun.

7. Drücken SieBestätigen um dein Muster zu speichern. Das neue Muster tritt sofort in Kraft.
Üben Sie Ihr neues Muster immer wieder, bis Sie sicher sind, dass Sie es nicht vergessen werden. Wenn Sie das Muster vergessen, haben Sie keinen Zugriff mehr auf alle Ihre Daten.
Methode 2 von 4: Zurücksetzen des Tablets mit Find My Device

1. Gehe zuhttps://android.com/find auf einem Computer, Telefon oder Tablet. Wenn Sie ein Tablet mit Android 4 . verwenden.5 (Lollipop) oder höher und Sie können sich nicht an das Sperrmuster erinnern, müssen Sie das Tablet auf die ursprünglichen Werkseinstellungen zurücksetzen. Eine einfache Möglichkeit, dies zu tun, ist über Find My Device in einem Internetbrowser.
- Alle Daten auf dem Tablet gehen verloren, es sei denn, Sie haben ein Backup erstellt.
- Find My Device ist auf Tablets mit Android normalerweise standardmäßig aktiviert. Wenn Sie diese Funktion deaktiviert haben, versuchen Sie es mit einer anderen Methode.
- Wenn Sie Smart Lock aktiviert haben, um Ihr Android an bestimmten physischen Orten (wie zu Hause oder im Büro) automatisch zu entsperren, können Sie das Tablet einfach dorthin bringen, um wieder Zugriff zu erhalten.

2. Melden Sie sich bei Ihrem Google-Konto an. Stellen Sie sicher, dass Sie denselben Benutzernamen und dasselbe Passwort verwenden, mit dem Sie sich beim gesperrten Tablet anmelden.

3. Wählen Sie Ihr Tablet aus. Sie müssen das Tablet nur auswählen, wenn Sie mit mehr als einem Android-Gerät mit diesem Konto verbunden sind.

4. klicke aufZu löschen und befolgen Sie die Anweisungen auf dem Bildschirm. Dadurch werden alle Daten von Ihrem Tablet gelöscht, sodass Sie es als neu zurücksetzen können. Wenn der Vorgang abgeschlossen ist, werden Sie aufgefordert, sich bei Ihrem Google-Konto anzumelden.

5. Richten Sie Ihr Tablet wie neu ein. Melden Sie sich bei Ihrem Google-Konto an und befolgen Sie dann die Anweisungen auf dem Bildschirm, um Ihr Tablet wieder online zu stellen. Der Installationsvorgang hilft Ihnen, Ihr Android mit einem neuen Muster, einer PIN, einem Passwort oder einer neuen Biometrie zu schützen, die Sie in Zukunft entsperren können.
Methode 3 von 4: Stellen Sie das Tablet im Wiederherstellungsmodus wieder her

1. Schalten Sie Ihr Tablet aus. Wenn Sie ein Tablet mit Android 4 . verwenden.5 (Lollipop) oder höher und Sie können sich nicht an das Sperrmuster erinnern, müssen Sie Ihr Tablet auf die ursprünglichen Werkseinstellungen zurücksetzen. Wenn Sie das Tablet nicht zurücksetzen können, können Sie die Tasten auf dem Tablet verwenden.
- Alle Daten auf dem Tablet gehen verloren, es sei denn, Sie haben ein Backup erstellt.
- Wenn Sie Smart Lock aktiviert haben, um Ihr Android an bestimmten physischen Orten (z. B. zu Hause oder im Büro) automatisch zu entsperren, können Sie das Tablet einfach dorthin bringen, um wieder Zugriff zu erhalten.

2. Halten Sie gleichzeitig die Lauter- und Home-Tasten gedrückt. Sie können loslassen, sobald das Tablet eingeschaltet ist.
Die zum Aufrufen des Wiederherstellungsmodus verwendeten Tasten können je nach Modell unterschiedlich sein. Wenn diese Kombination nicht funktioniert, versuchen Sie es mit Volume Down und Start. Überprüfen Sie die Website des Herstellers, um die genaue Kombination für Ihr Modell zu sehen.

3. Gehen Sie zur Wiederherstellungskonsole. So machen Sie es bei beliebten Modellen:

4. Scrollen Sie zuDaten löschen/Werkseinstellungen wiederherstellen und wähle das aus. Navigieren Sie mit den Lautstärketasten zu dieser Option im Menü und drücken Sie Start, um sie auszuwählen.

5. Wählenja bestätigen. Diese Option kann auf einigen Tablets auch "Ja, alle Benutzerdaten löschen" heißen und Sie können dies mit der Home-Taste auswählen. Das Tablet wird auf die ursprünglichen Werkswerte zurückgesetzt. Sobald das Zurücksetzen abgeschlossen ist, werden Sie aufgefordert, das Tablet neu zu starten.

6. WählenSystemneustart jetzt um das Verfahren abzuschließen. Diese Option ist nicht auf allen Tablets erforderlich. Nachdem Ihr Tablet zurückgesetzt wurde, werden Sie aufgefordert, es als neu einzurichten.

7. Richten Sie Ihr Tablet wie neu ein. Melden Sie sich bei Ihrem Google-Konto an und befolgen Sie dann die Anweisungen auf dem Bildschirm, um Ihr Tablet wieder online zu stellen. Der Installationsvorgang hilft Ihnen, Ihr Android mit einem neuen Muster, einer neuen PIN, einem neuen Passwort oder biometrischen Daten zu schützen, um es in Zukunft zu entsperren.
Methode 4 von 4: Verwenden Ihres Google-Kontos (Android 4.4 und älter)

1. Drücken Sie die Home-Taste auf Ihrem Tablet. Dadurch wird die Bildschirmsperrfunktion angezeigt.
- Diese Methode funktioniert nur mit Android 4.4 (KitKat) und älter. Sie müssen auch den Benutzernamen und das Passwort für dieses Tablet kennen.

2. Versuche das Muster zu erraten. Nachdem Sie einige Male falsch geraten haben, wird die Meldung "Muster vergessen" angezeigt?’.

3. Drücken SieMuster vergessen.

4. Geben Sie Ihren Google-Benutzernamen und Ihr Passwort ein. Verwenden Sie die Anmeldeinformationen für das mit dem Tablet verknüpfte Google-Konto.

5. Drücken SieAnmeldung.

6. Zeichne ein neues Muster und drückeFortsetzen. Ihr neues Sperrmuster tritt sofort in Kraft.
"Zurücksetzen des sperrmusters eines android-tablets"
Оцените, пожалуйста статью