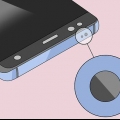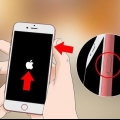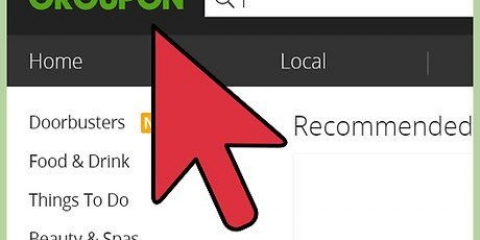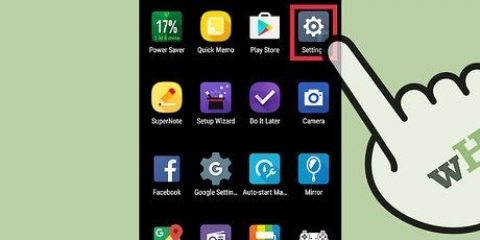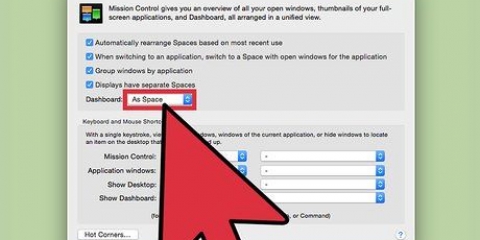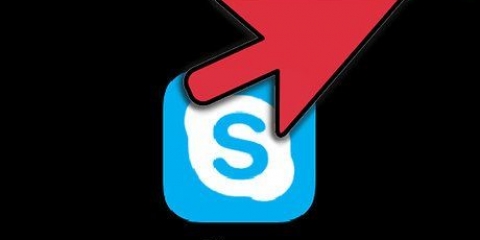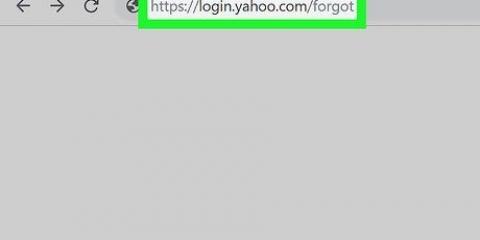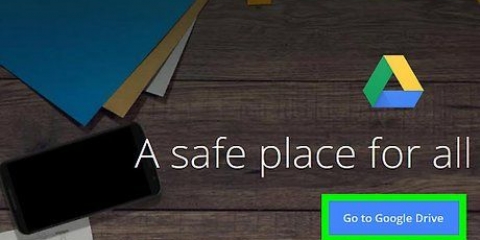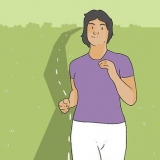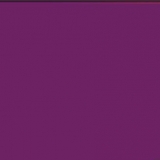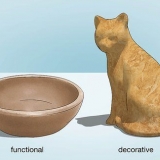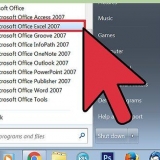Stecken Sie das mitgelieferte USB-Kabel in das Ladegerät oder in einen USB-Anschluss Ihres Computers, um Ihr Android-Tablet aufzuladen. Stecken Sie das Ende in den Micro-USB-Anschluss an der Unterseite des Tablets. Das Tablet lädt im Allgemeinen schneller an einer Steckdose als an einem Computer. Wenn Sie sich nicht sicher sind, welches Kabel Sie zum Aufladen verwenden sollen, lesen Sie die Bedienungsanleitung noch einmal sorgfältig durch.


Tippen Sie auf das Netzwerk, mit dem Sie eine Verbindung herstellen möchten. Wenn das Netzwerk gesichert ist, müssen Sie ein Passwort eingeben, bevor Sie eine Verbindung herstellen können. Verwenden Sie dazu die angezeigte Bildschirmtastatur. Nachdem Sie Ihr WLAN-Passwort eingegeben haben, klicken Sie auf die Schaltfläche „Weiter“, um eine Verbindung herzustellen. Sehen diese Anleitung Weitere Informationen zum Herstellen einer Verbindung mit einem drahtlosen Netzwerk.


Sie können die Anmeldung bei Ihrem Google-Konto überspringen, aber dann wird Ihr Tablet viel weniger funktionsfähig sein, da Sie auf viel weniger Dinge zugreifen können. Sie können auf Ihrem Tablet ein Google-Konto erstellen, aber Sie können auch mach einen online. Einige Tablets, wie das Samsung Galaxy, werden Sie auch auffordern, sich bei ihrem Konto anzumelden. So erhalten Sie Zugriff auf herstellerspezifische Dienste wie Backup-Programme. Wie ein Google-Konto können auch Produzentenkonten kostenlos erstellt und verwendet werden. Wenn Sie ein Gmail-, YouTube- oder Google+-Profil haben, haben Sie bereits ein Google-Konto.













Sobald Sie die Google Play Music App öffnen, sehen Sie, dass das Layout der Google Play Store App ähnelt. Ganz oben ist die Suchfunktion. In der Mitte werden alle Alben angezeigt. Tippen Sie auf ein Album, um die gesamte Musik in diesem Album zu öffnen, oder klicken Sie auf die drei grauen Punkte, die sich untereinander befinden, um zu den Einstellungen zu gelangen, damit Sie es zu einer Playlist hinzufügen können. Die Google Play Music App kann alle Musiktitel abspielen, die Sie auf Ihrem Tablet haben, sowie Musik, die Sie im Google Play Store gekauft haben. Sie können sich auch gegen eine monatliche Gebühr für unbegrenzten Zugriff auf die Musikbibliothek von Google anmelden, ähnlich wie bei Spotify Premium. Wenn Ihnen die Google Play Music App nicht gefällt, können Sie auch andere Musik-Streaming-Apps wie Spotify, Pandora und Rhapsody herunterladen. 





Dateimanager - Das Android-Betriebssystem bietet viel mehr Zugriff auf Dateien als das iPad. Das Herunterladen einer Dateimanager-App ist nützlich, wenn Sie Dateien auf Ihrem Tablet anzeigen, verschieben, kopieren und löschen möchten. ES File Manager ist einer der beliebtesten und leistungsstärksten Dateimanager für Android. Videos dämpfen - Tablets eignen sich hervorragend zum Ansehen von Videos, besonders wenn Sie unterwegs sind. Daher ist es nützlich, eine App dafür zu haben. Für die meisten Apps ist ein Abonnement erforderlich, aber möglicherweise haben Sie es bereits auf einem anderen Gerät. Schauen Sie sich unbedingt Netflix und Hulu an. Dies sind jedoch nicht die einzigen Videostreaming-Optionen. Online-Speicher - Da immer mehr Arbeit in der `Cloud`, also online, erledigt wird, steigt der Bedarf an Online-Speicher. Da Sie ein Android-Tablet verwenden, stellen Sie sicher, dass Ihre Google Drive installiert (wenn nicht bereits auf Ihrem Tablet). Google Drive bietet Zugriff auf 15 GB Online-Speicher und beinhaltet auch die Möglichkeit, Google Docs, Sheets und Slides zu bearbeiten. Dropbox hat auch eine App für Tablets, die auch eine einfache Online-Dateispeicherung ermöglicht. Webbrowser – Wenn Ihr Tablet bereits über einen Webbrowser „Internet“ oder „Browser“ verfügt, sollten Sie einen besseren Webbrowser in Betracht ziehen. Google Chrome bietet eine voll funktionsfähige Tablet-Version, in der Sie alle Ihre Lesezeichen, Kontonamen und gespeicherten Passwörter mit der Desktop-Version synchronisieren können. Firefox ist auch für Android verfügbar und kann auch mit der Desktop-Version synchronisiert werden. Nachrichten - Sie können mit Ihrem Tablet keine Textnachrichten senden, da es sich nicht um ein Telefon handelt. Sie können jedoch Messaging-Apps installieren, mit denen Sie mit jedem und überall chatten können. Programme wie Skype, WhatsApp, Snapchat und Google Hangouts sind alle für Android verfügbar.
Vorbereiten eines android-tablets
Android-Tablets wurden in den letzten Jahren besser und bieten jetzt so viele Funktionen wie der Branchenführer, das iPad. In einigen Fällen kann Ihr Android-Tablet sogar Dinge tun, die das iPad nicht kann. Die ersten Schritte mit Ihrem Android-Tablet können etwas entmutigend sein, aber sobald Sie sich mit einem Google-Konto angemeldet haben, wird alles viel klarer. Dank des App Stores, der unendlich viele Apps enthält, gibt es nur wenige Dinge, die Sie mit Ihrem Tablet nicht machen können.
Schritte
Teil 1 von 5: Auspacken und aufladen

1. Tablet auspacken. Wenn Sie Ihr Tablet gerade erst bekommen haben, müssen Sie zunächst einige Dinge tun, bevor Sie das Gerät einschalten können. Der erste Schritt besteht darin, das mitgelieferte Material auszupacken und zu überprüfen.
- Wenn Sie ein neues Tablet gekauft haben, befindet sich in der Regel ein USB-Kabel, ein Ladegerät, eine Bedienungsanleitung, eine Garantiekarte und natürlich das Tablet selbst im Karton.
- Stellen Sie sicher, dass Sie die Bedienungsanleitung sorgfältig finden und lesen, damit Sie wissen, wofür das gesamte mitgelieferte Material ist und wie die Grundfunktionen des Tablets funktionieren.

2. Laden Sie Ihr Android-Tablet auf. Es kann sein, dass Ihr Android-Tablet bereits ausreichend aufgeladen ist, es wird jedoch empfohlen, es vor der ersten Verwendung vollständig aufzuladen.

3. Schalten Sie das Android-Tablet ein. Sobald Sie das Gerät vollständig aufgeladen haben, schalten Sie es ein, indem Sie die `Power`-Taste etwa drei Sekunden lang gedrückt halten. Halten Sie die Taste gedrückt, bis etwas auf dem Bildschirm angezeigt wird.
Normalerweise hat Ihr Android-Tablet oben oder rechts zwei verschiedene physische Tasten. Die längliche Taste ist die Lautstärketaste und die kleinere Taste ist die Einschalttaste.
Teil 2 von 5: Durchführen der Ersteinrichtung

1. Wähle deine Sprache. Nachdem Sie Ihr Android-Tablet zum ersten Mal eingeschaltet haben, müssen Sie einige Schritte zur Einrichtung ausführen. Der erste Teil des Startvorgangs beinhaltet die Auswahl Ihrer Sprache. Wischen Sie mit dem Finger durch die Liste oder klicken Sie auf das Dropdown-Menü, um Ihre Sprache auszuwählen.
- Klicken Sie auf `Weiter` (`Weiter`), wenn Sie fertig sind.
- Bitte beachten Sie, dass diese Anweisungen von Tablet zu Tablet variieren können. Unterschiedliche Modelle und Hersteller haben unterschiedliche Einrichtungsprozesse.

2. Wählen Sie Ihr WLAN-Netzwerk aus. Nachdem Sie Ihre Sprache ausgewählt haben, wird eine Liste der WLAN-Netzwerke angezeigt. Sie müssen Ihr eigenes WLAN-Netzwerk suchen. Wenn Ihr Netzwerk nicht aufgeführt ist, versuchen Sie, näher an den Router zu gehen und tippen Sie auf die Schaltfläche "Liste aktualisieren", die auf dem Bildschirm angezeigt wird.

3. Stellen Sie Datum und Uhrzeit ein. Normalerweise geschieht dies automatisch, aber wenn Datum und Uhrzeit nicht richtig angezeigt werden, können Sie dies anpassen. Klicken Sie auf `Weiter`, um fortzufahren.

4. Stimmen Sie den Lizenzbedingungen zu. Normalerweise werden Sie aufgefordert, die Nutzungsbedingungen Ihres Tablets zu lesen. Lesen Sie die Bedingungen, um herauszufinden, was Sie laut Hersteller mit Ihrem Tablet machen können und was nicht. Klicken Sie auf `Weiter`, um fortzufahren.

5. Melden Sie sich bei Ihrem Google-Konto an. Da Android von Google entwickelt wurde, müssen Sie sich bei den meisten wichtigen Android-Erlebnissen wie dem Google Play Store und der Gmail-Integration bei Ihrem Google-Konto anmelden. An dieser Stelle werden Sie von Ihrem Android-Tablet aufgefordert, sich bei einem bestehenden Google-Konto anzumelden oder ein neues zu erstellen. Nachdem Sie Ihre Kontoinformationen eingegeben haben, kann es einige Minuten dauern, bis Sie sich anmelden.

6. Wählen Sie Ihre Backup-Einstellungen. Nach der Anmeldung werden Sie aufgefordert, Ihre Backup- und Wiederherstellungseinstellungen festzulegen. Sie können Ihre Google-Einstellungen auf Ihrem neuen Tablet wiederherstellen, was sehr nützlich ist, wenn Sie bereits ein anderes Android-Gerät haben. Sie können Ihr Tablet auch so einstellen, dass Backups automatisch in Ihrem Google-Konto gespeichert werden, damit Sie Ihre Einstellungen in Zukunft problemlos wiederherstellen oder übertragen können.

7. Legen Sie Ihre Standorteinstellungen fest. Auf dem nächsten Bildschirm werden Sie aufgefordert, Ihre Standortpräferenz festzulegen. Wenn Sie WLAN-Standorte aktivieren, finden Apps automatisch Ihren Standort basierend auf Ihrer WLAN-Verbindung. Sie können auch die GPS-Standortverfolgung aktivieren, um genauere Standorte zu erhalten. Dies ist sehr nützlich für Google Maps.

8. Melden Sie sich bei anderen Diensten an. Einige Tablets haben andere inbegriffene Dienste, für die Sie sich anmelden müssen. Bei vielen Samsung Galaxy Tablets erhalten Sie beispielsweise kostenlosen Dropbox-Speicher, für den Sie ein Konto erstellen müssen. Verschiedene Tablets haben unterschiedliche Inklusivleistungen und Sie sind nie verpflichtet, diese zu nutzen.

9. Gib deinem Gerät einen Namen. Der letzte Schritt Ihrer Tablet-Einrichtung besteht normalerweise darin, Ihrem Gerät einen Namen zu geben. Dieser Name wird angezeigt, wenn Ihr Gerät mit einem Netzwerk verbunden ist oder wenn Sie Ihr Gerät online verwalten.
Teil 3 von 5: Mit der Benutzeroberfläche vertraut machen

1. Navigieren Sie zum Startbildschirm. Der Startbildschirm ist der Hauptbildschirm Ihres Tablets. Hier finden Sie Ihre Apps sowie Ihre Widgets, kleine Miniatur-Apps, die Sie direkt von Ihrem Hauptbildschirm aus verwenden können (denken Sie an Wetter, eine Uhr und einen Kalender). Sie können zwischen den Startbildschirmen wechseln, indem Sie nach links und rechts wischen.

2. Hinzufügen und Entfernen von Apps von Ihrem Startbildschirm. Auf dem Startbildschirm werden bereits einige Apps angezeigt. Sie können die Apps verschieben, indem Sie die Symbole gedrückt halten. Wenn Sie weitere Apps aus Ihrer Liste aller installierten Apps hinzufügen möchten, können Sie auf die Schaltfläche "Apps" tippen und Sie sehen alle Ihre Apps. Halten Sie eine App gedrückt und verschieben Sie sie auf den Startbildschirm.
Um Apps von Ihrem Startbildschirm zu entfernen, halten Sie eine App gedrückt und ziehen Sie sie in den angezeigten Papierkorb. Dadurch werden nur Apps vom Startbildschirm entfernt. Diese Apps bleiben installiert und werden nicht deinstalliert.

3. Öffne das Einstellungsmenü. Klicken Sie auf das Einstellungssymbol auf Ihrem Startbildschirm oder in der vollständigen Liste der Apps, um das Einstellungsmenü zu öffnen. Hier können Sie alle Einstellungen Ihres Geräts und Ihres Kontos anpassen.

4. Suchen Sie etwas in Google. Tippen Sie auf die Google-Suchleiste, um die Google-Suche zu öffnen. Sie können jetzt etwas über die Bildschirmtastatur eingeben. Die Google-Suche durchsucht Ihr Telefon und das Web nach dem von Ihnen eingegebenen Suchbegriff.

5. Öffne eine App. Sie können jede installierte App starten, indem Sie auf das Symbol der entsprechenden App klicken. Sie können mehrere Apps gleichzeitig starten. Um zwischen Apps zu wechseln, können Sie auf die Multitask-Schaltfläche klicken. Dadurch wird eine Liste aller geöffneten Apps angezeigt, sodass Sie schnell zwischen den verschiedenen Apps wechseln können.

6. Widgets zu Ihrem Startbildschirm hinzufügen. Halten Sie einen leeren Bereich auf Ihrem Startbildschirm gedrückt. Wählen Sie nun `Widgets` und suchen Sie nach den Widgets, die Sie hinzufügen möchten. Nachdem Sie ein Widget ausgewählt haben, können Sie auswählen, wo Sie es auf dem Startbildschirm platzieren möchten. Widgets gibt es in verschiedenen Größen.
Sie können weitere Widgets aus dem Google Play Store hinzufügen. Für fast jede Funktion gibt es ein Widget. Widgets ermöglichen den schnellen Zugriff auf Informationen, ohne eine App öffnen zu müssen.
Teil 4 von 5: Grundfunktionen Ihres Tablets verwenden

1. Überprüfen Sie Ihren Posteingang. Wenn Sie bei Ihrem Google-Konto angemeldet sind, wird Ihr Konto automatisch der E-Mail-App hinzugefügt. Sie können diese App öffnen, um Ihre E-Mail-Nachrichten zu lesen. Wenn Sie mehrere E-Mail-Konten haben, können Sie diese hinzufügen, sodass Sie alle Ihre E-Mails an einem Ort erhalten.
- Sie können auch die Gmail-App herunterladen, wenn Sie Gmail hauptsächlich für E-Mails verwenden.

2. Öffnen Sie die Google-Suche. Halten Sie die Home-Taste gedrückt und ziehen Sie sie dann nach oben, um die Google-Suchfunktion zu öffnen. In der Suchleiste oben können Sie einen Suchbegriff eingeben, wonach Suchergebnisse angezeigt werden, die Google für relevant hält.

3. Im Internet surfen. Je nach Hersteller Ihres Tablets verfügen Sie möglicherweise über eine App namens "Internet", "Browser" oder "Chrome". Jeder hat die gleiche Funktion, nämlich dass Sie mit Ihrem Tablet im Internet surfen können. Diese Browser funktionieren ähnlich wie Webbrowser auf Ihrem Computer: Sie geben eine Internetadresse in die Suchleiste oben ein, um eine Website zu besuchen.
Wenn Sie mehrere Websites gleichzeitig öffnen möchten, klicken Sie auf die Schaltfläche oben rechts auf Ihrem Bildschirm, um einen neuen Tab zu öffnen. Tippen Sie erneut auf die Schaltfläche oben rechts, um alle geöffneten Registerkarten anzuzeigen.

4. Spiel Musik. Wenn Sie Musik auf Ihrem Tablet haben, landet diese automatisch in der Google Play Music App. Sie können diese Musik-App öffnen, indem Sie sie wie jede andere App im Apps-Menü antippen.
Teil 5 von 5: Neue Apps installieren

1. Öffnen Sie den Google Play Store. Dieses Symbol befindet sich auf Ihrem Startbildschirm und sieht ein bisschen aus wie eine Einkaufstasche mit einem `Play`-Symbol darauf. Tippen Sie darauf, um den Google Play Store zu öffnen. Hier können Sie Apps, Spiele, Musik, Bücher, Filme und mehr herunterladen. Der Google Play Store öffnet standardmäßig den Apps-Bereich.

2. Durchsuchen Sie die Top-Apps. Wenn Sie den Store zum ersten Mal öffnen, sehen Sie mehrere empfohlene Apps und Spiele. Stöbere hier, um zu sehen, ob dir etwas gefällt.

3. Verschiedene Kategorien anzeigen. Sie können sich die meistverkauften Apps, die beliebtesten Apps, die meistverkauften neuen Artikel und mehr ansehen. Dies gibt Ihnen eine Vorstellung davon, was von anderen häufig verwendet wird.

4. Nach einer App suchen. Verwenden Sie die Suchleiste oben auf dem Bildschirm, um nach einer bestimmten App zu suchen. Vorschläge werden angezeigt, wenn Sie etwas eingeben.

5. Installieren Sie eine App. Sobald Sie eine App ausgewählt haben, können Sie ihre Details sehen und auch die Bewertungen anderer Benutzer werden angezeigt. Wenn Sie sich für die App entscheiden, können Sie sie kaufen (wenn die App Geld kostet) und dann auf Ihr Gerät herunterladen. Sobald die App heruntergeladen und installiert wurde, wird sie in der App-Liste und auf dem Startbildschirm angezeigt.
Wenn Sie eine App kaufen möchten, müssen Sie eine Zahlungsmethode mit Ihrem Google-Konto verknüpfen. Sie können auch eine Google Play-Geschenkkarte einlösen.

6. Installieren Sie einige nützliche Apps. Es stehen Zehntausende von Apps zur Auswahl, daher kann es am Anfang etwas entmutigend sein. Es gibt eine Reihe von Arten von Apps, von denen fast jeder profitieren wird. Diese Apps sind gut für den Anfang.
"Vorbereiten eines android-tablets"
Оцените, пожалуйста статью