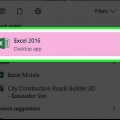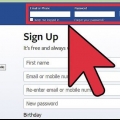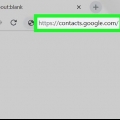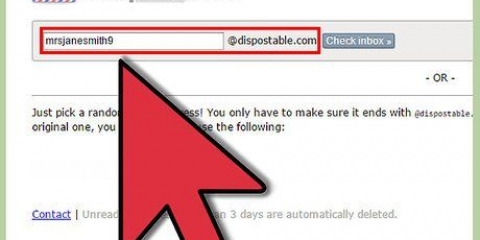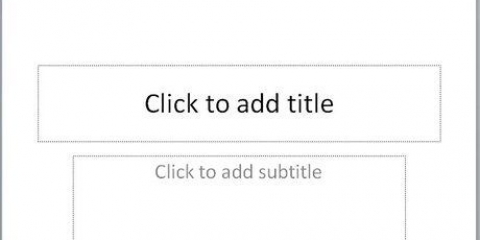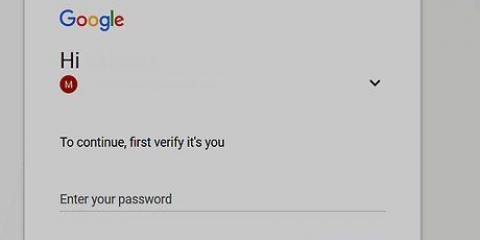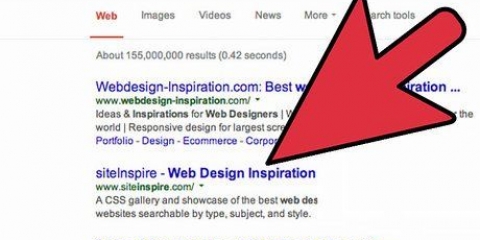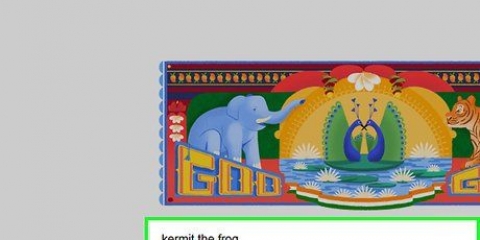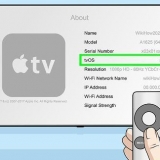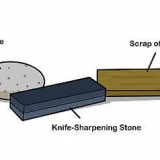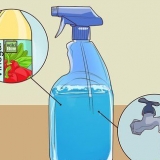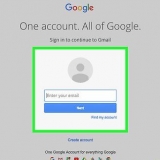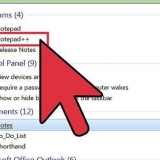Beginnen Sie mit der Eingabe von `=SUM(` in dieser Zelle). Klicken Sie dann auf die Zelle rechts neben "Net Income" und ziehen Sie sie nach unten in die Zelle rechts neben Ihrer letzten Einkommenszelle. Im Beispiel wären dies die Zellen B3 bis B4. Sie können den Zellbereich auch eingeben, indem Sie die erste und letzte Zelle, getrennt durch einen Doppelpunkt, in der SUM-Funktion eingeben. Die ganze Formel sollte so aussehen: =SUM(B3:B4). Die SUM-Funktion in Excel summiert den Wert in den angegebenen Zellen, die einzeln (B2, B3, B4) oder in einem Bereich (B2:B4) eingegeben werden können. Excel verfügt über viele weitere Funktionen, mit denen Berechnungen vereinfacht werden können. Wenn Sie bei der Eingabe der Formel einen Fehler erhalten, bedeutet dies, dass Sie beim Erstellen Ihrer Formel einen Fehler gemacht haben. Bitte überprüfen Sie noch einmal, ob es der obigen Formel entspricht.
Wohnen: Hypothek oder Miete; Versorgungsunternehmen (Gas, Wasser, Strom); Internet, Kabel, Satellit; Versicherung; Sonstiges (Steuern usw.).) Ernährung: Lebensmittel; zum Abendessen ausgehen; sonstige Ausgaben für Lebensmittel. Transport: Zahlungen für Autokredite; Autoversicherung; Wartung von Autos; Kosten für öffentliche Verkehrsmittel; Gas; Parken/Mautzahlung; sonstige Transportkosten. Gesundheit: Krankenversicherung; Medikamente; Zahnarzt; andere Gesundheitskosten. Persönliche Ausgaben/Familienausgaben: Geld an die Familie; Kindergeld; Tagesbetreuung; Kleidung/Schuhe; früher gewesen; Wohltätigkeitsorganisationen; Unterhaltung; andere persönliche Ausgaben. Finanzierungsgebühren: Kreditkartengebühren; Einzahlungsgebühren; Bankkosten; Sonstige Kosten. Sonstiges: Schuldarlehen; Schulausgaben; Ersparnisse; Verschiedenes. 
Ihre Summengleichung könnte beispielsweise so aussehen: =SUMME(B9:B30). Stellen Sie sicher, dass Sie die Klammern in Ihrer Gleichung immer schließen, indem Sie eine schließende Klammer hinzufügen.








Als weitere Option können Sie denselben Vorgang ausführen, indem Sie mit der rechten Maustaste auf die Registerkarte "Tabellenkalkulation" klicken und "Kopieren" auswählen. Um Ihre Tabelle in dieselbe Arbeitsmappe zu kopieren, klicken Sie auf "Kopieren", wählen Sie dann "Kopie erstellen" und klicken Sie auf "OK". Um Ihre Kopie in einer anderen Arbeitsmappe zu erstellen, klicken Sie auf "Kopieren" und ändern Sie die im Abschnitt "Buchbar" aufgeführte Arbeitsmappe in die richtige Arbeitsmappe. Wählen Sie abschließend „Kopie erstellen“ und klicken Sie auf „OK“. Diese Technik funktioniert nur, wenn Sie Ihr Budget in dieselbe Arbeitsmappe kopieren. Wenn Sie es in eine andere Arbeitsmappe kopieren möchten, verwenden Sie das Menü. Kopieren Sie am besten Ihre Budgettabelle, bevor Sie sie jeden Monat ausfüllen, es sei denn, Sie möchten Ihre Zahlen wiederverwenden. Andernfalls müssen Sie zu Beginn eines jeden Monats alle Ihre alten Daten löschen. Um Ihre Budgettabelle in eine neue Tabelle zu kopieren, klicken Sie mit der rechten Maustaste und wählen Sie "Kopieren nach...". Dann können Sie den Namen Ihrer neuen Tabelle auswählen. Kopieren Sie am besten Ihre Budgettabelle, bevor Sie Informationen eingeben, die sich von Monat zu Monat ändern.
Erstellen sie eine budgettabelle
Sie können eine Budgettabelle verwenden, um Ihre Ausgaben unter Kontrolle zu halten. Sie werden überrascht sein, wie einfach es ist, mit diesem Tool Ihre Finanzen in Ordnung zu halten. Sie können diese Tabelle als Richtlinie verwenden, um Rechnungen zu bezahlen, Geld für den Ruhestand zu sparen oder größere Anschaffungen zu tätigen oder einfach bis zur nächsten Auszahlung zu machen, ohne sich zu verschulden. Auf jeden Fall werden Sie feststellen, dass Sie der finanziellen Freiheit so nah sind wie nie zuvor.
Schritte
Teil 1 von 4: Erstellen der Tabelle

1. Öffnen Sie ein Tabellenkalkulationsprogramm Ihrer Wahl. Um eine Tabellenkalkulation zu erstellen, benötigen Sie ein Tabellenkalkulationsprogramm. Es stehen verschiedene Programme kostenlos online zur Verfügung, wenn Sie noch keine Programme wie Microsoft Excel oder Numbers auf Ihrem Computer installiert haben. Zum Beispiel: Google Drive, Apache OpenOffice, Zoho Sheet und Excel Online sind nur einige der vielen kostenlosen verfügbaren Optionen. Sobald Sie ein zu verwendendes Programm gefunden, es installiert und das Programm geöffnet haben, wird ein leeres Fenster (Arbeitsblatt) in einer neuen Arbeitsmappe (einer Sammlung von Arbeitsblättern) angezeigt.

2. Platzieren Sie die Spaltenüberschriften. Überspringen Sie die erste Zelle und geben Sie "Betrag" in Zelle B1 ein. In dieser Spalte wird der Wert jedes anderen Elements auf dem Blatt aufgeführt. Wechseln Sie zur nächsten Zelle rechts, C1, und geben Sie "Fälligkeitsdatum" ein. In dieser Spalte sind ggf. die Fälligkeitstermine verschiedener Rechnungen oder Zahlungen aufgeführt. Gehen Sie zu einer anderen Zelle auf der rechten Seite, zu D1 und geben Sie "Bezahlt" ein?` oder dergleichen. Dies ist eine optionale Spalte, mit der Sie nachverfolgen können, ob die an den in Spalte C angegebenen Fälligkeitsterminen fälligen Rechnungen bezahlt wurden oder nicht.

3. Zellen für monatliches Einkommen erstellen. Beginnen Sie in Zelle A2 mit der Eingabe von "Einkommen". Dies dient lediglich als Schlagzeile für Ihre restlichen Einkommensquellen. Gehen Sie dann zur nächsten Zelle (A3) und geben Sie "Net Income" ein. Geben Sie dann "Sonstiges Einkommen" in die nächste Zelle darunter ein (A4). Für die meisten Menschen sind dies alle Einkommensquellen, die Sie brauchen. Wenn Sie jedoch einen erheblichen Anteil an Einkünften aus einer anderen Quelle erhalten (Kapitaleinkünfte, Lizenzeinnahmen usw.).) können Sie für diese Einkommensarten zusätzliche Einträge vornehmen.

4. Erstellen Sie eine Zelle, um das monatliche Gesamteinkommen zu berechnen. Wenn Sie für alle Ihre Einkommensarten Zellen erstellt haben, benötigen Sie eine, die die Summe Ihres monatlichen Einkommens berechnet. Erstellen Sie diese Zelle in der nächsten verfügbaren Zelle unter Ihrem letzten Einkommenseintrag (wenn Sie also nur "Nettoeinkommen" und "Sonstiges Einkommen" haben, ist dies Zelle A5). Schreiben Sie `Gesamteinkommen` in diese Zelle. In der Zelle rechts davon (B5 im Beispiel) müssen Sie eine Formel erstellen, um das Gesamteinkommen zu berechnen. Diese Formel ist die Summenformel.

5. Geben Sie die Titel Ihrer Veröffentlichungen ein. Dann müssen Sie die Ausgaben genauso eingeben wie die Einnahmen. Es besteht die Möglichkeit, dass es deutlich mehr einzelne Kostenpositionen als Einnahmequellen gibt. Aus diesem Grund ist es am einfachsten, Ihre Ausgaben in allgemeine Kategorien aufzuteilen. Beginnen Sie mit dem Überspringen einer Zeile nach der Zelle `Gesamteinkommen` in Spalte A und geben Sie `Ausgaben` ein. Geben Sie `Wohnungen` in die nächste Zelle ein. Dies ist für die meisten Menschen die größte Ausgabe, also schaffen Sie zuerst Platz für diese Ausgabenkategorie. Geben Sie in die Zellen unten verschiedene Wohnkosten ein, die Sie jeden Monat haben, wie Hypotheken- oder Mietzahlungen, Nebenkosten und Versicherungen, und verwenden Sie eine Zelle für jede Ausgabe. Überspringen Sie eine Zeile nach dieser Kategorie und gehen Sie nach dem gleichen Muster zu Essen. Hier einige Ideen für Kostenpositionen und Kategorien, falls Sie etwas verpasst haben:

6. Listen Sie die Ausgaben auf. Nachdem Sie alle Ausgabenkategorien eingegeben haben, müssen Sie eine Zelle erstellen, die sie automatisch für Sie aufsummiert. Erstellen Sie wie beim Einkommen eine neue Zelle unter dem letzten Kostenelement und geben Sie "Gesamtkosten" ein. Geben Sie in die Zelle rechts neben dieser Zelle die Summenformel ein. Auch hier müssen Sie nur `=SUM(`) eingeben und dann aus der Zelle rechts neben Ihrer ersten Kostenstelle klicken und sie nach unten in die Zelle rechts neben Ihrer letzten Kostenstelle ziehen. Es spielt keine Rolle, ob Sie irgendwo Leerzeichen gelassen haben, denn das Programm ignoriert sie.

7. Geben Sie eine Gleichung ein, um den gesamten monatlichen Barsaldo zu ermitteln. Überspringen Sie eine weitere Zeile unter Ihrer Zelle in Spalte A, in der Sie "Gesamtkosten" eingegeben haben, und geben Sie "Saldo" ein. Diese Zelle wird verwendet, um die Differenz zwischen Ihren Einnahmen und Ausgaben zu berechnen. In die Zelle rechts neben dieser Zelle müssen Sie die Formel eingeben, um die Differenz zwischen diesen beiden Werten zu finden. Beginnen Sie mit der Eingabe von `=` und klicken Sie dann auf die Zelle in Spalte B, die Ihre Gesamteinkommensformel enthält. Geben Sie dann ein `-` ein und klicken Sie auf die Zelle in Spalte B, die Ihre Gesamtkostenformel enthält. Diese Zelle berechnet nun die Differenz zwischen den beiden.
Ihre Gleichung könnte beispielsweise wie folgt aussehen: `=B5-B31`. Beachten Sie, dass für diese Gleichung keine Klammern benötigt werden.
Teil 2 von 4: Geben Sie Ihre Daten ein

1. Geben Sie Ihr Einkommen ein. Geben Sie den Betrag Ihres Monatslohns abzüglich Steuern, Sozialleistungen und sonstiger Einkommensänderungen ein, wie in der Zelle rechts neben der Zelle "Nettoeinkommen" angegeben. Geben Sie dann andere Einkünfte (z. B. Unterhalt oder andere Zahlungen) in die entsprechende Zelle neben diesem Etikett ein. Geben Sie andere geeignete Einnahmen in die Spalte B hinter den entsprechenden Labels ein.

2. Berücksichtigen Sie alle Ihre Ausgaben. Geben Sie den Betrag der verschiedenen Ausgaben, die Sie haben, in die entsprechende Spalte B neben deren Etiketten ein. Stellen Sie sicher, dass Sie den Gesamtbetrag dieser Ausgaben in dem von Ihnen budgetierten Monat angeben, nicht nur den aktuellen Betrag bis zu diesem Zeitpunkt.

3. Geben Sie ggf. Zahlungsbedingungen an. Geben Sie zusätzlich zu den Ausgaben im Zusammenhang mit Rechnungen oder Zahlungen (wie Versorgungs-, Kabel-, Hypotheken- oder Autokrediten) in Spalte C den Tag des Monats ein, an dem die Rechnung oder Zahlung fällig ist. Dies muss nicht in einem bestimmten Format vorliegen, aber stellen Sie sicher, dass Sie es leicht lesen können. Wenn Sie diesen Monat bereits eine Rate bezahlt haben, markieren Sie diese in der richtigen Zelle der Spalte D, indem Sie dort ein Y oder X eingeben, je nach Ihrem Bewertungssystem.

4. Überprüfen Sie, ob Ihre düsteren Konten funktionieren. Sehen Sie sich Ihre Gesamteinnahmen, Gesamtausgaben und Saldenzellen an, nachdem Sie Ihre Daten eingegeben haben, um zu sehen, ob sie richtig funktionieren. Wenn die Formel falsch ist, sollte Sie die Tabelle mit einer Art Markup in der Zelle "Formel" darüber informieren. Um auf der sicheren Seite zu sein, können Sie die angegebenen Zellen in der Formel selbst mit einem Taschenrechner addieren oder subtrahieren, um zu überprüfen, ob die Formel richtig berechnet wurde.
Eine häufige Fehlermeldung ist ein Zirkelbezugsfehler. Dies bedeutet, dass der innerhalb einer Gleichung verwendete Bereich die Zelle umfasst, die die Gleichung enthält. Es erscheint ein Meldungsfeld mit der Meldung "Excel konnte keine Formel berechnen". Überprüfen Sie den Zellbereich Ihrer Gleichung und stellen Sie sicher, dass Sie ihn richtig eingegeben haben (er enthält nur die Eingabe und nicht die Zelle, mit der Sie vergleichen).
Teil 3 von 4: Einsparungen planen

1. Analysieren Sie Ihren monatlichen Barsaldo. Ihr monatliches Barguthaben misst, wie viel Geld Sie jeden Monat haben, nachdem Ihre Ausgaben erledigt sind. Wenn diese Zahl positiv ist, können Sie erwägen, weitere Ersparnisse beiseite zu legen. Wenn es negativ ist, müssen Sie möglicherweise Ihre Ausgaben überprüfen und versuchen, Bereiche zu finden, in denen Sie sie einschränken können.

2. Achten Sie auf Bereiche, in denen Sie zu viel Geld ausgeben. Wenn Sie Ihre Ausgaben auf diese Weise zusammenzählen, können Sie Bereiche erkennen, in denen Sie mehr ausgeben, als Sie dachten. Du denkst zum Beispiel vielleicht nicht an die acht oder zehn Euro, die du jeden Tag für das Mittagessen ausgibst, aber nach einem Monat können sich daraus mehrere hundert Euro ergeben. Ziehen Sie in diesem Fall in Erwägung, ein Mittagessen einzupacken oder nach günstigeren Optionen zu suchen. Suchen Sie nach Fällen wie diesen, in denen Sie Ihre Ausgaben bei Bedarf kürzen könnten.

3. Ausgaben im Zeitverlauf analysieren. Nachdem Sie einige dieser monatlichen Budgets erstellt haben, können Sie sie verwenden, um zu verfolgen, wie sich die Ausgaben für einige Ausgaben im Laufe der Zeit ändern. Zum Beispiel: Vielleicht haben Sie im Laufe der Zeit immer mehr Geld für Unterhaltung ausgegeben oder Ihre Kabelrechnung ist unbemerkt gestiegen. Vergleichen Sie die Ausgaben in den verschiedenen Monaten, um zu sehen, ob sie mehr oder weniger konstant bleiben. Wenn nicht, dann schau dir das Problem genauer an.

4. Schaffen Sie Platz für neue Ersparnisse. Sobald Sie einige Ausgaben gesenkt und Platz für weitere Ersparnisse geschaffen haben, erhöhen Sie die Ausgaben für "Spareinlagen" oder "Sparkontoeinlagen" oder jeden anderen Bereich, in dem Sie Geld für Ersparnisse bereitgestellt haben. Erhöhen Sie diesen Wert mit Ihrem neu gefundenen positiven Barguthaben und starten Sie den Vorgang erneut. Dies wird Ihnen helfen, Ihr Leben auf lange Sicht billiger zu machen und auch mehr Ersparnisse aufzubauen.
Teil 4 von 4: Ihre Tabelle kopieren
1. Klicken Sie auf „Format“ und wählen Sie „Kopieren“, um eine Seite in Excel zu duplizieren. Sie finden die Option `Format` unter dem Excel-Startbildschirm. Sie können Ihre Kopie zu Ihrer aktuellen Arbeitsmappe oder einer anderen hinzufügen. Auf diese Weise können Sie Ihre Budgettabelle jeden Monat wiederverwenden.2. Drücken Sie `Steuerung`, klicken Sie mit der linken Maustaste auf die Registerkarte und ziehen Sie nach rechts, um eine einfache Option zu erhalten. Dadurch wird ein Duplikat Ihrer Budgettabelle in Excel erstellt, das Sie von Monat zu Monat aktualisieren können. Sie finden diese Option leichter, da Sie nicht auf Menüs klicken müssen.
3. Erstellen Sie eine Kopie eines Google-Tabellenblatts, indem Sie mit der rechten Maustaste klicken und "Duplizieren" auswählen. Die Kopie wird in der Symbolleiste am unteren Bildschirmrand rechts neben Ihrer vorhandenen Tabelle angezeigt. Um den Titel der Kopie zu ändern, klicken Sie mit der rechten Maustaste auf die Registerkarte und klicken Sie dann auf "Umbenennen", um die Registerkarte umzubenennen.
Оцените, пожалуйста статью