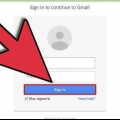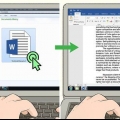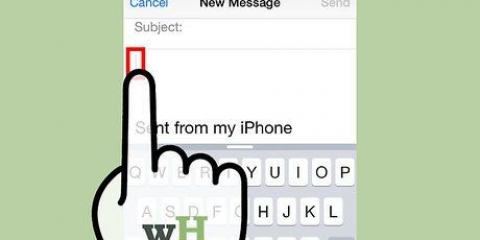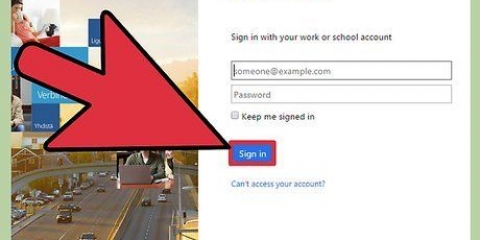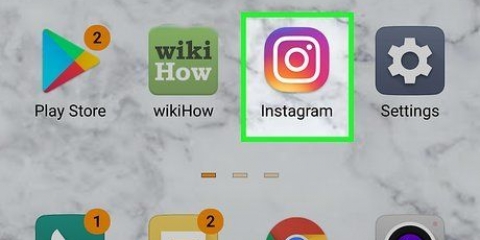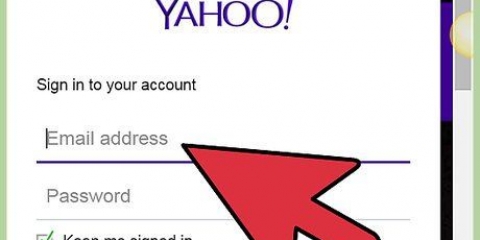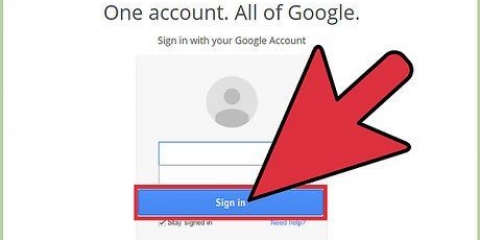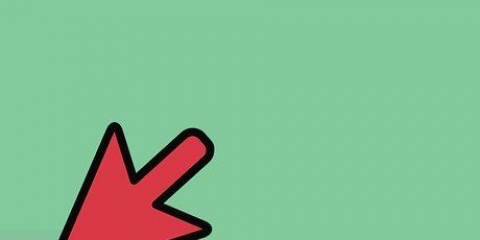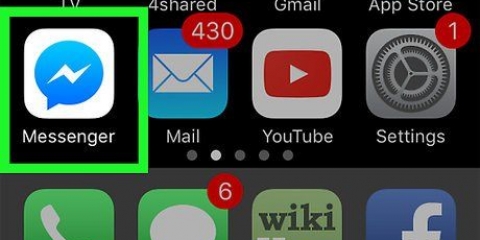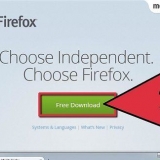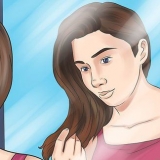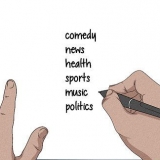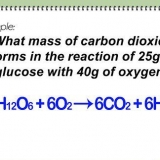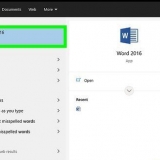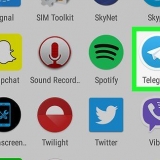Wählen Sie „Aus Drive einfügen“, wenn das Dokument in Ihrem Google Drive gespeichert ist. Wählen Sie „Datei anhängen“, wenn das Dokument auf Ihrem Telefon oder Tablet gespeichert ist.



























Mobile App: Tippen Sie auf das Symbol "+" und wählen Sie dann "Dateien hochladen". Navigieren Sie zu dem Dokument, das Sie hochladen möchten, und tippen Sie dann auf "Datei hochladen". Desktop-App: Wenn der Ordner, in dem die Datei gespeichert ist, nicht mit Dropbox synchronisiert ist, ziehen Sie die Datei von ihrem aktuellen Speicherort in den Ordner in Dropbox. Dropbox.com: Navigieren Sie zu dem Ordner, in dem Sie die Datei speichern möchten, und klicken Sie dann auf das Symbol „Hochladen“, um Ihr Dokument auszuwählen.
Mobil: Tippen Sie auf den Abwärtspfeil neben Ihrem Dokument und wählen Sie "Teilen". Desktop: Rechtsklick (oder Strg+klicken) auf dem Dokument in der Dropbox-Anwendung und klicken Sie dann auf „Teilen…“ Dropbox.com: Bewegen Sie den Mauszeiger über die Datei des Dokuments und wählen Sie `Teilen` (wenn das Menü erscheint).




Klicken Sie auf das E-Mail-Symbol in der oberen rechten Ecke von Facebook und wählen Sie "Neue Nachricht". Geben Sie den Namen der Person in das Feld "An:" ein und klicken Sie auf ihren Namen, wenn er in den Suchergebnissen angezeigt wird.







Wenn Sie den fortlaufenden Zugriff auf das Dokument freigeben und möchten, dass jeder in der Einladungsliste Änderungen vornehmen kann, lassen Sie diese Option in Ruhe. Um eine schreibgeschützte Version des Dokuments freizugeben (die von niemand anderem bearbeitet werden kann), klicken Sie auf "Empfängern die Bearbeitung erlauben" und wählen Sie "Empfänger können nur lesen".







Kopie senden: Wählen Sie diese Option, wenn die Person, an die Sie senden, das Dokument bearbeiten oder hinzufügen muss. PDF senden: Wählen Sie diese Option, wenn das Dokument nicht geändert werden soll.

Die meisten Cloud-Dienste bieten die Möglichkeit, Dokumente per E-Mail oder über mobile Anwendungen zu senden. Die Anweisungen für die meisten Cloud-Dienste sind ähnlich. Wenn Sie kein Microsoft Word haben, können Sie Microsoft Office Online verwenden. Der Service beinhaltet eine kostenlose, aktuelle Version von Word, die nur im Web verfügbar ist.
Senden sie ein word-dokument
- Schritte
- Methode 1 von 8: Senden Sie ein Dokument an Gmail oder Yahoo!-Pin-Nachricht
- Methode 2 von 8: Hängen Sie ein Dokument an eine E-Mail für iPhone oder iPad an
- Methode 3 von 8: Anhängen eines Dokuments in Mail für Mac
- Methode 4 von 8: Teilen Sie ein Dokument von Google Drive
- Methode 5 von 8: Teilen Sie ein Dokument aus Dropbox
- Methode 6 von 8: Hängen Sie ein Dokument an einen Facebook-Beitrag an
- Methode 7 von 8: Teilen in Word Online
- Methode 8 von 8: Teilen Sie ein Dokument in Word 2016
- Tipps
Egal auf welcher Plattform Sie arbeiten, es gibt viele Möglichkeiten, ein Microsoft Word-Dokument an Personen im Internet zu senden. Die meisten Cloud-Dienste (wie Google Drive und Dropbox) können Dokumente direkt von Ihrem Desktop oder Ihrer mobilen App aus senden. Sie können auch ein Dokument an eine E-Mail oder einen Facebook-Chat anhängen. Und wenn Sie auf Ihrem Computer einen E-Mail-Client eingerichtet haben, können Sie Ihr Dokument sogar senden, ohne Microsoft Word zu verlassen .
Schritte
Methode 1 von 8: Senden Sie ein Dokument an Gmail oder Yahoo!-Pin-Nachricht

1. Melden Sie sich bei Ihrem Gmail oder Yahoo an!Email-Konto. Sie können Ihr Word-Dokument in Gmail oder Yahoo an eine E-Mail anhängen! auf einem Computer mithilfe ihrer Mobilgeräte-App.
- Die meisten kostenlosen E-Mail-Sites und Apps sind ähnlich. Diese Anweisungen können auch hilfreich sein, wenn Sie andere Anbieter als Gmail und Yahoo verwenden.

2. Klicken oder tippen Sie auf "Verfassen". In beiden mobilen Apps ist das „Verfassen“-Symbol ein Bleistift. Ein neues Nachrichtenfenster wird angezeigt.

3. Klicke oder tippe auf das Büroklammer-Symbol. Das Feld zum Auswählen einer Datei wird auf den meisten Plattformen angezeigt.
Wenn Sie die Yahoo-E-Mail-App auf einem Mobilgerät verwenden, tippen Sie auf das +-Zeichen und dann auf das zweite Symbol (ein Blatt Papier) in der angezeigten Symbolleiste. Der Bildschirm zum Auswählen einer Datei sollte jetzt erscheinen.

4. Tippen Sie auf „Datei anhängen“ oder „Aus Drive einfügen“. Sie können diesen Schritt überspringen, wenn Sie die Gmail-App nicht auf einem Mobilgerät verwenden.

5. Navigieren Sie zu dem Dokument, das Sie anhängen möchten. Navigieren Sie zum Speicherort Ihres Word-Dokuments und doppelklicken (oder tippen) Sie darauf, um es anzuhängen.
Wenn Sie von Google Drive anhängen, tippen Sie auf die Datei, die Sie anhängen möchten, und tippen Sie dann auf Auswählen.

6. Adressiere die E-Mail an den Empfänger. Geben Sie die Adresse des Empfängers in das Feld "An:" ein und fügen Sie dann den Betreff und den Nachrichtentext Ihrer Nachricht hinzu.

7. Klicken oder tippen Sie auf "Senden". Wenn der Empfänger die E-Mail öffnet, hat er die Möglichkeit, die Datei zu öffnen oder auf seinem Computer oder Mobilgerät herunterzuladen.
Methode 2 von 8: Hängen Sie ein Dokument an eine E-Mail für iPhone oder iPad an

1. Öffnen Sie die E-Mail-App auf Ihrem Gerät. Um diese Methode zu verwenden, stellen Sie sicher, dass die E-Mail richtig konfiguriert ist, um E-Mails von Ihrem E-Mail-Konto zu senden.
- Sie können ein Dokument anhängen, das sich auf Ihrem Gerät oder in Ihrem iCloud Drive befindet.
- Wenn auf Ihrem Gerät Dropbox-, Google Drive- oder OneDrive-Apps installiert sind, haben Sie die Möglichkeit, ein Dokument von einem dieser Konten anzuhängen.

2. Tippen Sie auf das Symbol "Verfassen". Das Symbol sieht aus wie ein Quadrat mit einem Bleistift.

3. Geben Sie eine E-Mail-Adresse in das Feld "An:` Dies muss die Adresse der Person sein, an die Sie das Dokument senden.

4. Geben Sie Ihre Nachricht ein. Geben Sie einen Betreff in das Feld Betreff ein und geben Sie eine Nachricht an den Empfänger in das Haupttextfeld ein.

5. Berühren und halten Sie die Nachricht mit Ihrem Finger. Es erscheint ein schwarzer Balken mit mehreren Optionen zur Auswahl.

6. Tippen Sie auf "Anhang anhängen". Der Datei-Explorer wird standardmäßig auf Ihrem iCloud-Laufwerk geöffnet.

7. Tippen Sie auf „Standorte“, um zu einem anderen Standort zu wechseln. Wenn sich das Dokument nicht auf Ihrem iCloud-Laufwerk befindet, wählen Sie es aus einem der anderen aufgelisteten Ordner aus (einschließlich Google Drive, Dropbox oder OneDrive, falls zutreffend).
Wenn kein Symbol für den von Ihnen verwendeten Cloud-Dienst angezeigt wird, tippen Sie auf „Mehr“ und wählen Sie dann Ihren Dienst aus. Stellen Sie den Schalter auf die Position „Ein“, um ihn einzuschalten, und verwenden Sie dann die Schaltfläche „Zurück“, um zum Bildschirm „Standorte“ zurückzukehren.

8. Wählen Sie die Datei aus und tippen Sie auf "Anhang anhängen". Sie kehren zu der soeben erstellten E-Mail zurück. Ihr Dokument wurde jetzt zu dieser Nachricht hinzugefügt.

9. Tippen Sie auf "Senden". Die Datei wird an die richtige E-Mail-Adresse gesendet.
Methode 3 von 8: Anhängen eines Dokuments in Mail für Mac

1. Öffnen Sie die Mail-App auf Ihrem Apple-Gerät. Um diese Methode verwenden zu können, muss die Mail-App für das Senden von E-Mails über Ihr E-Mail-Konto eingerichtet sein. Wenn du es noch nicht getan hast, tu es jetzt.

2. Drücken Siecmd+n um eine neue Nachricht zu verfassen. Sie können auch auf das Symbol „Neue Nachricht“ (ein Quadrat mit einem Bleistift) oder auf „Datei“ klicken > Neue Nachricht.

3. Klicken Sie auf das Büroklammer-Symbol. Dieses Symbol wird in der oberen rechten Ecke des Bildschirms „Neue Nachricht“ angezeigt.

4. Wählen Sie das Dokument aus und klicken Sie auf "Datei auswählen". Du kannst de ⌘ Halten Sie die cmd-Taste gedrückt, wenn Sie darauf klicken, um mehrere Dateien auszuwählen.

5. Adressiere die E-Mail an den Empfänger. Geben Sie im Feld „An:“ die E-Mail-Adresse des Empfängers, im Feld „Betreff:“ einen Betreff und im großen Textfeld eine Nachricht ein.

6. Senden Sie die E-Mail. Klicken Sie auf das Papierflugzeug-Symbol in der oberen linken Ecke der Nachricht, um die E-Mail mit dem angehängten Dokument zu senden.
Methode 4 von 8: Teilen Sie ein Dokument von Google Drive

1. Öffnen Sie Ihr Google Drive. Wenn sich Ihr Word-Dokument in Ihrem Google Drive befindet, können Sie es ganz einfach mit anderen teilen. Der Zugriff auf Ihr Laufwerk hängt von Ihrer Plattform ab:
- Mobil: Starten Sie die Google Drive-App auf Ihrem Gerät.
- Desktop: Melden Sie sich bei http://drive . an.Google.com in Ihrem Webbrowser.

2. Navigieren Sie zu dem Dokument, das Sie teilen möchten. Wenn Sie das im Hauptordner nicht sehen, müssen Sie möglicherweise in einem der Unterordner nachsehen.
Wenn Sie das Dokument noch nicht von Ihrem Computer hochgeladen haben, klicken Sie auf Neu > Datei hochladen, dann auf das Word-Dokument doppelklicken.

3. Klicke auf das ⋮-Symbol und tippe auf „Personen hinzufügen“. Überspringen Sie diesen Schritt, wenn Sie Drive im Web verwenden.

4. Klicken Sie mit der rechten Maustaste auf die Datei und wählen Sie `Teilen`. Überspringe diesen Schritt, wenn du die mobile App verwendest.
Eine andere Möglichkeit besteht darin, einmal auf das Dokument zu klicken und dann auf das Teilen-Symbol (die Umrisse eines Kopfes mit einem Pluszeichen) zu klicken.

5. Geben Sie die E-Mail-Adresse der Person ein, von der Sie Ihre Datei erhalten möchten. Wenn diese Person einer Ihrer Google-Kontakte ist, können Sie einfach ihren Namen eingeben und die richtige Person aus den Suchergebnissen auswählen.

6. Lassen Sie diese Person die Kopie in Ihrem Google Drive bearbeiten. Drive erteilt der Person standardmäßig die Berechtigung, das Dokument in Ihrem Google Drive zu bearbeiten.
Tun Sie dies nicht, wenn Sie das Dokument mit jemandem teilen und beide Änderungen vornehmen möchten.

7. Ändern Sie "Bearbeiten erlaubt" in "Lesen erlaubt", wenn Sie möchten, dass diese Person ihre eigene Datei herunterladen, aber Ihre nicht bearbeiten kann.

8. Wählen Sie „Fertig“ oder „Teilen“, um das Dokument zu teilen. Der Empfänger erhält eine E-Mail mit Informationen zum Zugriff auf das Dokument. Er kann es sich online ansehen oder auf seinen Computer herunterladen.
Methode 5 von 8: Teilen Sie ein Dokument aus Dropbox

1. Öffnen Sie Dropbox auf Ihrem Computer oder Mobilgerät. Wenn Sie ein Dropbox-Benutzer sind, können Sie den Dienst verwenden, um Dokumente für jeden im Web freizugeben. Mit dieser Methode senden Sie eine Nachricht an den Empfänger, die einen Link zum Dokument enthält. Der Empfänger kann das Dokument herunterladen, indem er auf den Link geht (und er benötigt kein Konto bei Dropbox).
- Du hast ein Dropbox-Konto benötigt, um diese Methode zu verwenden.
- Sie müssen die Anwendung auf Ihrem Gerät installiert haben. Wenn Sie einen Computer verwenden, können Sie die Webversion verwenden, indem Sie sich unter http://www . anmelden.Dropbox.com.

2. Fügen Sie das Dokument zu Ihrer Dropbox hinzu. Wenn Sie das Dokument noch nicht in Ihre Dropbox hochgeladen haben, tun Sie dies bitte jetzt.

3. Öffnen Sie den Bildschirm „Teilen“. Dieser Schritt ist je nach Plattform etwas anders:

4. Wählen Sie in den Berechtigungsoptionen „Lesen erlaubt“ aus. Wenn Sie ein Mobilgerät verwenden, wird diese Option unter "Diese Personen" angezeigt.

5. Geben Sie die E-Mail-Adresse der Person ein, an die Sie die Datei senden möchten. Tun Sie dies im Feld "An:". Um mehrere Empfänger hinzuzufügen, trennen Sie jede E-Mail-Adresse durch ein Komma (,).

6. Wählen Sie die Schaltfläche „Einladen“ oder „Senden“. Der Name der Schaltfläche hängt von Ihrer Anwendung ab.
Wenn Sie die Dropbox haben.com-Site, dort steht die Schaltfläche "Teilen". Es wird nun eine E-Mail an die angegebene E-Mail-Adresse gesendet.
Methode 6 von 8: Hängen Sie ein Dokument an einen Facebook-Beitrag an

1. Melden Sie sich bei Facebook an. Wenn Sie ein Word-Dokument auf Ihrem Computer haben, das Sie an eine andere Person senden möchten, können Sie dies mit der Webversion von Facebook tun.
- Damit diese Methode funktioniert, müssen Sie und die Person, an die Sie das Dokument senden möchten, über ein Facebook-Konto verfügen.
- Die Facebook Messenger-App unterstützt nicht das Anhängen von Dokumenten, die auf Ihrem Telefon gespeichert sind, außer Fotos und Videos.

2. Öffne ein Chatfenster mit dem Empfänger. Sie fügen das Dokument zu einer Chatnachricht hinzu.

3. Klicke unten im Chatfenster auf das Büroklammer-Symbol. Jetzt können Sie auf Ihrem Computer zum Word-Dokument navigieren.

4. Wählen Sie das Dokument aus und klicken Sie auf `Öffnen`. Wenn Sie einen Mac verwenden, wird auf der unteren Schaltfläche "Datei auswählen" angezeigt.

5. Drücken Sie↵ Enter oder ⏎ Zurück, um das Dokument zu senden. Der Empfänger kann das Dokument herunterladen, indem er auf das im Chat-Fenster angezeigte Symbol doppelklickt.
Methode 7 von 8: Teilen in Word Online

1. Öffnen Sie Ihr Dokument in Word Online. Wenn Sie die online verfügbare kostenlose Version von Microsoft Word verwenden, können Sie das Dokument direkt aus dem Programm heraus freigeben.
- Diese Methode ähnelt der Freigabe eines Dokuments über Ihr OneDrive-Konto. Wenn sich Ihr Dokument in OneDrive befindet, navigieren Sie zu dem Dokument, um es in Word Online zu öffnen.

2. Klicken Sie auf die Schaltfläche `Teilen`. Diese Schaltfläche befindet sich in der oberen rechten Ecke des Bildschirms.

3. Wählen Sie "Personen einladen" aus. Hier können Sie die E-Mail-Adresse der Person eingeben, mit der Sie teilen.

4. Geben Sie die E-Mail-Adresse des Empfängers in das Feld "An:`Feld in. Um mehrere Empfänger hinzuzufügen, trennen Sie jede E-Mail-Adresse durch ein Komma (,).

5. Bearbeitungsberechtigungen für das Dokument auswählen. Standardmäßig hat der Empfänger des Dokuments die Möglichkeit, Änderungen an Ihrem Dokument vorzunehmen. Dies wird durch das Dropdown-Menü "Empfänger können bearbeiten" im Einladungsfenster angezeigt.

6. Geben Sie eine Nachricht in das Feld "Kommentare" ein. Stellen Sie sich dieses Feld als das Textfeld einer E-Mail vor. Geben Sie hier etwas ein, das dem Empfänger mitteilt, worum es in der E-Mail und dem Dokument geht.

7. `Klicken Sie auf `Teilen`. An den Empfänger wird eine E-Mail mit einem Link zum Dokument gesendet. Mit diesem Link kann der Empfänger in Word Online Änderungen am Dokument vornehmen (sofern Sie die Erlaubnis dazu erteilt haben) oder die Datei auf seinen Computer herunterladen.
Methode 8 von 8: Teilen Sie ein Dokument in Word 2016

1. Öffnen Sie Ihr Dokument in Microsoft Word. Wenn Sie Word 2016 für Windows oder Mac verwenden, können Sie die integrierte Funktion "Teilen" verwenden, um Ihr Dokument aus der App zu senden.
- Wenn Sie eine ältere Word-Version verwenden, klicken Sie auf das Menü Datei (oder die Office-Schaltfläche in 2007) und wählen Sie "Senden" oder "Senden an", um ein Dokument zu senden.

2. Änderungen an Ihrem Dokument speichern. Um zu vermeiden, dass eine veraltete Version Ihres Dokuments gesendet wird, klicken Sie auf „Datei“ und dann auf „Speichern“.

3. Klicken Sie auf das Symbol „Teilen“. Sie sehen dieses Symbol in der oberen rechten Ecke von Word. Es sieht aus wie die Silhouette einer Person mit einem +-Zeichen.

4. Klicken Sie auf „In Cloud speichern“, wenn Sie dazu aufgefordert werden. Wenn Sie das Dokument in der Cloud gespeichert haben, werden Sie dazu aufgefordert. Word versucht, Ihr Dokument in der Cloud zu speichern, falls Sie das Dokument zur Bearbeitung freigeben möchten, anstatt es als Anhang zu senden (mehr dazu gleich).

5. Klicken Sie auf `Als Anhang senden`. Möglicherweise müssen Sie erneut auf "Teilen" klicken, um diese Option anzuzeigen. Mit „Als Anhang senden“ können Sie eine Kopie des Dokuments per E-Mail an einen Empfänger senden.
Wenn Sie den Online-Bearbeitungszugriff auf das Dokument teilen möchten, anstatt die Datei an den Empfänger zu senden, wählen Sie stattdessen "Personen einladen". Geben Sie die E-Mail-Adresse der Person ein, wenn Sie dazu aufgefordert werden, und klicken Sie dann auf "Senden", um ihr eine Einladung zum Bearbeiten des Dokuments zu senden.

6. Wählen Sie einen Anhangstyp aus. Sie haben zwei Möglichkeiten zur Auswahl:

7. Adressiere die E-Mail an den Empfänger. Sobald Sie eine Auswahl für den Anhang getroffen haben, öffnet sich eine neue E-Mail-Nachricht in Ihrem Standard-E-Mail-Programm (z. B. Outlook, Apple Mail). Geben Sie die E-Mail-Adresse des Empfängers in das Feld `An:` ein, geben Sie einen Betreff und eine Beschreibung der Datei in das Nachrichtenfeld ein.
Um das Dokument an mehrere Personen zu senden, trennen Sie jede E-Mail-Adresse durch ein Komma (,).

8. Klicken Sie auf `Senden`. Ihr Dokument wird in wenigen Augenblicken am Zielort ankommen.
Tipps
Оцените, пожалуйста статью