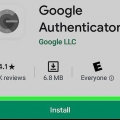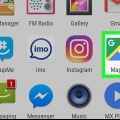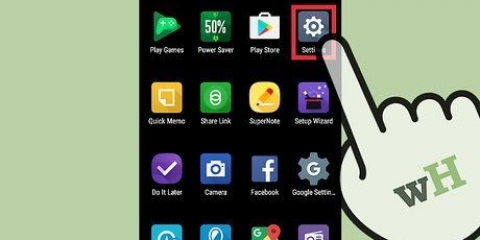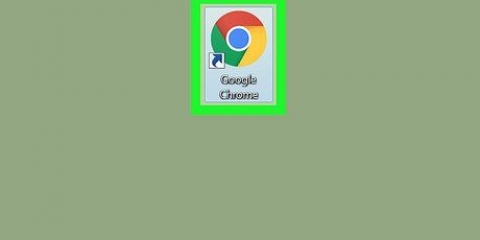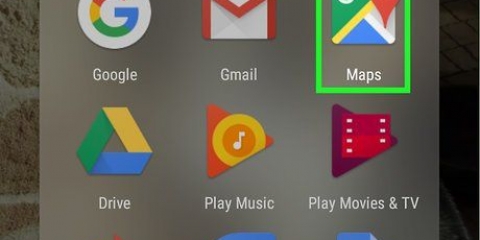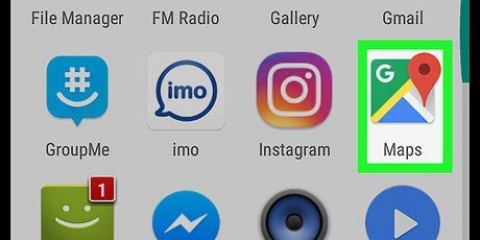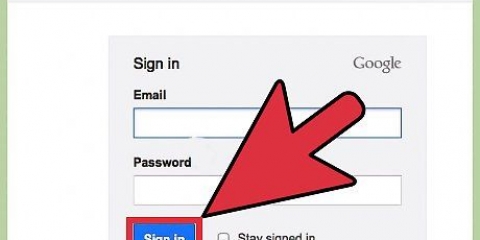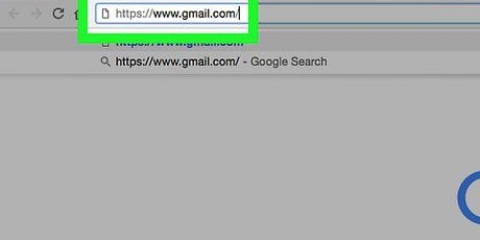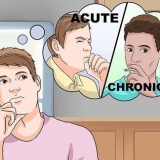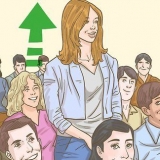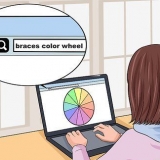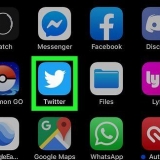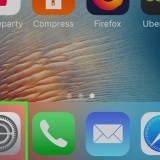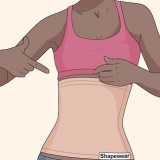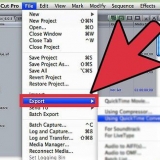So greifen sie auf google cloud auf android zu
In diesem Tutorial erfahren Sie, wie Sie mit Ihrem Android-Smartphone auf Google Cloud zugreifen. Google Cloud ist ein kostenpflichtiger Dienst, der verschiedene Entwicklungstools bietet. Sie können die Google Cloud Console-App aus dem App Store herunterladen oder sich über einen Webbrowser bei Google Cloud anmelden, um auf weitere Optionen zuzugreifen.
Schritte
Methode 1 von 2: Verwenden der Google Cloud Console-App

1. Öffnen Sie den Google Play Store
. Der Google Play Store ist die App mit einem bunten Dreieck auf weißem Hintergrund. 
2. Typ Cloud-Konsole in der Suchleiste. Tippen Sie oben auf dem Bildschirm auf die Suchleiste und geben Sie "Cloud Console" auf der Bildschirmtastatur ein. Sie sehen eine Liste mit Apps, die Ihrer Suche entsprechen.

3. Tippen Sie auf die Cloud Console-App. Es ist die App mit blauem, rotem und gelbem Sechseck-Symbol.

4. Tippen Sie aufInstallieren. Es ist der grüne Button rechts unter dem App-Namen und dem Banner. Geben Sie der App etwas Zeit zum Installieren.

5. Tippen Sie aufOffen. Die grüne Schaltfläche mit der Aufschrift "Öffnen" wird angezeigt, sobald die App installiert ist.

6. Tippen Sie auf☰. Es ist der Button mit den drei Balken in der oberen linken Ecke. Dies öffnet ein Menü auf der linken Seite. Wenn Sie bereits im richtigen Konto angemeldet sind, erhalten Sie über dieses Menü Zugriff auf einige Google Cloud-Tools in Ressourcen. Sie können auch auf Vorfälle, Protokolle, Fehlerberichte, Nachverfolgung und Berechtigungen sowie auf Rechnungsinformationen für Ihr Google Cloud-Konto zugreifen.

7. Tippen Sie auf▾ gegen Ihr Google-Konto. Das steht ganz oben im Menü. Wenn Sie sich bei einem anderen Konto als dem Google-Konto anmelden müssen, das Sie auf Ihrem Android-Telefon verwenden, können Sie sich über dieses Menü anmelden.

8. Tippen Sie auf+ Konto hinzufügen und melden Sie sich bei Ihrem Google-Konto an. Geben Sie die E-Mail-Adresse und das Passwort ein, die mit Ihrem Google Cloud-Entwicklerkonto verknüpft sind.
Möglicherweise müssen Sie Ihren Fingerabdruck scannen oder den Passcode für den Sperrbildschirm Ihres Android-Telefons eingeben, um fortzufahren.
Methode 2 von 2: Verwenden eines Webbrowsers

1. Gehe zuhttps://cloud.Google.com in einem mobilen Browser. Sie können jeden Webbrowser verwenden, den Sie auf Ihrem Android-Smartphone installiert haben.
- Melden Sie sich mit der E-Mail-Adresse und dem Passwort Ihres Google-Kontos an, falls noch nicht geschehen.

2. Tippen Sie aufGehe zur Konsole. Es ist die graue Schaltfläche oben auf dem Bildschirm.

3. Tippen Sie auf☰. Dies ist der Button mit den drei Balken in der oberen linken Ecke. Dadurch wird das Menü angezeigt. Wenn Sie sich über einen Webbrowser bei Google Cloud anmelden, bietet Ihnen die Konsole Zugriff auf mehr Optionen als die Android-App der Cloud Console.
Оцените, пожалуйста статью