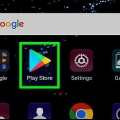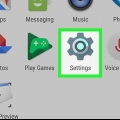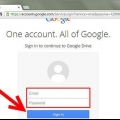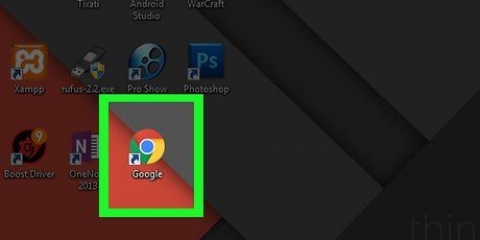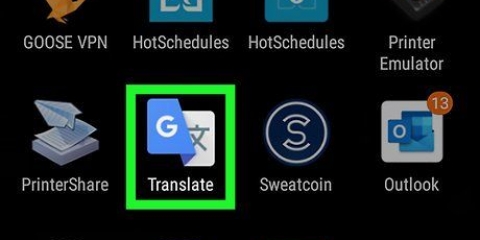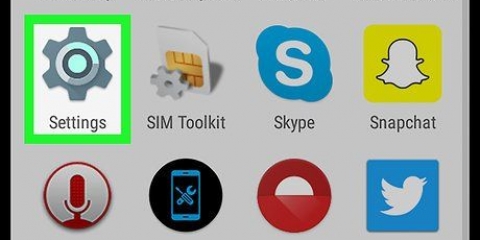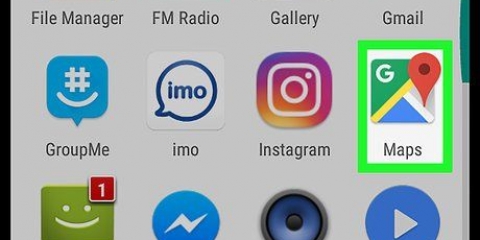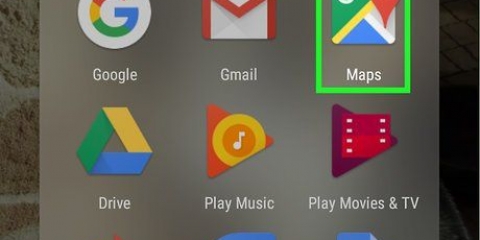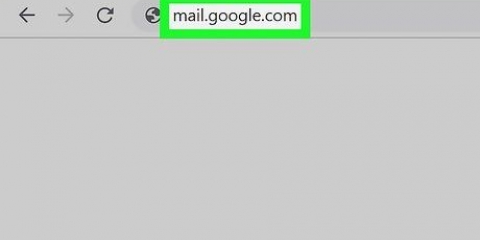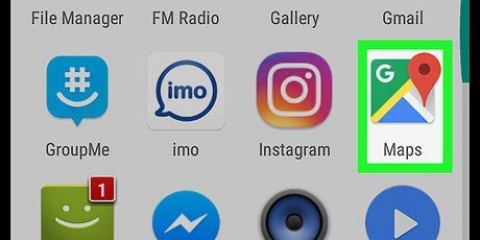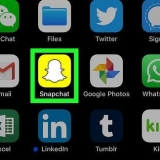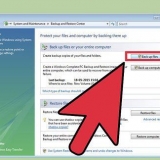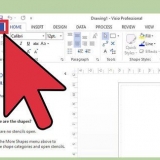In diesem Artikel erfahren Sie, wie Sie Ihre Google Authenticator-Anmeldeinformationen auf ein neues Telefon übertragen können. Google Authenticator bietet keine direkte Sicherung Ihrer Daten, aber Sie können die Konto-Website von Google verwenden, um das Telefon zu wechseln. Wenn Sie über mehrere Authenticator-Anmeldeinformationen verfügen, ist eine gute Alternative die Verwendung einer Authenticator-App wie Authy, um alle Ihre Codes zu sichern und sie beim Wechseln des Geräts wiederherzustellen. Ein weiterer Trick besteht darin, die Authenticator-Codes auszudrucken und zu speichern, wenn Sie Ihre Konten einrichten. In diesem Artikel erfahren Sie auch, wie Sie Backup-Codes herunterladen und speichern, mit denen Sie später ohne Authenticator auf Ihr Konto zugreifen können. Jede dieser Methoden ermöglicht es, Ihre Konten zu schützen, während Sie zwischen Geräten wechseln.
Schritte
Methode 1 von 5: Übertragen Sie Google Authenticator auf ein neues Telefon
1.
Laden Sie Google Authenticator auf Ihr neues Telefon herunter. Sie können Google Authenticator nur auf einem Telefon gleichzeitig aktiv haben. Wenn Sie Google Authenticator auf ein neues Telefon übertragen, laden Sie es aus dem App Store oder Google Play Store herunter. Führen Sie die folgenden Schritte aus, um die Google Authenticator-App auf Ihr neues Gerät herunterzuladen.
- Öffnen Sie den Google Play Store oder App Store.
- Drücken Sie auf "Suchen" (nur iPhone).
- Geben Sie `Google Authenticator` in die Suchleiste ein.
- Drücken Sie in den Suchergebnissen auf "Google Authenticator".
- Drücke "GET" oder "Install" neben dem App-Symbol.
3. klicke aufAnfang. Dies ist der blaue Button unten auf der Seite.
4. Melden Sie sich bei Ihrem Google-Konto an. Verwenden Sie das Dropdown-Menü, um die mit Ihrem Google-Konto verknüpfte E-Mail-Adresse auszuwählen. Wenn Ihre Google-E-Mail-Adresse nicht aufgeführt ist, wählen Sie "Anderes Konto verwenden" und geben Sie Ihre E-Mail-Adresse ein. Geben Sie dann das mit Ihrem Google-Konto verknüpfte Passwort ein und klicken Sie auf "Weiter".
5. Scrollen Sie nach unten und klicken SieTelefon wechseln. Dies ist der blaue Text unter `Authenticator-App`.
6. WähleniPhone oder Android. Wählen Sie den Telefontyp aus, auf den Sie Google Authenticator übertragen möchten. Wenn Sie auf ein iPhone übertragen, wählen Sie iPhone. Wenn Sie auf ein Android oder Samsung Galaxy übertragen, wählen Sie Android aus und drücken Sie auf "Weiter". Dadurch wird ein QR-Code angezeigt, den Sie mit der Google Authenticator-App scannen können.
7. Öffnen Sie Google Authenticator auf Ihrem neuen Telefon. Sein Symbol ähnelt einem G in Form eines Zahlenschlosses. Drücken Sie auf Ihrem Startbildschirm oder zwischen Ihren anderen Apps, um Google Authenticator zu öffnen.
8. Drücken SieAnfang. Dies ist die weiße Schaltfläche unten auf der Google Authenticator-Startseite.
9. Drücken SieBarcode scannen. Dies ist die erste Option in Google Authenticator. Dadurch wird der Kamerabildschirm Ihres Telefons angezeigt.
10. Scannen Sie den QR-Code auf Ihrem Computer und klicken Sie aufNächster. Positionieren Sie Ihr Telefon so, dass der QR-Code auf Ihrem Computerbildschirm in der Mitte des Quadrats auf Ihrem Telefon angezeigt wird und gut sichtbar ist. Ihr Telefon scannt automatisch den QR-Code, wenn er lesbar ist. Halten Sie das Telefon etwa 12-20 cm vom Computerbildschirm entfernt.
11. Geben Sie den 6-stelligen Code auf Ihrem Computer ein und klicken Sie aufVerifizieren. Nachdem Ihr Telefon den QR-Code gescannt hat, erscheint ein 6-stelliger Code auf Ihrem Telefon. Geben Sie diesen 6-stelligen Code auf Ihrem Computer ein.
Methode 2 von 5: Authentifikator-Codes mit Authy sichern
1. Öffne Authy. Dies ist ein rotes Symbol mit zwei geschwungenen Linien, die zusammenkommen. Tippen Sie auf dieses Symbol auf Ihrem Startbildschirm oder zwischen Ihren anderen Apps, um Authy . zu öffnen.
2. Drücken Sie⋮. Dieses Symbol mit drei vertikalen Punkten befindet sich in der oberen rechten Ecke. Dies öffnet ein Dropdown-Menü.
3. Drücken SieEinstellungen. Es ist die erste Option im Dropdown-Menü in der oberen rechten Ecke.
4. Drücken Sie die RegisterkarteKonten. Dies ist die zweite Registerkarte oben in der Mitte des Bildschirms.
5. Drücken Sie neben "Backups" auf
. Das steht ganz oben auf der Seite. Tippen Sie auf den Schalter neben "Backups", um das Backup zu aktivieren.

6. Geben Sie ein Passwort ein. Dies ist das Passwort, mit dem Sie Ihre Token entschlüsseln, wenn Sie Ihr Android-Smartphone verlieren. Geben Sie das Passwort in die erste Zeile ein.
`WARNUNG`: Notieren Sie sich Ihr Passwort irgendwo und bewahren Sie es an einem sicheren Ort auf. Wenn Sie sowohl Ihr Passwort als auch Ihr Android-Gerät verlieren, können Sie nicht mehr auf Ihre verschlüsselten Konten zugreifen.
7. Wiederhole die Eingabe deines Passwortes. Geben Sie in der zweiten Zeile genau das gleiche Passwort wie in der ersten Zeile ein, um dieses Passwort zu bestätigen.
8. Drücken SieSicherungen aktivieren. Dies ist der blaue Button unter den beiden Passwortzeilen. Dadurch werden Backups für Ihre Konten aktiviert.
Methode 3 von 5: Authy auf einem neuen Gerät installieren
1. Laden Sie Authy aus dem Google Play Store herunter
oder App Store . Auf Android-Geräten sieht das Google Play Store-Symbol wie ein buntes Dreieck aus. Auf iPhone und iPad ist das App Store-Symbol blau mit einem weißen "A". Befolgen Sie diese Schritte, um Authy herunterzuladen:
- Tippen Sie auf Ihrem Startbildschirm oder unter Ihren anderen Apps auf das App Store- oder Google Play Store-Symbol.
- Drücken Sie die Registerkarte "Suchen" (nur iPhone und iPad).
- Typ Authy in der Suchleiste.
- Drücken Sie `Authy` in den Suchergebnissen.
- Drücken Sie "GET" oder "Install" neben der Authy-App.

2. Öffne Authy. Authys Symbol ist rot mit zwei geschwungenen Linien, die zusammenkommen. Sie können Authy öffnen, indem Sie auf dieses Symbol auf Ihrem Startbildschirm oder zwischen Ihren anderen Apps tippen oder indem Sie im App Store oder Google Play Store auf "ÖFFNEN" tippen.
3. Trage deine Telefonnummer ein. Geben Sie Ihre Handynummer in das dafür vorgesehene Feld ein. Verwenden Sie das Menü auf der linken Seite mit `Code`, um Ihr Land oder Ihre Region auszuwählen.
4. Wählen Sie aus, wie Sie die Kontobestätigung erhalten möchten. Wenn Sie noch Zugriff auf Ihr altes Gerät haben, klicken Sie auf "Vorhandenes Gerät verwenden". Andernfalls müssen Sie "Telefonanruf" drücken, um Ihr Konto per Telefonanruf zu bestätigen, oder "SMS", um Ihr Konto per SMS zu bestätigen.
5. Geben Sie Ihren Registrierungscode in Authy ein oder drücken SieErlauben. Wenn Sie Ihr Konto per Telefonanruf oder SMS bestätigen, geben Sie bitte den erhaltenen Registrierungscode ein. Wenn Sie ein anderes Gerät verwenden, öffnen Sie Authy auf diesem Gerät und drücken Sie auf "Zulassen".
6. Geben Sie das Passwort für Ihre Backups ein und drücken SieKonten entsperren. Dadurch werden Ihre Konten entsperrt, sodass Sie Ihre gespeicherten Authenticator-Token auf Ihrem neuen Gerät verwenden können.
Methode 4 von 5: Speichern Sie einen Backup-Schlüssel oder QR-Code
1. Melden Sie sich mit einem Internetbrowser beim Dienst an. Google Authenticator kann verwendet werden, um die Zwei-Faktor-Authentifizierung für viele Dienste wie Facebook, Twitter und mehr zu verwenden. Sie müssen sich bei jedem Dienst über einen Internetbrowser anmelden, um die Zwei-Faktor-Authentifizierung einzurichten.
2. Finden Sie die Einstellungen für die Zwei-Faktor-Authentifizierung. Die Menüoptionen für jeden Dienst sind unterschiedlich. Die Einstellungen für die Zwei-Faktor-Authentifizierung befinden sich normalerweise im Menü Einstellungen oder Konto, dann unter den Einstellungen für Datenschutz und Sicherheit und dann unter den Einstellungen für die Zwei-Faktor-Authentifizierung.
3. Wählen Sie die Option, eine App für die Zwei-Faktor-Authentifizierung zu verwenden. Die meisten Dienste bieten die Möglichkeit, SMS (Textnachrichten) oder eine App für die Zwei-Faktor-Authentifizierung zu verwenden. Wählen Sie die Option zur Verwendung einer App zum Einrichten des Dienstes in Google Authenticator. Wenn Sie die Option zur Verwendung einer App auswählen, wird ein QR-Code und/oder ein Backup-Schlüssel angezeigt.
4. Öffnen Sie den Google Authenticator. Diese App hat ein graues Symbol mit einem `G` in Form eines Zahlenschlosses. Tippen Sie auf dieses Symbol auf Ihrem Smartphone oder Tablet, um Google Authenticator zu öffnen.
5. Drücken Sie
. Das rote Symbol mit dem Pluszeichen (+) in der unteren rechten Ecke ist die Schaltfläche, die Sie drücken müssen, um einen neuen Dienst zu Google Authenticator hinzuzufügen.
Sie müssen jeden Dienst, für den Sie Google Authenticator verwenden, einrichten, bevor Sie eine Kopie des QR-Codes oder Backup-Schlüssels erhalten.
6. Scannen Sie den QR-Code auf dem Bildschirm. Dadurch wird der Dienst zur Google Authenticator-App hinzugefügt.
7. Drucken Sie den QR-Code und/oder kopieren Sie den Backup-Schlüssel. Drücken Sie ⎙ Bildschirm drucken, um Ihren Bildschirm zu drucken. Sie können den Backup-Schlüssel auch irgendwo auf dem Bildschirm notieren. Bewahren Sie die gedruckte Seite oder den Backup-Schlüssel an einem sicheren und zugänglichen Ort auf.
Wenn der Backup-Schlüssel nicht auf Ihrem Bildschirm angezeigt wird, müssen Sie möglicherweise unter dem QR-Code auf "Ich kann nicht scannen" klicken, um den Backup-Schlüssel anzuzeigen. Sie können diesen Code scannen oder den Sicherungsschlüssel irgendwo aufschreiben, wenn Sie Google Authenticator auf einem neuen Gerät einrichten müssen.
8. Geben Sie den Bestätigungscode von Google Authenticator ein und klicken Sie aufVerifizieren. Dadurch wird dieser Dienst in der Google Authenticator-App abgeschlossen. Sie müssen dies für jede App tun, mit der Sie Google Authenticator verwenden.
Methode 5 von 5: Backup-Codes herunterladen
1. Öffnen Sie einen mobilen Internetbrowser auf Ihrem Android. Sie können jeden Browser wie Chrome, Firefox oder Opera verwenden.
2.
Gehe auf die SeiteGoogle - Mein Konto. Typ
mein Konto.Google.com in der Adressleiste und drücken Sie die Schaltfläche `Suchen`.
Wenn Sie noch nicht eingeloggt sind, werden Sie aufgefordert, sich mit Ihrer E-Mail-Adresse und Ihrem Passwort anzumelden.
3. Drücke auf den KopfAnmeldung & Sicherheit. Dadurch werden Ihre Sicherheitseinstellungen auf einer neuen Seite geöffnet.
4. Scrollen Sie nach unten und drücken Sie2-Faktor-Authentifizierung. Sie werden aufgefordert, Ihr Passwort zu bestätigen.
Wenn Sie sich aktiv mit Google Authenticator anmelden, muss in Ihrem Konto die 2-Faktor-Authentifizierung aktiviert sein.
5. Bestätigen Sie Ihr Kontopasswort. Sie müssen Ihr Passwort eingeben und auf "Weiter" klicken, um sich zu authentifizieren und Ihre 2-Faktor-Authentifizierungseinstellungen anzuzeigen.
6. Scrollen Sie nach unten und drücken SieINSTALLIEREN unter "Backup-Codes". Diese Option zeigt eine Liste der manuellen Backup-Codes an. Sie können diese Codes verwenden, um sich bei Ihrem Google-Konto anzumelden, wenn Sie auf Ihrem bestätigten Telefon keinen Zugriff auf Authenticator haben.
7. Notieren oder drucken Sie Ihre Backup-Codes. Wenn Sie nicht auf die Authenticator-App zugreifen können oder Ihre Anmeldungen nicht überprüfen können, können Sie diese Backup-Codes verwenden, um auf Ihr Konto zuzugreifen.
"Sichern von google authenticator auf android"