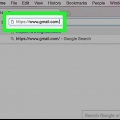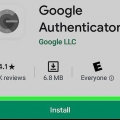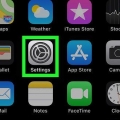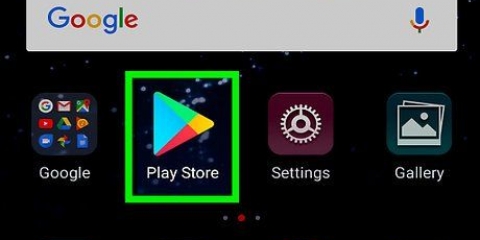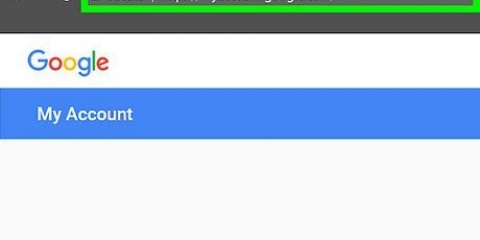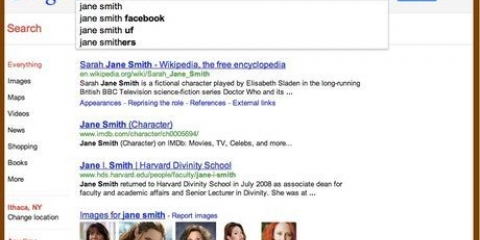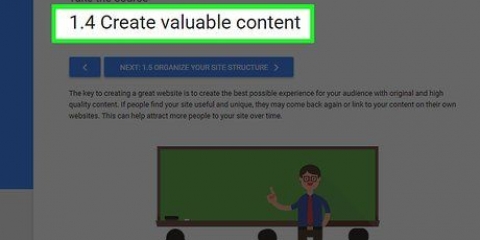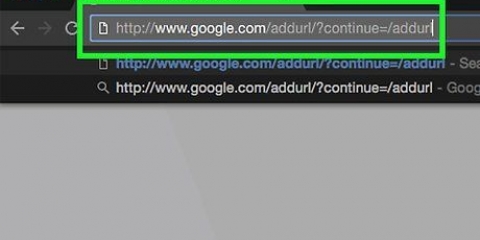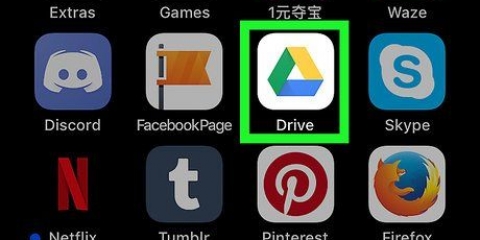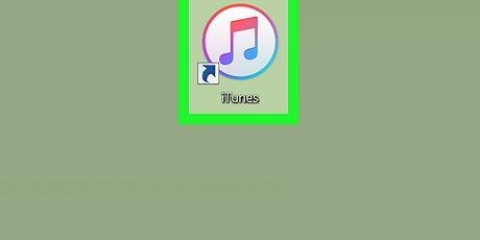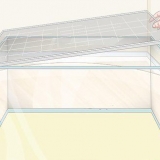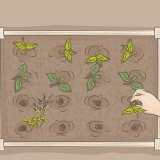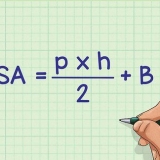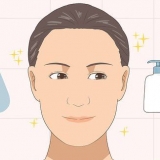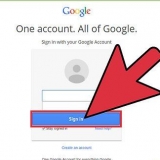Holen Sie sich den Zwei-Faktor-Code aus der Nachrichten-App auf Ihrem Telefon. Geben Sie den Code in das Gmail-Textfeld ein. Klicken Sie auf `Weiter`.

Klicken Sie oben rechts im Posteingang auf das Symbol Ihres Gmail-Profils. Klicken Sie unten im Dropdown-Menü auf "Konto hinzufügen". Geben Sie Ihre Konto-E-Mail-Adresse und Ihr Passwort ein.








Holen Sie sich den Zwei-Faktor-Code aus der Nachrichten-App auf Ihrem Telefon. Geben Sie den Code in das Gmail-Textfeld ein. Klicken Sie auf `Weiter`.


Öffne das `Appstore`. Drücken Sie auf „Suchen“ und dann auf die Suchleiste. Typ Google Mail und dann `gmail` in der Dropdown-Liste der Ergebnisse drücken. Tippen Sie rechts neben dem Symbol der Gmail-App auf "ABHOLEN". Geben Sie Ihr Touch ID- oder Apple ID-Passwort ein, wenn Sie dazu aufgefordert werden.


Wenn Sie die E-Mail-Adresse sehen, mit der Sie sich anmelden möchten, drücken Sie einfach den weißen Schalter neben der Adresse, um sich anzumelden. Wenn Sie eine Liste mit E-Mail-Adressen sehen, die Sie nicht verwenden möchten, tippen Sie auf "Konto hinzufügen", bevor Sie auf "Google" tippen.




Holen Sie sich den Zwei-Faktor-Code aus der Nachrichten-App auf Ihrem Telefon. Geben Sie den Code in das Gmail-Textfeld ein. Klicken Sie auf `Weiter`.

Drücken Sie `☰` in der oberen linken Ecke des Bildschirms. Tippe oben im Pop-Out-Menü auf deine E-Mail-Adresse. Drücken Sie auf `Konten verwalten`. Drücken Sie `Google`. Geben Sie Ihre Konto-E-Mail-Adresse und Ihr Passwort ein.
Schalten Sie Ihr neues Android ein. Geben Sie Ihre Gmail-Adresse ein, wenn Sie dazu aufgefordert werden. Drücken Sie `Weiter`. Geben Sie Ihr Gmail-Passwort ein. Drücken Sie `Weiter`. Befolgen Sie alle Anweisungen auf dem Bildschirm. 










Holen Sie sich den Zwei-Faktor-Code aus der Nachrichten-App auf Ihrem Telefon. Geben Sie den Code in das Gmail-Textfeld ein. Klicken Sie auf `Weiter`.
Bei google mail anmelden
In diesem Artikel erfahren Sie, wie Sie sich auf einem Computer oder Mobilgerät bei Ihrem Gmail-Konto anmelden. Um sich bei Ihrem Gmail-Konto anzumelden, müssen Sie in der Regel nur Ihre Gmail-E-Mail-Adresse und Ihr Passwort in die entsprechenden Textfelder eingeben. Denken Sie daran, wenn Sie ein Android verwenden, müssen Sie sich bei einem Gmail-Konto anmelden, um das Android einzurichten.
Schritte
Methode 1 von 4: Auf dem Desktop

1. Gmail-Anmeldeseite öffnen. Gehe zu https://www.Google Mail.com/ in deinem Browser.

2. Geben Sie Ihre Gmail-E-Mail-Adresse ein. Geben Sie in das angezeigte Textfeld Ihre Gmail-E-Mail-Adresse ein.

3. klicke aufNächster unter dem Textfeld.

4. Geben Sie Ihr Gmail-Konto-Passwort ein. Geben Sie das Passwort ein, mit dem Sie sich bei Ihrem Gmail-Konto anmelden.

5. klicke aufNächster unter dem Passwort-Textfeld.

6. Geben Sie Ihren Zwei-Faktor-Code ein, wenn Sie dazu aufgefordert werden. Wenn Sie aufgefordert werden, einen Zwei-Faktor-Authentifizierungscode einzugeben, gehen Sie wie folgt vor:

7. Warten Sie, bis Ihr Gmail-Posteingang geladen ist. Dies sollte nur ein paar Sekunden dauern.

8. Füge ein Konto hinzu. Wenn Sie sich mit einem anderen Gmail-Konto anmelden möchten, ohne sich vom aktuellen abzumelden, gehen Sie wie folgt vor:
Methode2 von 4: Verwenden der Einstellungen auf dem iPhone

1. Öffne die Einstellungen deines iPhones
. Tippen Sie auf das App-Symbol für Einstellungen. Dieser sieht aus wie eine graue Kiste mit Zahnrädern drauf.
2. Scrollen Sie nach unten und drücken SiePasswörter & Konten. Diese Option befindet sich in der Mitte der Einstellungsseite.

3. Drücken SieKonto hinzufügen unten auf dem Bildschirm.
Je nachdem, wie viele E-Mail-Konten Sie haben, müssen Sie möglicherweise nach unten scrollen, um diese Option auszuwählen.

4. Drücken SieGoogle mitten auf der Seite.

5. Geben Sie Ihre Gmail-E-Mail-Adresse ein. In das angezeigte Textfeld müssen Sie die E-Mail-Adresse Ihres Gmail-Kontos eingeben.

6. Drücken SieNächster am Ende der Seite.

7. Geben Sie Ihr Gmail-Konto-Passwort ein. Geben Sie das Passwort ein, mit dem Sie sich bei Gmail anmelden.

8. Drücken SieNächster am Ende der Seite.

9. Geben Sie Ihren Zwei-Faktor-Code ein, wenn Sie dazu aufgefordert werden. Wenn Sie aufgefordert werden, einen Zwei-Faktor-Authentifizierungscode einzugeben, gehen Sie wie folgt vor:

10. Wählen Sie die zu synchronisierenden Funktionen. Tippen Sie auf den weißen Schalter neben einer Option (z. Notizen), um es für dieses E-Mail-Konto zu aktivieren, oder drücken Sie den grünen Schalter neben einer Option, um diese Option zu deaktivieren.

11. Drücken SieSpeichern in der oberen rechten Ecke des Bildschirms. Dadurch werden Ihre Änderungen gespeichert und das Gmail-Konto zur Mail-App Ihres iPhones hinzugefügt.
Sie finden die Posteingänge von Gmail in der Mail-App auf Ihrem iPhone, insbesondere auf der Seite "Posteingänge".
Methode 3 von 4: Verwenden der Gmail-App auf dem iPhone

1. Laden Sie die Gmail-App herunter. Wenn Sie die Gmail-App noch nicht haben, laden Sie sie wie folgt herunter:

2. Gmail öffnen. Tippen Sie auf das Symbol der Gmail-App. Dieses sieht aus wie ein rotes `M` auf einem weißen Umschlag. Dies öffnet die Login-Seite.

3. Drücken SieANMELDEN. Diese blaue Schaltfläche befindet sich am unteren Bildschirmrand.

4. Drücken SieGoogle ganz oben auf der Liste der E-Mail-Anbieter.

5. Geben Sie Ihre Gmail-E-Mail-Adresse ein. Geben Sie in das angezeigte Textfeld die E-Mail-Adresse Ihres Gmail-Kontos ein.

6. Drücken SieNächster am Ende der Seite.

7. Geben Sie Ihr Gmail-Konto-Passwort ein. Geben Sie das Passwort ein, mit dem Sie sich bei Gmail anmelden.

8. Drücken SieNächster am Ende der Seite.

9. Geben Sie Ihren Zwei-Faktor-Code ein, wenn Sie dazu aufgefordert werden. Wenn Sie zur Eingabe eines Zwei-Faktor-Codes aufgefordert werden, gehen Sie wie folgt vor:

10. Warten Sie, bis Ihr Gmail-Posteingang geladen ist. Dies sollte nicht länger als ein paar Sekunden dauern.

11. Füge ein Konto hinzu. Wenn Sie sich bei einem anderen Gmail-Konto anmelden möchten, ohne sich vom aktuellen abzumelden, gehen Sie wie folgt vor:
Methode 4 von 4: Auf Android

1. Melden Sie sich bei Gmail an, wenn Sie Ihr Android einrichten. Da Android-Telefone und -Tablets Google-Konten als Standard-Anmeldemethode verwenden, müssen Sie sich bei der ersten Einrichtung Ihres Android-Geräts bei Gmail anmelden. Dies bedeutet auch, dass Sie sich ohne Zurücksetzen auf die Werkseinstellungen nicht bei Ihrem primären Konto an- oder abmelden können, obwohl es möglich ist, zusätzliche Konten zu Gmail auf Ihrem Android hinzuzufügen:

2. Gmail öffnen. Tippen Sie auf das Symbol der Gmail-App. Dieser sieht aus wie ein rotes `M` auf einem Umschlag. Dadurch wird der Gmail-Posteingang Ihres Standard-Google-Kontos geöffnet.

3. Drücken Sie☰ in der oberen linken Ecke des Bildschirms. Ein Pop-Out-Menü erscheint auf der linken Seite des Bildschirms.

4. Drücken Sie Ihre aktuelle E-Mail-Adresse. Es befindet sich oben im Pop-Out-Menü auf der linken Seite des Bildschirms. Ein Dropdown-Menü wird angezeigt.

5. Drücken SieKonto hinzufügen. Dies ist im Dropdown-Menü.

6. Drücken SieGoogle. Diese Option steht ganz oben auf der Liste der E-Mail-Anbieter.

7. Geben Sie Ihre PIN ein, wenn Sie dazu aufgefordert werden. Wenn Sie aufgefordert werden, das Muster oder die PIN zum Entsperren Ihres Android-Geräts einzugeben, müssen Sie diese eingeben, bevor Sie fortfahren können.

8. Geben Sie Ihre Gmail-E-Mail-Adresse ein. Geben Sie in das angezeigte Textfeld die E-Mail-Adresse Ihres Gmail-Kontos ein.

9. Drücken SieNächster am Ende der Seite.

10. Geben Sie das Passwort für Ihr Gmail-Konto ein. Geben Sie das Passwort ein, mit dem Sie sich bei Gmail anmelden.

11. Drücken SieNächster am Ende der Seite.

12. Geben Sie Ihren Zwei-Faktor-Code ein, wenn Sie dazu aufgefordert werden. Wenn Sie aufgefordert werden, einen Zwei-Faktor-Authentifizierungscode einzugeben, gehen Sie wie folgt vor:

13. Drücken SieIch stimme zu wenn Sie dazu aufgefordert werden. Dadurch gelangen Sie zu Ihrem Gmail-Posteingang, der nach einigen Sekunden geladen werden sollte.
Tipps
Bei einigen Onlinediensten können Sie sich mit Ihrem Google-Konto anmelden, anstatt ein neues Konto zu erstellen. Sie können dies tun, indem Sie Ihre Gmail-E-Mail und Ihr Passwort eingeben.
Warnungen
- Melden Sie sich immer von Gmail ab, wenn Sie einen gemeinsam genutzten Computer oder ein Mobilgerät verwenden. Wenn Sie sich nicht abmelden, können andere Personen auf Ihren Posteingang zugreifen.
Оцените, пожалуйста статью