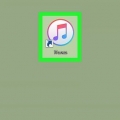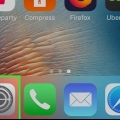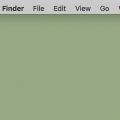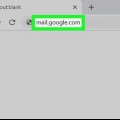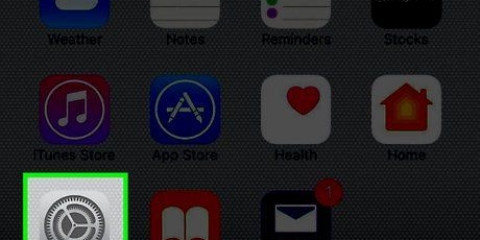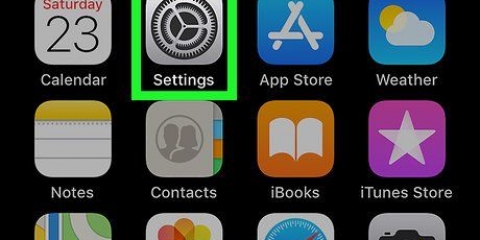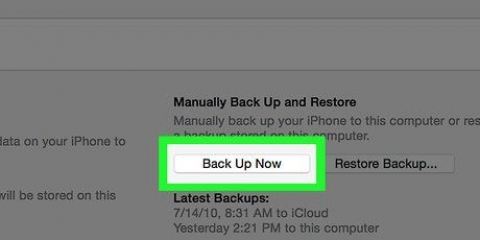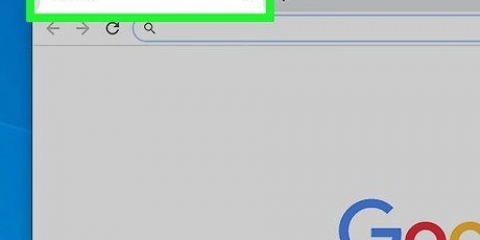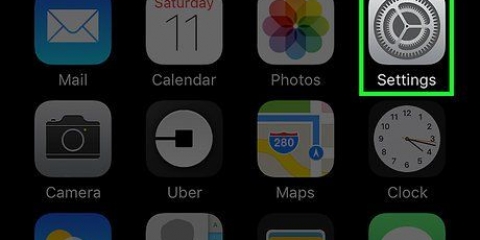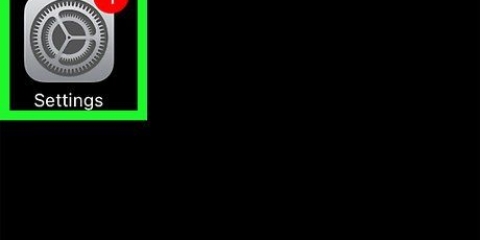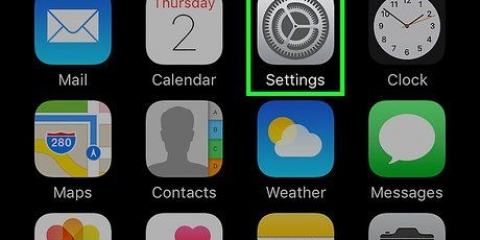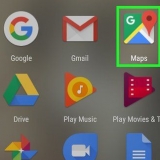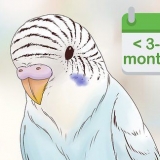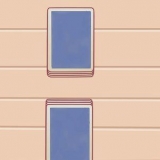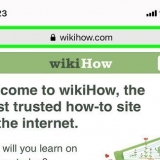Scrollen Sie zum Ende der Seite. Tippen Sie auf Ausloggen. Geben Sie das Kontopasswort ein, wenn Sie dazu aufgefordert werden. Tippen Sie auf OK. Wählen Sie aus, ob die synchronisierten iCloud-Daten auf dem iPhone beibehalten werden sollen. Tippe auf den Link Melden Sie sich bei Ihrem iPhone an oben auf dem Einstellungsbildschirm.

























Bei icloud anmelden
In diesem Tutorial erfahren Sie, wie Sie sich bei Ihrem Apple iCloud-Konto anmelden. Sie können sich auf Ihrem iPhone, iPad oder Mac-Computer mit den integrierten iCloud-Einstellungen bei iCloud anmelden. Wenn Sie iCloud auf einem Windows-Computer verwenden möchten, können Sie das iCloud-Programm für Windows herunterladen. Sie können sich auch über die iCloud-Website auf jedem Computer anmelden.
Schritte
Methode 1 von 4: Auf iPhone und iPad

1. Öffne das
Einstellungen Ihres iPhones. Tippen Sie auf das App-Symbol für die Einstellungen, das wie ein graues Kästchen mit Zahnrädern aussieht. 
2. Tippen Sie aufMelden Sie sich bei Ihrem iPhone an. Es befindet sich oben auf dem Einstellungsbildschirm.
Wenn derzeit ein Konto auf Ihrem iPhone angemeldet ist, tippen Sie stattdessen hier auf die Kontonamenskarte.

3. Melden Sie sich bei Bedarf von einer bestehenden Apple-ID ab. Wenn Ihr iPhone bereits bei einem anderen iCloud-Konto angemeldet war, gehen Sie wie folgt vor, bevor Sie fortfahren:.

4. Tippen Sie auf das Textfeld "E-Mail". Das ist in der Mitte des Bildschirms. Die Tastatur deines iPhones wird angezeigt.

5. Geben Sie Ihre Apple-ID-E-Mail-Adresse ein. Geben Sie die E-Mail-Adresse ein, mit der Sie sich bei Ihrem iCloud-Konto anmelden.

6. Tippen Sie aufNächster. Dies oben rechts auf dem Bildschirm.

7. Geben Sie Ihr Kontopasswort ein. Wenn das Textfeld "Passwort" angezeigt wird, geben Sie das Passwort für Ihr iCloud-Konto ein.

8. Tippen Sie aufNächster. Es ist oben rechts auf dem Bildschirm.

9. Geben Sie Ihren iPhone-Passcode ein, wenn Sie dazu aufgefordert werden. Dadurch melden Sie sich auf Ihrem iPhone bei iCloud an.
Sie werden möglicherweise gefragt, ob Sie Ihre iCloud-Daten mit den Daten auf dem iPhone zusammenführen möchten. Wenn ja, tippen Sie auf Kombinieren.
Methode 2 von 4: Unter Windows

1. Installieren Sie iCloud für Windows, wenn Sie es noch nicht haben. Wenn Sie das iCloud für Windows-Programm noch nicht heruntergeladen und installiert haben, gehen Sie wie folgt vor, bevor Sie fortfahren:
- Gehe zu https://support.Apfel.com/en-us/HT204283 im Webbrowser Ihres Computers.
- Klicken Sie auf das Blau Herunterladen Knopf.
- Doppelklicken Sie auf das heruntergeladene iCloud-Setup.exe Datei.
- Aktivieren Sie das Kontrollkästchen "Ich stimme zu" und klicken Sie dann auf installieren.
- klicke auf ja wenn Sie dazu aufgefordert werden.
- klicke auf Vollständig Wenn die Installation abgeschlossen ist, starten Sie Ihren Computer neu.

2. Start öffnen
. Klicken Sie auf das Windows-Logo unten links auf dem Bildschirm.
3. iCloud öffnen. Typ iCloud in Start und klicken Sie aufiCloud oben im Startmenü. Der iCloud-Bildschirm wird angezeigt.

4. Klicken Sie auf das Textfeld "Apple ID". Dies ist das oberste Textfeld in der Mitte des Fensters.

5. Geben Sie Ihre Apple-ID-E-Mail-Adresse ein. Geben Sie die E-Mail-Adresse ein, mit der Sie sich bei Ihrem iCloud-Konto anmelden.

6. Klicken Sie auf das Textfeld "Passwort". Es befindet sich unter dem Textfeld "Apple ID" in der Mitte des Fensters.

7. Geben Sie Ihr Kontopasswort ein. Geben Sie das Passwort für Ihr iCloud-Konto ein.

8. klicke aufAnmeldung. Es befindet sich unten im iCloud-Fenster. Dadurch melden Sie sich bei Ihrem iCloud-Konto an.
Methode 3 von 4: Auf einem Mac

1. Öffnen Sie das Apple-Menü
. Klicken Sie auf das Apple-Logo in der oberen linken Ecke des Bildschirms. Ein Dropdown-Menü wird angezeigt.
2. klicke aufSystemeinstellungen…. Dies ist im Dropdown-Menü. Das Fenster Systemeinstellungen öffnet sich.

3. klicke auf
iCloud. Es befindet sich im Fenster Systemeinstellungen. Dies öffnet das iCloud-Fenster.
4. Geben Sie Ihre Apple-ID-E-Mail-Adresse ein. Geben Sie die E-Mail-Adresse ein, mit der Sie sich bei Ihrem iCloud-Konto anmelden.

5. klicke aufNächster. Dies ist ein blauer Button am unteren Rand des Fensters.

6. Geben Sie Ihr Passwort ein. Geben Sie das Passwort ein, mit dem Sie sich bei Ihrem iCloud-Konto anmelden.

7. klicke aufAnmeldung. Es ist unten im Fenster. Dadurch melden Sie sich bei Ihrem iCloud-Konto auf Ihrem Mac an.
Sie werden möglicherweise gefragt, ob Sie Ihre iCloud-Informationen auf Ihren Mac herunterladen möchten. Folgen Sie in diesem Fall den Anweisungen auf dem Bildschirm.
Methode 4 von 4: Online

1. Öffnen Sie die iCloud-Website. Gehe zu https://www.iCloud.com/ im Webbrowser Ihres Computers.

2. Geben Sie Ihre Apple-ID-E-Mail-Adresse ein. Geben Sie die E-Mail-Adresse, die Sie für Ihr iCloud-Konto verwenden, in das Textfeld in der Mitte der Seite ein.

3. klicke auf→. Es befindet sich rechts neben der E-Mail-Adresse, die Sie gerade eingegeben haben. Das Textfeld `Passwort` wird unter dem aktuellen Textfeld geöffnet.

4. Geben Sie Ihr Apple-ID-Passwort ein. Geben Sie das Passwort, mit dem Sie sich bei iCloud anmelden, in das Textfeld "Passwort" ein.

5. klicke auf→. Es befindet sich rechts neben dem Textfeld "Passwort". Dadurch melden Sie sich bei Ihrem iCloud-Konto an.
Tipps
Wenn die Zwei-Faktor-Authentifizierung für Ihr iCloud-Konto aktiviert ist, müssen Sie über ein angemeldetes iOS-Element (z. ein iPhone verwenden), um einen sechsstelligen Code anzuzeigen, wenn Sie dazu aufgefordert werden, und geben Sie diesen Code dann in den iCloud-Anmeldebildschirm ein.
Warnungen
- Lassen Sie Ihr iCloud-Konto niemals auf einem gemeinsam genutzten Computer, iPhone oder iPad angemeldet.
"Bei icloud anmelden"
Оцените, пожалуйста статью