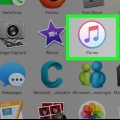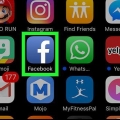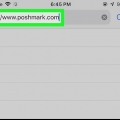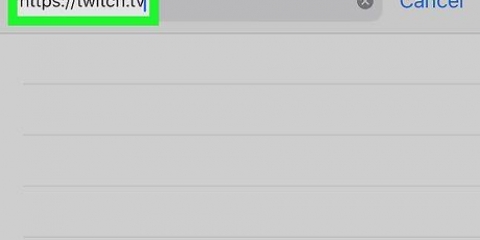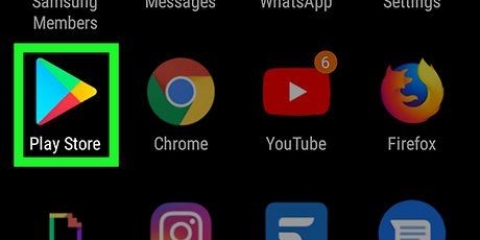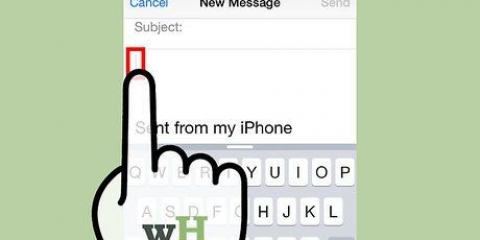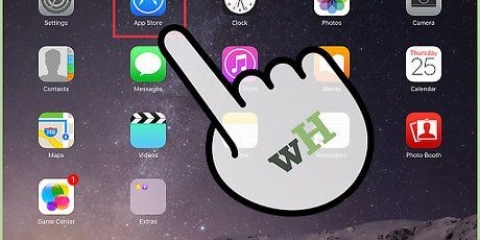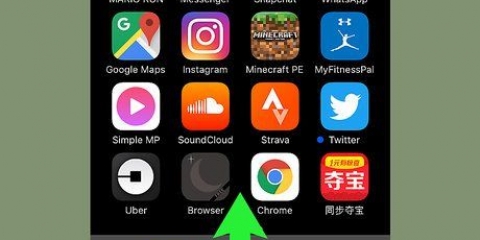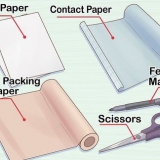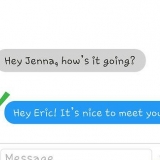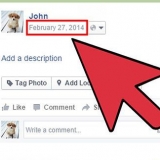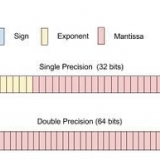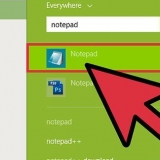Drücken Sie "Herstellen" Lesezeichen ändern oder löschen. Drücken Sie einige Sekunden lang auf ein Lesezeichen, wenn Sie seinen Namen oder seine Webadresse ändern möchten.
Lesezeichen auf einem ipad hinzufügen
Du hast eine tolle Seite gefunden und möchtest sie speichern? Lesezeichen für Seiten erleichtern das Auffinden von Websites und reduzieren das Auswendiglernen von Links. Sie können Lesezeichen in Ordnern speichern oder für einen noch schnelleren Zugriff auf Ihrem Startbildschirm ablegen.
Schritte
Methode 1 von 4: Eine Site mit einem Lesezeichen versehen

1. Öffnen Sie die Website, die Sie zu Ihren Lesezeichen hinzufügen möchten, in Safari. Sie können fast jede Website hinzufügen, obwohl Sie sich bei einigen Websites immer wieder anmelden müssen.

2. Drücken Sie auf die "Teile" Knopf. Diese befindet sich auf der rechten Seite der Adressleiste und sieht aus wie ein Quadrat mit einem Pfeil, der aus der oberen rechten Ecke herauskommt.

3. Drücken Sie "Lesezeichen hinzufügen". Die Website, auf der Sie sich gerade befinden, wird jetzt zu Ihren Lesezeichen hinzugefügt.

4. Benennen Sie das Lesezeichen (optional). Bevor Sie das Lesezeichen speichern, können Sie ihm optional einen Namen geben. Wenn Sie dies nicht tun, hat das Lesezeichen automatisch den gleichen Namen wie die Webseite.

5. Adresse bearbeiten. Wenn Sie die Webadresse ändern möchten, können Sie dies tun, bevor Sie das Lesezeichen speichern. Dies kann nützlich sein, wenn Sie sich auf einer Unterseite befinden, die Hauptseite jedoch speichern möchten.

6. klicke auf "Ort" um den Speicherort des Lesezeichens zu ändern. Sie können es zu Ihren Favoriten oder Ihrer normalen Lesezeichenliste hinzufügen, aber auch in einem bestimmten Ordner speichern.

7. Drücken Sie "Speichern" um das Lesezeichen hinzuzufügen. Du findest es jetzt sofort am Ort deiner Wahl.
Methode 2 von 4: Verwalten Sie Ihre Safari-Lesezeichen

1. Drücken Sie in Safari die Lesezeichen-Taste. Es befindet sich auf der linken Seite der Adressleiste und sieht aus wie ein offenes Buch. Die Seitenleiste von Safari wird jetzt geöffnet.

2. Drücken Sie Lesezeichen. Möglicherweise sehen Sie Ihre Lesezeichen nicht sofort. Um es zu öffnen, können Sie auf die entsprechende Registerkarte drücken.

3. Blättern Sie durch Ihre Lesezeichen. Sie können jetzt alle Ihre Lesezeichen sehen. Wenn Sie auf eines der Elemente in der Liste klicken, wird die richtige Webseite geöffnet.

4. Drücken Sie "Herstellen" um Ihre Lesezeichen zu verwalten. Sie können beispielsweise neue Ordner erstellen, Lesezeichen verschieben, deren Namen ändern und Lesezeichen löschen. klicke auf "Bereit" wenn du fertig bist.
Methode 3 von 4: Fügen Sie Links zu Ihrem Startbildschirm hinzu

1. Öffnen Sie die Website, die Sie Ihrem Startbildschirm hinzufügen möchten. Wenn Sie eine bestimmte Website sehr oft besuchen, kann es sinnvoll sein, einen direkten Link zu dieser Website auf Ihrem Startbildschirm zu platzieren. Auf diese Weise müssen Sie Safari nicht erst öffnen, sondern können mit einem Knopfdruck direkt auf die Website gehen.

2. Drücken Sie auf die "Teile" Knopf. Diese befindet sich auf der rechten Seite der Adressleiste und sieht aus wie ein Quadrat mit einem Pfeil, der aus der oberen rechten Ecke herauskommt.

3. Drücken Sie "Zum Startbildschirm hinzufügen". Die Website, auf der Sie sich befinden, wird jetzt zu Ihrem Startbildschirm hinzugefügt.

4. Benennen Sie das Lesezeichen (optional). Bevor Sie das Lesezeichen speichern, können Sie ihm optional einen Namen geben. Wenn Sie dies nicht tun, hat das Lesezeichen automatisch den gleichen Namen wie die Webseite.

5. Adresse bearbeiten (optional). Wenn Sie die Webadresse ändern möchten, können Sie dies tun, bevor Sie das Lesezeichen speichern. Dies kann nützlich sein, wenn Sie sich auf einer Unterseite befinden, die Hauptseite jedoch speichern möchten.

6. Drücken Sie "Speichern" um das Lesezeichen hinzuzufügen. Sie finden es jetzt auf Ihrem Startbildschirm. Wenn Sie mehrere Startbildschirme haben, müssen Sie suchen, um sie zu finden.
Methode 4 von 4: Lesezeichen in Chrome hinzufügen

1. Öffnen Sie die Website, die Sie zu Ihren Lesezeichen hinzufügen möchten, in Chrome. Google Chrome ist einer der beliebtesten Browser für das iPad, also möchten Sie vielleicht auch Websites hier speichern.
- Wenn Sie bei Ihrem Google-Konto angemeldet sind, werden Ihre Lesezeichen automatisch mit Ihren anderen Geräten synchronisiert.

2. Drücken Sie den Stern rechts neben der Adressleiste. Es erscheint nun ein Popup, in dem Sie das Lesezeichen anpassen können.

3. Benennen Sie das Lesezeichen (optional). Bevor Sie das Lesezeichen speichern, können Sie ihm optional einen Namen geben. Wenn Sie dies nicht tun, hat das Lesezeichen automatisch den gleichen Namen wie die Webseite.

4. Adresse bearbeiten (optional). Wenn Sie die Webadresse ändern möchten, können Sie dies tun, bevor Sie das Lesezeichen speichern. Dies kann nützlich sein, wenn Sie sich auf einer Unterseite befinden, die Hauptseite jedoch speichern möchten.

5. Drücken Sie "Mappe" um auszuwählen, wo das Lesezeichen gespeichert werden soll. Sie können es in einem bestehenden Ordner speichern, aber auch einen neuen Ordner erstellen.

6. Drücken Sie "Speichern" um das Lesezeichen zu speichern. Wenn Sie bei Ihrem Google-Konto angemeldet sind, ist das Lesezeichen sofort auf allen Ihren Geräten verfügbar.

7. Verwalten Sie Ihre Chrome-Lesezeichen. Sie können Ihre Chrome-Lesezeichen über die Chrome-App verwalten. Drücken Sie dazu die Chrome-Menütaste (☰) und dann "Lesezeichen".
Tipps
- Wenn Sie iCloud verwenden, werden Ihre Lesezeichen und Leselisten automatisch auf allen Ihren Geräten gespeichert.
Оцените, пожалуйста статью