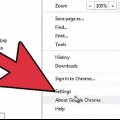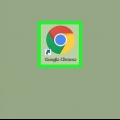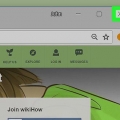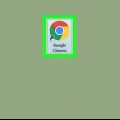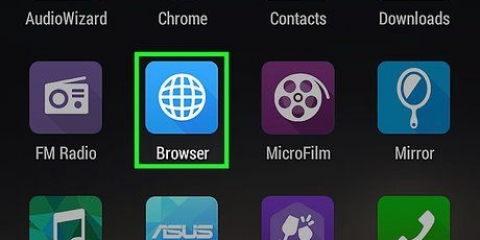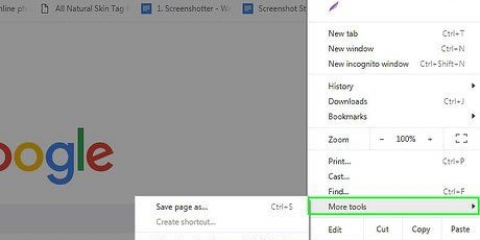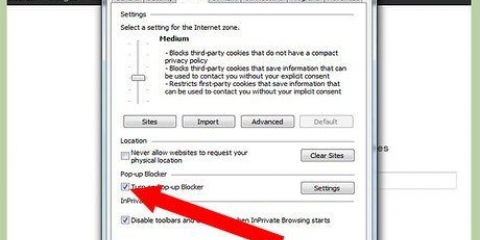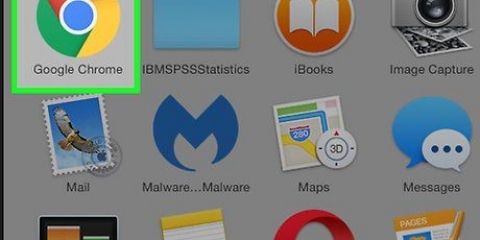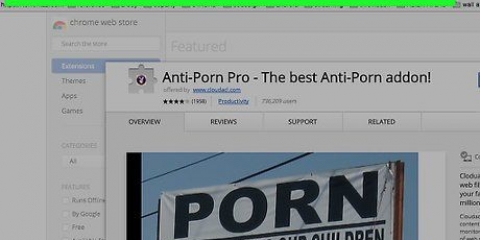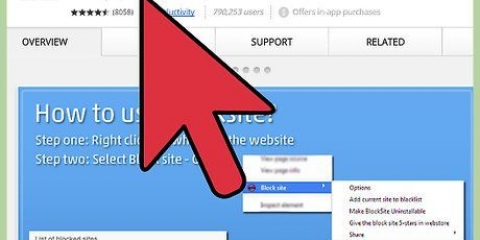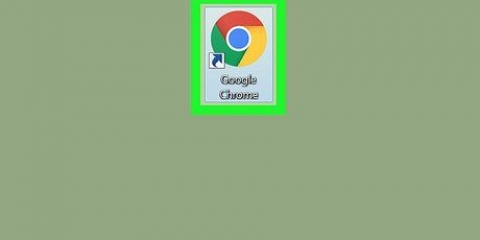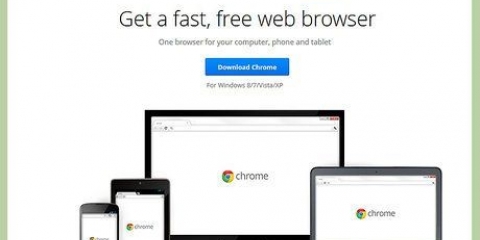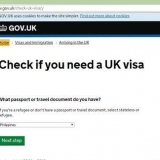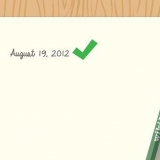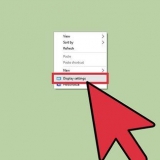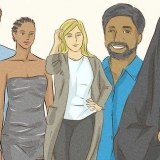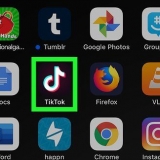Diese beiden Programme sind fast identisch. Sie müssen nur einen der beiden installieren. Wenn Sie Ihre Einstellungen in Chrome anpassen, sollten alle Pop-ups auf Websites blockiert werden. Wenn immer noch Pop-ups angezeigt werden, funktioniert die Entfernung von Malware wahrscheinlich besser als die Installation einer Erweiterung.






AlllBilligPeruiCe 5.2 YoubeAdBlocker 1.2 TheBlocker 1.3 Videoplayer Plus HD 1.3 Besser surfen CouponMeApp TubeAdblocker BLockTheADApp 3.2 WatchItAdBlocake Mediaplayer 1.1 Sparbulle Beginne, zu sparen Web-Steroide SkorpionSaver HD Plus 3.5 Medienbeobachtung Re-Markit Bemerkenswert SupTab Key-Find-Deinstallationsprogramm Feven Pro 1.2 HD Plus HD-Profi-HQ Schnelles Teilen

Öffnen Sie das Chrome-Menü, indem Sie auf das Symbol in der oberen rechten Ecke Ihres Browserfensters klicken. Dieses Symbol enthält drei horizontale Linien. Wählen Sie Einstellungen im Dropdown-Menü. Scrollen Sie nach unten und klicken Sie "Erweiterte Einstellungen anzeigen". Scrollen Sie erneut nach unten und klicken Sie auf Einstellungen zurücksetzen.
Popups in chrome blockieren
Google Chrome blockiert standardmäßig Popups und Sie können leicht überprüfen, ob diese Option noch aktiviert ist. Wenn dies der Fall ist und Sie immer noch Popups sehen oder wenn Sie Popups auf Websites erhalten, die sie nicht haben sollten (wie dieser), ist Ihr Computer wahrscheinlich mit Malware infiziert. Ein gutes Antivirenprogramm sollte die meisten Malware erkennen können, aber es gibt auch spezielle Tools für Google Chrome und sogar Möglichkeiten, Ihren Computer manuell auf diese Programme zu überprüfen.
Schritte
Methode 1 von 3: Einstellungen anpassen (Computer)

1. Öffnen Sie Google Chrome. Diese Methode sollte für jedes Betriebssystem funktionieren, einschließlich Windows, Chromebook und Mac OS X.
- Wenn Sie ein Chromebook Ihres Arbeitgebers oder Ihrer Bildungseinrichtung verwenden, können Sie die Popup-Einstellungen möglicherweise nicht anpassen.

2. Gehe zu "Einstellungen" indem Sie auf das Symbol in der oberen rechten Ecke klicken. Dieses Symbol enthält drei horizontale Linien. Ältere Versionen von Chrome haben einen Schraubenschlüssel anstelle dieses Symbols. Klicken Sie auf das Symbol und wählen Sie dann Einstellungen im Dropdown-Menü.

3. klicke auf "Erweiterte Einstellungen anzeigen". Sie finden diese Option ganz unten auf der Seite.

4. Schau unter die Überschrift "Privatsphäre" und klicke "Inhaltseinstellungen". Es öffnet sich ein neues Fenster.

5. Schau unter die Überschrift "Popups" und setze ein Häkchen in das Kästchen für "Websites dürfen keine Pop-ups anzeigen (empfohlen)". Dadurch werden von nun an automatisch alle Popups blockiert. Wenn diese Option bereits aktiviert ist, aber weiterhin Pop-ups angezeigt werden, ist Ihr Computer möglicherweise mit Malware infiziert. Versuchen Sie die folgende Methode, um Malware zu entfernen.

6. Pop-ups auf einigen Websites zulassen (optional). Im selben Fenster können Sie auf klicken "Ausnahmen verwalten" und geben Sie die Adresse einer Website ein, die Pop-ups anzeigen darf. Dies ist sinnvoll, wenn Sie regelmäßig eine Website besuchen, auf der Sie sich über ein Popup anmelden müssen oder auf der wichtige Informationen über ein Popup angezeigt werden.

7. Installieren Sie eine Erweiterung, die Werbung blockiert (optional). Wenn Sie neben Pop-ups auch andere Anzeigen blockieren möchten, suchen Sie im Chrome Web Store nach "Werbeblocker" oder "Adblock Plus" und installiere eine dieser Erweiterungen.
Methode2 von 3: Einstellungen anpassen (mobiles Gerät)

1. Öffnen Sie das Chrome-Menü. Öffnen Sie die Chrome-App und öffnen Sie dann das Menü. Auf einigen Geräten finden Sie das Menüsymbol in der oberen rechten Ecke des Bildschirms. Bei anderen Geräten ist die Menütaste im Gerät selbst integriert und befindet sich unterhalb des Bildschirms.

2. Tippen Sie auf Einstellungen.

3. Tippen Sie auf Inhaltseinstellungen.

4. Tippen Sie auf Pop-ups blockieren.
Methode 3 von 3: Malware entfernen

1. Führen Sie einen Scan durch, der auf Google Chrome ausgerichtet ist. Wenn Sie Windows auf Ihrem Computer ausführen und nur Popups in Google Chrome angezeigt werden, dann klick hier und klicken Sie dann auf die Schaltfläche Jetzt herunterladen, um ein Entfernungstool herunterzuladen und zu installieren, das unter anderem nach Malware sucht. Dieses Programm wurde von den Entwicklern von Google Chrome erstellt.
- Wenn auf Ihrem Computer kein Windows ausgeführt wird, können Sie diese Option nicht verwenden. Gehen Sie stattdessen zum nächsten Schritt.
- Dieses Programm ist kein Ersatz für ein normales Antivirenprogramm. Dies ist ein zusätzlicher Schritt, den Sie unternehmen können, wenn die Malware auf Google Chrome abzielt.

2. Führen Sie einen Antiviren-Scan durch. Installieren Sie ein zuverlässiges Antivirenprogramm wie Avast oder Panda Cloud, wenn Sie noch keins haben. Befolgen Sie nach der Installation oder dem Öffnen des Programms die Anweisungen, um Ihren Computer zu scannen. Ein vollständiger Scan wird empfohlen, kann aber eine Stunde oder länger dauern. Möglicherweise müssen Sie auch Ihren Computer neu starten. Sie können zuerst einen Schnellscan versuchen, wenn Sie keine Zeit haben und Ihr Antivirenprogramm über diese Funktion verfügt.
Vorsichtig sein wenn Sie nach einem Antivirenprogramm suchen. Einige bösartige Programme schicken Sie auf gefälschte Antiviren-Websites. Wenn Sie einen anderen Browser haben, der nicht mit Malware infiziert ist, sollten Sie diesen verwenden.

3. Verdächtige Programme entfernen. Das manuelle Anzeigen einer Liste von Programmen ist weniger effizient als das Ausführen einer Virenprüfung, aber Sie können dies versuchen, wenn die Virenprüfung das Problem nicht behoben hat. Wenn Sie Windows auf Ihrem Computer haben, gehen Sie zu Start → Systemsteuerung → Programm deinstallieren und entfernen Sie alle Programme aus der Liste unten. Wenn Sie einen Mac haben, suchen Sie einfach alle diese Programme nacheinander und ziehen Sie sie in den Papierkorb.

4. Deinstallieren Sie alle kürzlich installierten Programme, die Sie nicht kennen. Wenn Ihr Windows-Computer immer noch infiziert ist, gehen Sie erneut zum Fenster Programme deinstallieren und sortieren Sie die Liste nach dem Installationsdatum. Sie tun dies, indem Sie auf die Spaltenüberschrift klicken "Installiert auf" klicken. Deinstallieren Sie alle Programme, die Sie nicht kennen und die installiert wurden, nachdem das Problem aufgetreten ist.
Deinstallieren Sie ältere Programme nicht, ohne vorher im Internet nach dem Namen zu suchen, um herauszufinden, was das Programm macht. Sie könnten noch mehr Probleme mit Ihrem Computer bekommen, wenn Sie das falsche Programm deinstallieren.

5. Setzen Sie Ihre Browsereinstellungen auf die Standardeinstellungen zurück. Nachdem Ihr Antivirenprogramm alle gefundenen Malware entfernt hat oder Sie dies selbst getan haben, setzen Sie die Chrome-Einstellungen auf die Standardeinstellungen zurück, um sicherzustellen, dass sie nicht durch die Malware geändert wurden.
"Popups in chrome blockieren"
Оцените, пожалуйста статью