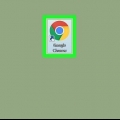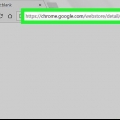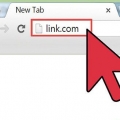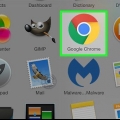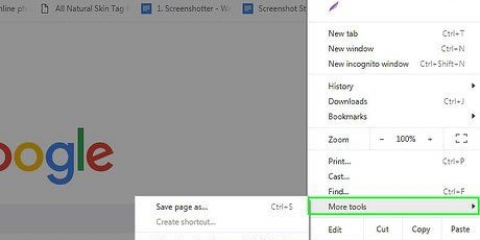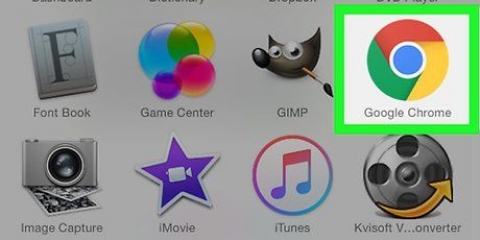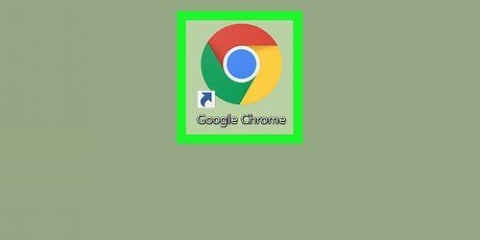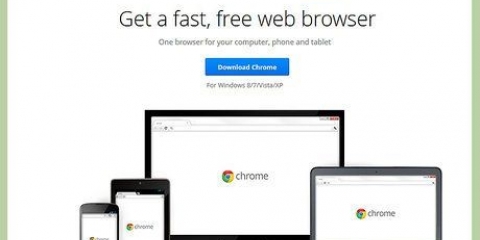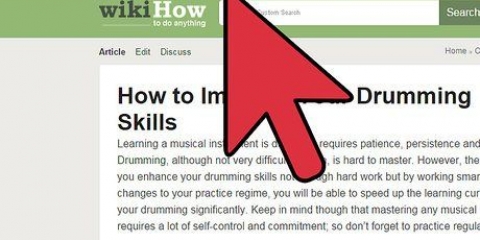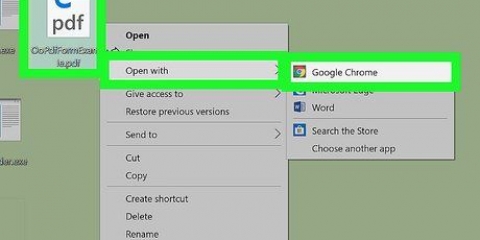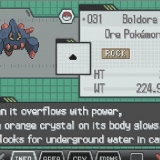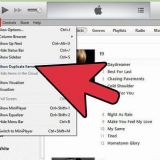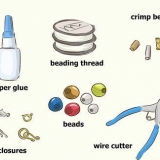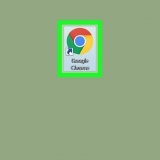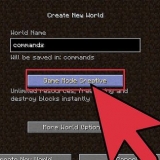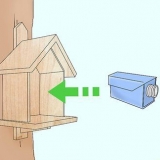Pornos in google chrome blockieren
In diesem Artikel erfahren Sie, wie Sie pornografische Websites in Google Chrome blockieren. Es gibt zwar keine Möglichkeit, Pornos mit den Chrome-Einstellungen zu blockieren, Sie können jedoch eine Chrome-Erweiterung installieren, um Pornos zu blockieren. Sie können Pornos auf iPhone- oder Android-Versionen von Google Chrome nicht blockieren.
Schritte
Methode 1 von 2: Mit Anti-Porn Pro

1. Gehe zumErweiterungsseite von Anti-Porn Pro. Dies öffnet ein Fenster der Erweiterung Anti-Porn Pro.

2. klicke aufZU CHROME HINZUFÜGEN in der oberen rechten Ecke des Anti-Porn Pro-Fensters.

3. klicke aufErweiterung hinzufügen wenn Sie dazu aufgefordert werden. Dadurch wird die Anti-Porn Pro-Erweiterung zu Ihrem Chrome-Browser hinzugefügt.

4. Besuchen Sie die Website des Erweiterungsentwicklers. Gehe zu http://www.Cloudacl.com/. Sie können hier ein Konto erstellen, das es ermöglicht, diese Nebenstelle zu sperren, damit niemand Ihre Einstellungen ändern kann.

5. klicke aufAnmeldung oben rechts auf der Webseite.

6. klicke aufAnmeldung. Dieser Link ist Teil des Klappentextes `Kein Konto? jetzt registrieren!` unter der Schaltfläche `Anmelden` auf dieser Seite.

7. Geben sie ihre E-Mailadresse ein. Geben Sie die E-Mail-Adresse, die Sie verwenden möchten, in das Textfeld "Benutzername" oben auf der Seite ein.

8. Geben Sie Ihr Passwort zweimal ein. Geben Sie das Passwort, das Sie verwenden möchten, in das Textfeld `Passwort` ein und geben Sie es dann erneut in das Feld `Passwort wiederholen` ein.

9. klicke aufAnmeldung. Diese blaue Schaltfläche befindet sich unten auf der Seite. Dadurch wird Ihr Konto erstellt. Eine Bestätigungs-E-Mail wird an Ihre E-Mail-Adresse gesendet.

10. Bestätigen Sie Ihre E-Mail-Adresse. Gehen Sie zu Ihrem E-Mail-Posteingang, klicken Sie auf die E-Mail „Willkommen bei Cloadacl – Aktivierung des Benutzerkontos“, um sie zu öffnen, und klicken Sie dann auf den Link rechts neben dem Text „Bitte verwenden Sie den unten stehenden Link, um Ihr Konto zu aktivieren“ in der E-Mail selbst.
Überprüfen Sie auch den Spam-Ordner (und den Updates-Ordner in Gmail), wenn Sie diese E-Mail nach etwa fünf Minuten nicht sehen.

11. Klicken Sie auf das Symbol von Anti-Porn Pro. Dies sieht aus wie ein blauer Globus in der oberen rechten Ecke von Chrome. Ein Dropdown-Menü wird angezeigt.

12. klicke aufEinstellungen. Diese Option befindet sich unten im Dropdown-Menü. Wenn Sie darauf klicken, wird die Einstellungsseite von Anti-Porn Pro geöffnet.

13. Aktivieren Sie das Kontrollkästchen "Passwortschutz aktivieren". Klicke oben auf der Seite auf das Kästchen links neben der Überschrift "Passwortschutz aktivieren".

14. Geben Sie Ihre E-Mail-Adresse und Ihr Passwort ein. Geben Sie die E-Mail-Adresse und das Passwort, die Sie zum Erstellen Ihres Cloudacl-Kontos verwendet haben, in die Felder „E-Mail als Benutzername“ bzw. „Passwort“ ein. Sie finden diese Felder im Abschnitt "Passwortschutz aktivieren".
Abhängig von den Cookie-Einstellungen von Chrome müssen Sie möglicherweise keine E-Mail-Adresse und kein Passwort eingeben, nachdem Sie das Kontrollkästchen "Passwortschutz aktivieren" aktiviert haben.

fünfzehn. klicke aufAnmeldung. Dadurch wird die Einstellungsseite von Anti-Porn Pro gesperrt. Ihr Chrome-Browser sollte jetzt alle nicht jugendfreien Inhalte blockieren.

16. Öffnen Sie die Chrome-Erweiterungsseite. Typ chrome://Erweiterungen in der Adressleiste von Chrome und drücken Sie ↵ Enter. Dadurch wird eine Liste Ihrer Erweiterungen angezeigt.

17. Scrollen Sie nach unten zur Anti-Porn Pro-Erweiterung. Wenn Anti-Porn Pro die einzige Erweiterung in der Liste ist, müssen Sie nicht nach unten scrollen.

18. Aktivieren Sie das Kontrollkästchen "Inkognito zulassen". Es steht unter dem Namen der Erweiterung auf der linken Seite der Seite. Dadurch wird verhindert, dass Benutzer den Inkognito-Modus verwenden, um die Einstellungen der Erweiterung zu umgehen.
Methode 2 von 2: Mit Blocker für Erwachsene

1. Gehe zumErweiterungsseite von Adult Blocker. Dies öffnet das Adult Blocker-Fenster.

2. klicke aufZU CHROME HINZUFÜGEN. Es ist ein blauer Button in der oberen rechten Ecke des Fensters.

3. klicke aufErweiterung hinzufügen wenn Sie dazu aufgefordert werden. Dadurch wird Adult Blocker in Ihrem Chrome-Browser installiert.

4. Klicken Sie auf das Erwachsenenblocker-Symbol. Dies sieht aus wie eine Baby-Silhouette und befindet sich in der oberen rechten Ecke der Chrome-Seite. Dadurch wird ein Dropdown-Menü angezeigt.

5. Geben Sie ein Passwort ein. Geben Sie ein Passwort in die Passwortfelder `Passwort` und `Erneut eingeben` in der Dropdown-Box ein.

6. klicke aufSpeichern. Dadurch wird das Passwort in den Einstellungen von Adult Blocker angewendet, sodass es für andere unmöglich ist, den Adult Blocker zu deaktivieren.

7. Öffnen Sie die Chrome-Erweiterungsseite. Typ chrome://Erweiterungen in der Adressleiste von Chrome und drücken Sie ↵ Enter. Dadurch wird eine Liste Ihrer Erweiterungen angezeigt.

8. Scrollen Sie nach unten zur Adult Blocker-Erweiterung. Wenn Adult Blocker die einzige Erweiterung in der Liste ist, müssen Sie nicht nach unten scrollen.

9. Aktivieren Sie das Kontrollkästchen "Inkognito zulassen". Es steht unter dem Namen der Erweiterung auf der linken Seite der Seite. Dadurch wird verhindert, dass Benutzer den Inkognito-Modus verwenden, um die Einstellungen der Erweiterung zu umgehen.
Tipps
Wenn Sie nur einige Websites blockieren möchten, können Sie dies tun in allen Ihren Browsern blockieren indem Sie die Hostdateien Ihres Computers bearbeiten.
Warnungen
- Uneingeschränkte Benutzer können die Erweiterungen aus Google Chrome entfernen.
"Pornos in google chrome blockieren"
Оцените, пожалуйста статью