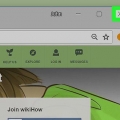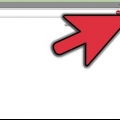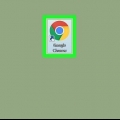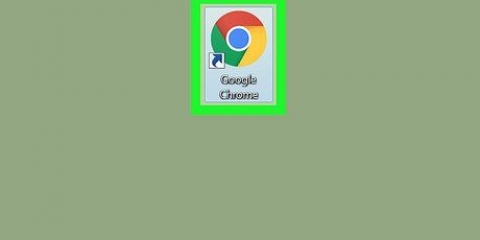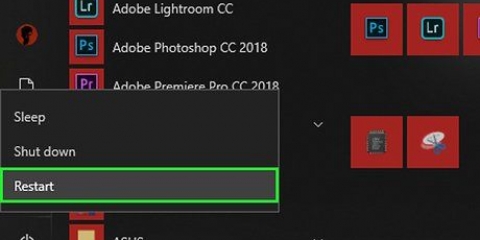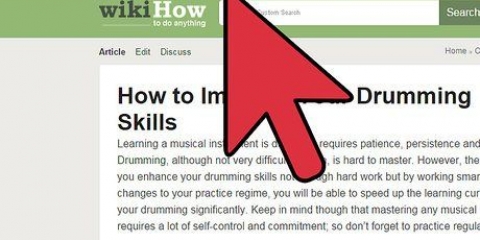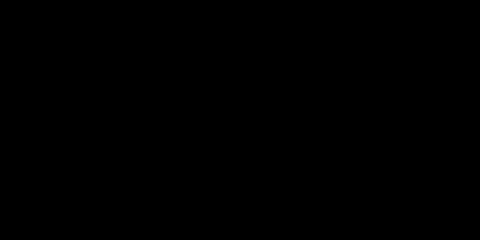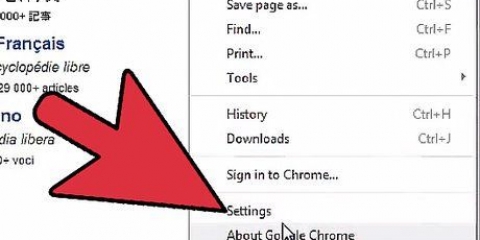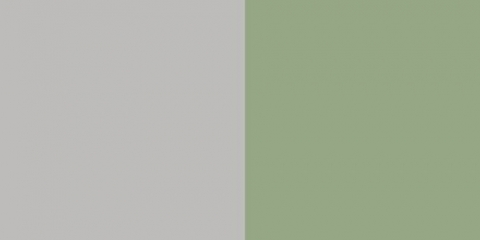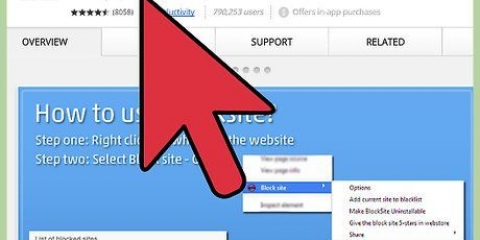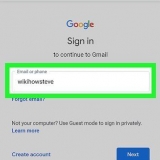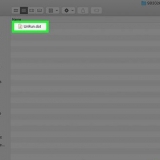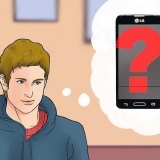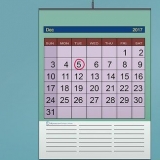In diesem Artikel lesen Sie, wie Sie mit sogenannten Erweiterungen wie AdBlock und Adblock Plus unerwünschte Werbeanzeigen in Google Chrome auf Ihrem Handy oder PC blockieren können. Mit diesen Erweiterungen können Sie unerwünschte Werbung, wie z. B. Werbung, die immer wieder in Facebook auftaucht, auf einem PC blockieren, aber leider nicht auf Ihrem Handy.
Schritte
Methode 1 von 4: Blockieren Sie Werbung über die Einstellungen Ihres PCs
1. Offen
Google Chrome. Das Symbol von Google Chrome ist die rote, gelbe, grüne und blaue Kugel.

2. klicke auf⋮. Sie finden diese Schaltfläche in der oberen rechten Ecke des Bildschirms. Es erscheint dann ein Dropdown-Menü.
3. klicke aufEinstellungen. Dies ist eine der letzten Optionen im Dropdown-Menü. So öffnen Sie die Einstellungsseite.
4. Scrollen Sie nach unten und klicken SieFortschrittlich ▼. Diesen Button findest du ganz unten auf der Seite. Ein Klick darauf öffnet einen neuen Abschnitt mit Optionen.
5. Scrollen Sie nach unten und klicken SieInhaltseinstellungen… Sie finden diese Option unten im Abschnitt "Datenschutz und Sicherheit".
6. klicke aufAnzeigen. Sie finden diese Option fast am Ende der Seite.
7. Klicken Sie auf den blauen `Erlaubt`-Schieberegler
. Sie finden diese Option oben auf der Seite. Der Schieberegler wird dann grau, was bedeutet, dass Google Chrome auf den meisten Websites keine unerwünschte Werbung mehr anzeigt.
Wenn Sie "Auf Websites blockiert, die aufdringliche Werbung anzeigen (empfohlen)" sehen und der Schieberegler ausgegraut ist, blockiert Google Chrome bereits heimliche Werbung.
8. Klicken Sie auf den `Zurück`-Button
. Diese Schaltfläche befindet sich in der oberen linken Ecke des Browserfensters.

9. klicke aufPopups. Diese Option finden Sie im Menü für die Inhaltseinstellungen von Google Chrome.
10. Klicken Sie auf den blauen `Erlaubt`-Schieberegler
. Diesen Slider finden Sie oben auf der Seite. Wie oben beschrieben wird der Slider dann grau, was bedeutet, dass Sie die sogenannten Pop-up-Anzeigen in Google Chrome erfolgreich blockiert haben. Wenn Sie "Blockiert (empfohlen)" sehen und der Schieberegler bereits ausgegraut ist, blockiert Chrome bereits die Popup-Anzeigen.
Methode 2 von 4: Blockieren Sie Anzeigen über Ihre mobilen Einstellungen
1. Offen
Google Chrome. Tippe auf den roten, gelben, grünen und blauen Ball. So genannte Schleichwerbung können Sie im Google Chrome-Browser auf Ihrem Handy nicht blockieren, aber Sie können dafür sorgen, dass Ihr Bildschirm nicht mehr ständig von Pop-ups dominiert wird.
2. Tippen Sie auf⋮. Sie finden diese Schaltfläche in der oberen rechten Ecke des Bildschirms. Es erscheint dann ein Dropdown-Menü.
3. Tippen Sie aufEinstellungen. Sie finden diese Option fast ganz unten im Dropdown-Menü.
4. Tippen Sie aufInhaltseinstellungen (iPhone) oder Site-Einstellungen (Android). Sie finden diese Option fast am Ende der Seite.
5. Tippen Sie aufPopups blockieren (iPhone) oder auf Pop-ups (Android). Sie finden diese Option fast ganz oben auf dem Bildschirm (iPhone) oder fast ganz unten auf dem Bildschirm (Android).
6. Popups deaktivieren. Die genaue Vorgehensweise hängt von Ihrem Telefon ab. Auf einem iPhone funktioniert es etwas anders als auf einem Android:
iPhone — Tippen Sie auf den grauen Schieberegler `Pop-ups blockieren`, um das Blockieren der Pop-up-Werbung zu aktivieren. Der Schieberegler wird dann blau.Android — Tippen Sie auf den blauen `Pop-ups`-Schieberegler, um die Pop-up-Werbeblockierung zu aktivieren. Der Schieberegler wird dann grau .Methode 3 von 4: Verwenden von AdBlock auf einem PC
1. Offen
Google Chrome. Tippe auf den roten, gelben, grünen und blauen Ball.
2. Gehen Sie zur AdBlock-Website. Gehe zu https://getadblock.com/ in der Adressleiste von Google Chrome.
3. klicke aufJETZT ADBLOCK HERUNTERLADEN. Dies ist ein blauer Button in der Mitte der Seite. Dadurch gelangen Sie zur Installationsseite der Erweiterung Ihres Webbrowsers.
4. Wenn Sie dazu aufgefordert werden, klicken Sie aufErweiterung hinzufügen. Wenn der Download der AdBlock-Erweiterung abgeschlossen ist, aktualisiert Chrome die Seite automatisch.
5. Klicken Sie auf das AdBlock-Symbol. Es hat die Form eines roten Stoppschilds mit einer weißen Hand und Sie finden es in der oberen rechten Ecke des Google Chrome-Browserbildschirms.
6. klicke aufOptionen. Du findest diese Schaltfläche ungefähr in der Mitte des AdBlock-Dropdown-Menüs.
7. Klicken Sie auf die RegisterkarteFILTERLISTE. Sie finden diese Registerkarte fast oben auf der Seite.
8. Deaktivieren Sie das Kontrollkästchen neben "Akzeptable Anzeigen". Sie finden diese Option oben auf der Seite FILTERLISTEN. Auf diese Weise blockiert AdBlock mehr Anzeigen.
Wenn dieses Kontrollkästchen nicht aktiviert ist, überspringen Sie den obigen Schritt.
9. Überprüfen Sie zusätzliche Optionen zum Blockieren von Anzeigen. Um eine größere Anzahl von Anzeigen zu blockieren, haben Sie unter anderem folgende Möglichkeiten:
Liste zum Entfernen von Adblock-Warnungen – Damit stellen Sie sicher, dass Sie keine Warnungen zur Verwendung von AdBlock auf Websites mehr sehen.Antisoziale Filterliste – Dadurch werden alle Schaltflächen in sozialen Medien entfernt, einschließlich der Schaltfläche „Gefällt mir“ in Facebook.EinfachDatenschutz – Diese Option schützt Ihre Privatsphäre, indem sie die `Tracking`-Funktion blockiert.Fanboys Ärger – Diese Option entfernt viele kleinere, lästige Benachrichtigungen, die im Internet auftauchen.Malware Schutz – Diese Option blockiert Websites, von denen bekannt ist, dass sie zuvor Probleme mit sogenannter Malware hatten.10. Schließen Sie den AdBlock-Tab. Ihr Google Chrome-Browser sollte jetzt fast vollständig werbefrei sein.
EXPERTENTIPP
Luigi Oppido
Computermechaniker Luigi Oppido ist Inhaber und Betriebsleiter bei Pleasure Point Computers in Santa Cruz, Kalifornien. Er hat über 25 Jahre Erfahrung in der allgemeinen Computerreparatur, Datenwiederherstellung, Virenentfernung und Computer-Upgrades. Er ist auch Gastgeber der Computer Man Show! ausgestrahlt auf dem Radiosender KSCO in Zentralkalifornien.Luigi Oppido
Computermechaniker
Wenn Sie immer noch Anzeigen sehen, obwohl Sie sie auf irgendeine Weise blockiert haben: Anzeigen und Websites ändern sich ständig. Infolgedessen erkennt der von Ihnen installierte Blocker möglicherweise nicht alle Anzeigen, insbesondere wenn der Blocker nicht aktualisiert wird. Wenn Sie eine Anzeige sehen, klicken Sie mit der rechten Maustaste auf den Werbeblocker, den Sie verwenden, um die Anzeige zu stoppen oder zu deaktivieren. Auf diese Weise bringen Sie dem Werbeblocker bei, die Anzeige zu erkennen, und Sie sollten sie danach nicht mehr sehen.
Methode 4 von 4: Verwenden von Adblock Plus auf einem PC
1. Offen
Google Chrome. Tippe auf den roten, gelben, grünen und blauen Ball.
Adblock Plus ist vollständig von AdBlock getrennt.
3. klicke aufZustimmen und für Google Chrome herunterladen. Dies ist ein grüner Button auf der rechten Seite der Seite. Dadurch gelangen Sie zur Installationsseite der Erweiterung Ihres Browsers.
Diese Schaltfläche enthält auch den Namen Ihres Browsers.
4. Wenn Sie dazu aufgefordert werden, klicken Sie aufErweiterung hinzufügen. Sie finden diese Option in der oberen rechten Ecke des Erweiterungsfensters. Adblock Plus wird nun in Ihrem Browser installiert.
Nach dem Herunterladen von Adblock Plus aktualisiert Google Chrome die Seite automatisch.
5. Klicken Sie auf das Adblock Plus-Symbol. Es hat die Form eines roten Stoppschilds mit der Aufschrift „ABP“ in weißen Buchstaben. Sie finden es oben rechts im Google Chrome-Fenster.
6. klicke aufOptionen. Sie finden diese Option im Dropdown-Menü unter dem Adblock Plus-Symbol.
7. Stellen Sie sicher, dass das Kontrollkästchen "Akzeptable Anzeigen zulassen" nicht aktiviert ist. Dies ist der Abschnitt "Akzeptable Anzeigen" oben auf der Seite. Diese Option stellt sicher, dass bestimmte Anzeigen angezeigt werden. Wenn Sie diese Option nicht aktivieren, können Sie sicher sein, dass so viele Anzeigen wie möglich blockiert werden.
Wenn dieses Kontrollkästchen nicht aktiviert ist, zeigt Adblock Plus keine unerwünschten Anzeigen an.Wenn diese Option nicht angezeigt wird, vergewissern Sie sich, dass Sie sich im Tab befinden Listen filtern sind die Optionen.8. Schließen Sie den Adblock Plus-Tab. Ihr Google Chrome-Browser sollte jetzt fast vollständig werbefrei sein.
Tipps
Über das Optionsmenü können Sie innerhalb von Adblock sowie innerhalb von Adblock Plus selbst spezifische Filter hinzufügen, um bestimmte Arten von Werbung zu blockieren (z. B. die Werbung in den Facebook-Seitenleisten).
Warnungen
- Wenn Sie einen Werbeblocker verwenden, können Sie bestimmte Websites nicht mehr aufrufen. Um auf diese Websites zugreifen zu können, müssen Sie sie von der Blacklist entfernen. Öffnen Sie dazu die Optionsseite Ihres Werbeblockers und wählen Sie die Option Weiße Liste. Geben Sie dort die Adresse der Website ein, die Sie öffnen möchten.
"Anzeigen in google chrome blockieren"