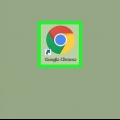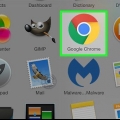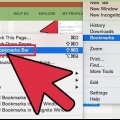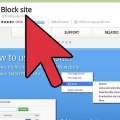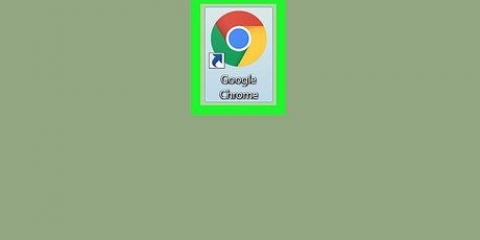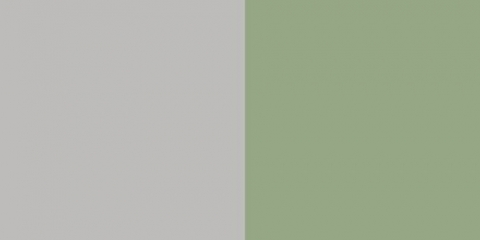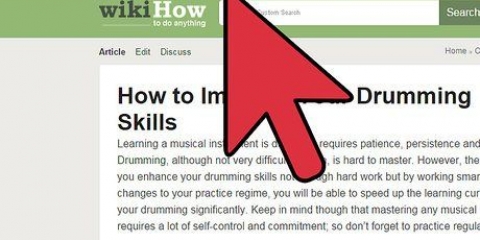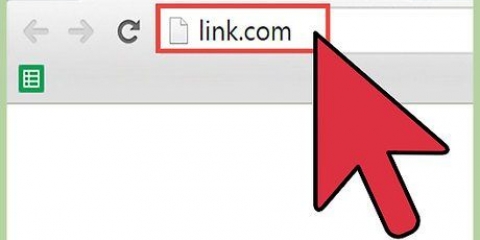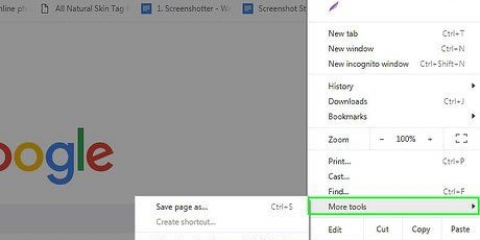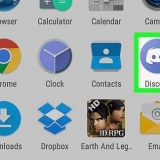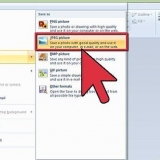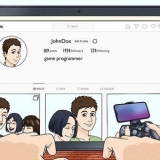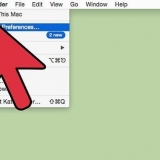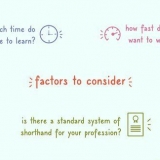Klicken Sie auf das Symbol und klicken Sie auf "Eine Anzeige auf dieser Seite blockieren" oder Klicken Sie mit der rechten Maustaste auf die Anzeigen und klicken Sie auf "Werbeblocker" → "Diese Anzeige blockieren" Bewegen Sie die Maus, bis die Anzeige blau wird, und klicken Sie dann (es sei denn, Sie haben bereits eine bestimmte Anzeige ausgewählt). Schieben Sie den Schieberegler nach rechts, bis die Anzeige verschwindet. Dieser Schieberegler wird in einem Popup-Fenster angezeigt, das Sie selbst ziehen können, um zu sehen, was sich darunter befindet. klicke auf "Sieht gut aus" die Anzeige dauerhaft blockieren.
Um bestimmte YouTube-Kanäle zu unterstützen, können Sie die "Ausschluss bestimmter YouTube-Kanäle zulassen" Gehen Sie dann zu einem Video auf dem YouTube-Kanal, klicken Sie auf das AdBlock-Symbol und wählen Sie "Kanal von [Kanalname] ausschließen". Fink "Ich bin ein fortgeschrittener Benutzer, zeig mir die erweiterten Optionen" für zusätzliche Optionen. hulu.com ist nur in den USA verfügbar, funktioniert also nicht aus den Niederlanden. Aber Sie können mit DropBox synchronisieren. 
Die anderen Filter umfassen "asozial" das blockiert Social-Media-Buttons, "Fanboys Ärger", Blockieren von Social-Media-Buttons, Popups und anderen Ärgernissen und anderen Filtern. Überprüfen Sie die Beschreibung des Filters, bevor Sie ihn verwenden, da Sie möglicherweise etwas blockieren, das Sie verwenden. Außerdem kann der Browser langsamer werden. Am unteren Rand des Fensters ist "Benutzerdefinierte Filter", Hier können Sie Ihre eigenen Filter hinzufügen. Lesen Sie zuerst die Anweisungen auf der Support-Website (Englisch) oder lesen Sie die Anleitung von AdBock Plus (es funktioniert genauso).


"Malware-Blocker" blockiert Domänen, die dafür bekannt sind, Viren und andere Malware-Angriffe zu verbreiten. "Entfernen Sie Social-Media-Buttons" blockiert Schaltflächen von Facebook, Twitter und anderen sozialen Medien. "Tracking deaktivieren" verhindert, dass Websites Ihr Surfverhalten verfolgen, um ein Profil zu erstellen und Ihnen gezielte Werbung zu senden.

Fink "Einige nicht aufdringliche Werbung zulassen" aus, wenn Sie auch kleine Nur-Text-Anzeigen blockieren möchten. Fink "Liste zum Entfernen von Adblock-Warnungen" um Banner und Nachrichten zu blockieren, die dich auffordern, Adblock zu deaktivieren. klicke auf "Filterabonnement hinzufügen" um eine Sprache hinzuzufügen, klicken Sie dann auf "Hinzufügen" um Werbung in dieser Sprache zu blockieren.
Klicken Sie mit der rechten Maustaste auf das Element und klicken Sie auf "Blockelement". Sie können auch auf das Adblock-Plus-Symbol klicken und dann auf klicken "Blockelement" und klicke auf die Anzeige. Bearbeiten Sie den angezeigten Filter nicht, bevor Sie die folgenden Anweisungen gelesen haben, oder die offizielle Erklärung von Adblock plus. klicke auf "Hinzufügen" oder drücken Sie die Eingabetaste auf Ihrer Tastatur, um die Anzeige zu blockieren. Wenn Sie einen Fehler gemacht haben, klicken Sie auf "Abbrechen" oder drücken Sie esc.
Sie können eine vollständige Erklärung erhalten Hier aber die folgenden Anweisungen sind für Anfänger möglicherweise einfacher zu verstehen. 

http://www.Webseite.com/top-banner/* blockiert die ganze Website.com hat im Ordner gespeichert "Top-Banner", Hoffentlich verhindert dies, dass Sie Anzeigen in dieser Anzeigenbox sehen (nicht alle Websites verwenden solche offensichtlichen Adressen). http://www.Webseite.com/*/image-of-clowns.jpg blockiert das Bild "Bild-von-Clowns.jpg" auf allen Seiten der Website.com. http://www.Webseite.com/* Blöcke alle Inhalt auf der Website.com. Wenn Sie das Sternchen an der falschen Stelle einsetzen, sehen Sie wahrscheinlich eine leere Seite.

Das ^-Symbol am Ende eines Filters bewirkt, dass der Filter nur Adressen blockiert, die dort enden oder von einem Trennzeichen gefolgt werden. Zum Beispiel: der Filter Webseite.com/Anzeige^ Blöcke "Webseite.com/Anzeige/etwas-hier" oder "Webseite.com/ad?=sende-malware-ja", aber es wird "Webseite.com/adventures-of-tintin" nicht blockieren. Füge das Symbol hinzu | (normalerweise über der Eingabetaste) am Anfang oder Ende eines Filters hinzufügen, um nur Adressen zu blockieren, die an dieser Stelle beginnen oder enden. Zum Beispiel: der Filter swf blockiert alle Adressen, die "swf" enthalten (alle Flash-Videos und viele andere Inhalte). "|swf" blockiert nur Adressen, die mit beginnen "swf" (das hilft dir nicht viel). "swf|" blockiert nur Adressen, die auf enden "swf" (Nur Flash-Videos).
Entfernen sie anzeigen in google chrome mit adblock
Es gibt viele Erweiterungen für Google Chrome zum Blockieren von Anzeigen, aber AdBlock und AdBlock Plus sind bei weitem die beliebtesten. Diese Erweiterungen sind kostenlos und sehr effektiv. Auch wenn die Namen sehr ähnlich sind, werden die Erweiterungen von verschiedenen Leuten entwickelt. Welche Sie bevorzugen, hängt von Ihren persönlichen Vorlieben ab.
Schritte
Methode 1 von 3: Verwenden von AdBlock

1. AdBlock installieren.Klicken Sie auf diesen Link im Chrome-Browser und klicken Sie dann auf die blaue Schaltfläche + KOSTENLOS, um AdBlock zu installieren. Ein neuer Tab wird geöffnet und die Erweiterung wird installiert.
- Wenn es nicht funktioniert, können Sie stattdessen AdBlock Plus im folgenden Abschnitt ausprobieren. Die beiden Dienste werden von unterschiedlichen Leuten gemacht, sind aber abgesehen vom Geschäftsmodell identisch miteinander. AdBlock wird durch Spenden finanziert und blockiert standardmäßig alle Anzeigen.

2. Klicken Sie auf das AdBlock-Symbol, um die Einstellungen zu öffnen. Neben der Adressleiste in Chrome gibt es ein neues Symbol: ein rotes Sechseck mit einer Hand in der Mitte. Klicken Sie hier, um auf die Einstellungen zuzugreifen.
Die Zahl auf dem Symbol zeigt an, wie viele Anzeigen auf der aktuellen Seite blockiert sind. Sie können dies in den Optionen deaktivieren, indem Sie "Zeigen Sie die Anzahl der blockierten Anzeigen auf der Schaltfläche AdBlock an" abhaken.

3. Blockiere alle Anzeigen, die es geschafft haben. AdBlock ist jetzt auf allen Seiten aktiviert und alle Anzeigen sollten abgefangen werden. Wenn Sie jedoch eine Anzeige sehen oder etwas auf einer Seite blockieren möchten, damit die Seite schneller geladen wird, blockieren Sie sie sofort, indem Sie die folgenden Schritte ausführen:

4. Ändern Sie verschiedene Optionen. Klicken Sie auf das Symbol, um das Optionsmenü anzuzeigen, und klicken Sie dann auf "Optionen" um einen neuen Tab zu öffnen. Auf dieser Registerkarte können Sie verschiedene Optionen einstellen. Einige sind selbsterklärend, andere Optionen sind komplexer und werden im Folgenden erläutert:

5. Weitere Filterlisten hinzufügen. Wenn viele Anzeigen geschaltet werden, müssen Sie wahrscheinlich Ihre Filter aktualisieren oder die Liste anpassen, die AdBlock verwendet, um zu erkennen, was blockiert werden soll. klicke auf "Optionen" und klicke "Filter" in der oberen Leiste. Sie können auf klicken "Jetzt bearbeiten" um die empfohlenen Filter zu verwenden oder Sie können andere Filterlisten überprüfen.

6. Werbung aktivieren. Klicken Sie auf das Symbol und klicken Sie auf "AdBlock pausieren" um die Erweiterung zu deaktivieren, bis Sie erneut auf das Symbol klicken. Um dauerhaft Anzeigen auf einer Seite zu schalten, die Sie häufig besuchen, klicken Sie auf "Blockiere nichts auf dieser Seite" oder "Blockieren Sie nichts auf Seiten dieser Domain" (für alle Webseiten auf derselben Website).
Methode 2 von 3: Verwenden von Adblock Plus

1. Adblock Plus installieren.Klicken Sie auf diesen Linkim Chrome-Browser und klicken Sie dann auf die blaue Schaltfläche + KOSTENLOS, um AdBlock Plus zu installieren. Ein neuer Tab wird geöffnet und die Erweiterung wird installiert.
- Adblock Plus akzeptiert trotzdem Zahlungen von Unternehmen, um einige Anzeigen zu schalten, aber Sie können diese Option deaktivieren. Der Dienst ist ansonsten fast identisch mit der AdBlock-Erweiterung.

2. Legen Sie Ihre Einstellungen im geöffneten Tab fest. Auf der Registerkarte sehen Sie "Adblock plus ist installiert". Scrollen Sie nach unten, um weitere Optionen anzuzeigen, und aktivieren Sie diese Sicherheitstypen, wenn Sie möchten:

3. Sehen Sie sich weitere Optionen an. Klicken Sie auf das Adblock Plus-Symbol neben der Adressleiste von Chrome. Es sieht aus wie ein rotes Sechseck mit den Buchstaben "ABP" mitten drin. Die folgenden Schritte können von diesem Menü aus durchgeführt werden.

4. Andere Anzeigen blockieren. Der erste Reiter im Menü "Optionen" hat den Namen "Listen filtern". Hier können Sie auswählen, welche Anzeigenlisten Sie blockieren möchten. Die Standardeinstellung ist nur das "EasyList Niederländisch + EasyList" wird geprüft. Dies sollte die meisten Anzeigen blockieren. Hier sind einige zusätzliche häufig verwendete Optionen:

5. Einzelne Anzeigen blockieren. Wenn eine Anzeige geschaltet wird oder etwas auf einer Seite das Surfen verlangsamt, blockieren Sie dieses bestimmte Element:
Methode 3 von 3: Benutzerdefinierte Filter hinzufügen

1. Installieren Sie eine der Erweiterungen wie oben beschrieben. Ein Anzeigenfilter ist eine URL, nach der die Erweiterung sucht, wenn sie entscheidet, was blockiert werden soll. Sowohl mit AdBlock als auch mit Adblock plus kannst du deine eigenen Filter schreiben. Auf diese Weise können Sie nicht gefilterte Anzeigen in die Hände bekommen oder nervige Inhalte blockieren, die keine Werbung sind.

2. Verwenden Sie eine genaue Adresse, um nur ein Element zu blockieren. Wenn Sie ein bestimmtes Bild oder Video blockieren möchten, benötigen Sie nur die zugehörige Webadresse. Klicken Sie mit der rechten Maustaste auf das Element und klicken Sie auf "Kopiere Bild URL" oder "Aktuelle Video-URL abrufen". Bei anderen Inhaltstypen können Sie die Adresse mit dem Befehl ermitteln "Anzeige blockieren", wie in den vorherigen Abschnitten beschrieben. Dies öffnet ein Pop-up-Fenster, in dem Sie das Element auswählen und die Adresse herausfinden können.
Wenn Sie beispielsweise den Filter verwenden http://www.Webseite.com/top-banner/image-of-clowns.jpg Das Hinzufügen nur dieses bestimmten Bildes wird blockiert.

3. Verwenden Sie ein Sternchen, um allgemeinere Filter zu erstellen. Durch Ersetzen eines Teils der URL durch ein Sternchen * (Umschalt 8 auf den meisten Tastaturen) sperrt alle Elemente, die etwas enthalten, wo sich das Sternchen befindet. Hier sind einige Beispiele:

4. Suchen Sie nach ersetzbaren Inhalten in der Adresse. An vielen Adressen sehen Sie eine Reihe von scheinbar zufälligen Buchstaben und Zahlen, die die jeweilige Anzeige, Größe und andere Attribute identifizieren. Ersetzen Sie diese Zeichenfolge durch ein Sternchen.

5. Verhindern, dass der Filter nützliche Inhalte blockiert. Dies liegt oft an einem Sternchen an der falschen Stelle, aber wenn die Anzeigen und der nützliche Inhalt fast dieselben Adressen haben, können Sie eine der folgenden Techniken verwenden:
Tipps
- Um die Erweiterungen im Inkognito-Modus zuzulassen, gehen Sie in der oberen Leiste von Chrome zu Fenster → Erweiterungen.Dann ankreuzen "Im Inkognito-Modus zulassen" an der betreffenden Nebenstelle.
- Beide Erweiterungen haben viele weitere Optionen. Lesen Sie darüber im Optionsmenü oder auf der Website des Entwicklers.
Warnungen
- Wenn Sie mehrere Erweiterungen installieren und verwenden, die Anzeigen blockieren, wird Ihr Browser unnötig langsam.
"Entfernen sie anzeigen in google chrome mit adblock"
Оцените, пожалуйста статью