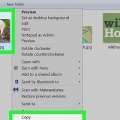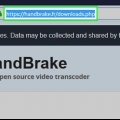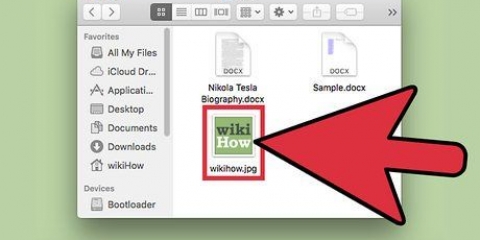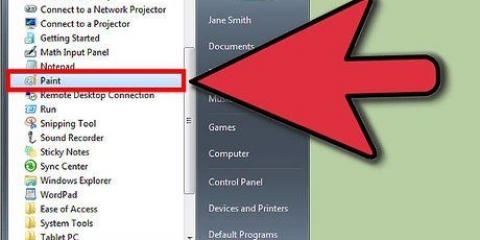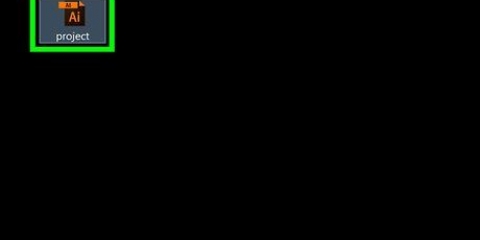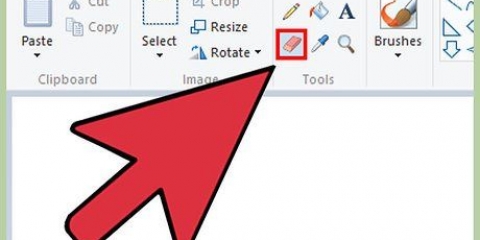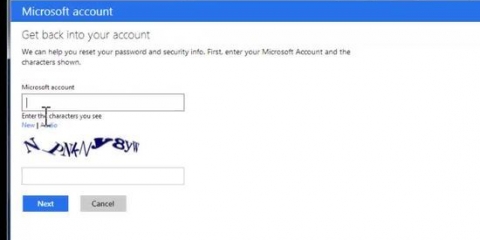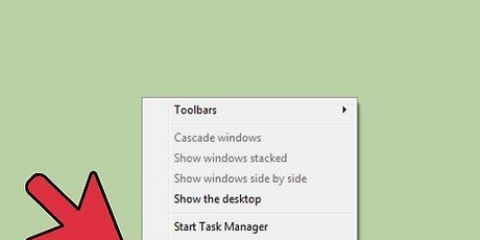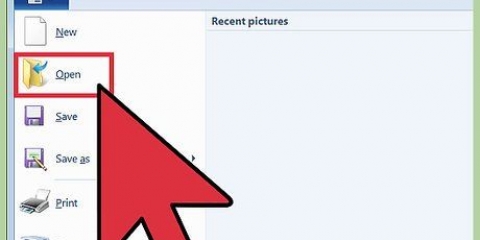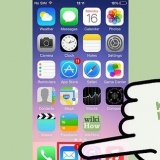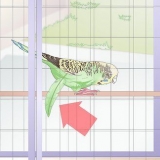Stellen Sie sicher, dass Sie das Seitenverhältnis des Bildes beibehalten, indem Sie die entsprechenden Kontrollkästchen aktivieren. Wählen Sie die Option Prozent und beginnen Sie, Ihre Bilder in kleinen Schritten zu reduzieren. Ersetzen Sie beispielsweise 100 durch 90, um das Bild um 10 % zu verkleinern. Wiederholen, bis das Bild die gewünschte Größe hat. Wenn das Bild kleiner wird, nimmt die Qualität ab. Dies wird besonders deutlich, wenn Sie versuchen, die Größe des Bildes wieder auf die ursprüngliche Größe zu ändern.
`Dokumente` verkleinert das Bild leicht und ist zum Einfügen eines Bildes in ein Word-Dokument gedacht. `Webseiten` verkleinert das Bild stärker und führt zu einer kleineren Datei als Dokumente. `E-Mail-Nachrichten` verkleinert das Bild am stärksten und führt zu der kleinsten Dateigröße. Das Bild wird merklich kleiner. Alle drei Optionen ändern die tatsächliche Größe (Pixel) des Bildes zusätzlich zur Dateigröße.









Größe eines bildes in kb ändern
Manchmal erhalten Sie eine Meldung, dass die Größe eines Bildes geändert werden muss, um dieses Bild hochzuladen. Möglicherweise müssen Sie die Bilder vergrößern oder verkleinern oder die Dateigröße erhöhen, ohne die Qualität zu beeinträchtigen.
Schritte
Methode 1 von 3: Verkleinern einer Bilddatei

1. Komprimieren Sie das Bild mit einer Bildbearbeitungssoftware. Eine der schnellsten Möglichkeiten, die Dateigröße eines Bildes zu reduzieren, besteht darin, es in ein anderes Dateiformat zu komprimieren. Öffnen Sie Ihre Datei in einem Bildbearbeitungsprogramm (sogar Paint reicht) und speichern Sie sie als komprimierten Dateityp. Die bekannteste Komprimierungsmethode für ein Bild ist JPG.
- JPG führt zu einer kleineren Datei, jedoch mit einer merklichen Qualitätseinbuße. Viele Bildbearbeitungsprogramme wie Photoshop bieten die Möglichkeit, die Qualität des JPGs anzugeben. Je niedriger die Qualität, desto kleiner wird die Dateigröße.
- Jedes Mal, wenn ein JPG-Bild weiter komprimiert wird, verschlechtert sich die Qualität.
- Es gibt verschiedene Programme und Online-Dienste, die Bilder komprimieren können, ohne eine voll funktionsfähige Bildbearbeitungssuite installieren zu müssen.

2. Bildgröße ändern. Öffnen Sie das Bild in einem Bildbearbeitungsprogramm. Paint ist in Ordnung, aber Sie können auch fortschrittlichere Software wie Photoshop verwenden. Nachdem das Bild geladen wurde, wählen Sie Größe ändern (oder Bildgröße) aus dem Menü Ansicht. Dies öffnet das Fenster Bildgröße.

3. Komprimieren Sie das Bild mit Microsoft Office. Dazu benötigen Sie Office 2010 oder früher (diese Funktion wurde in Office 2013 entfernt). Öffnen Sie das Bild mit dem Microsoft Office 2010 Picture Manager. Klicken Sie auf das Menü Bild und wählen Sie Bilder komprimieren. Wählen Sie eine Komprimierungseinstellung aus der Liste der Optionen im Feld rechts aus:
Methode2 von 3:Ein Bild vergrößern

1. Öffnen Sie das Bild in einem Bildbearbeitungsprogramm wie Photoshop. Das Vergrößern des tatsächlichen Bildes führt immer zu einem Qualitätsverlust und einer Erhöhung der Pixelierung. Es gibt keine Möglichkeit, ein JPG-, PNG- oder BMP-Bild ohne Qualitätsverlust zu vergrößern.

2. Öffnen Sie das Bildgrößen-Tool. Diese finden Sie im Bildmenü Ihres Bearbeitungsprogramms. Es öffnet sich ein Fenster mit der aktuellen Bildgröße.

3. Aktivieren Sie das Kontrollkästchen, um das Seitenverhältnis beizubehalten. Dadurch wird sichergestellt, dass Länge und Breite im richtigen Verhältnis (Seitenverhältnis) bleiben. Aktivieren Sie auch das Kontrollkästchen Pixel neu berechnen, um weitere Pixel hinzuzufügen, um das Bild intakt zu halten.

4. Ändere deine Einheiten von Pixel in Prozent. Im Bildgrößenfenster können Sie die durch die Maßeinheiten ermittelten Werte ändern. Standardmäßig ist dies auf Pixel eingestellt. Verwenden Sie das Dropdown-Menü, um dies in Prozent zu ändern.

5. Vergrößern Sie das Bild bis zu 10 %. Sie tun dies, indem Sie den Prozentsatz von 100 % auf 110 % erhöhen. OK klicken. Die Bildgröße wird etwas größer und Sie werden feststellen, dass das Bild etwas körniger wird.
Wiederholen, bis die Bildgröße im Vergleich zur Qualitätsminderung akzeptabel ist. Irgendwann wird das Bild zu körnig, um brauchbar zu sein, und Sie können es nicht größer machen, ohne es schlechter aussehen zu lassen. Experimentieren Sie mit Ihrem Bild, bis Sie ein akzeptables Gleichgewicht zwischen Größe und Qualität gefunden haben.
Methode 3 von 3: Bild vergrößern (Windows 7)

1. Gehen Sie zu dem Bild, das Sie vergrößern möchten. Sie werden der Datei Textinformationen hinzufügen, damit die Datei mehr Platz auf der Festplatte einnimmt. Diese Methode funktioniert nur mit JPG-Dateien, nicht mit PNG-Dateien.
- Das Hinzufügen von Text zur Bilddatei hat keinen Einfluss auf die Qualität des Bildes.

2. Klicken Sie mit der rechten Maustaste auf das Bild und klicken Sie auf Eigenschaften.

3. Klicken Sie auf die Registerkarte Details.

4. Geben Sie etwas in die entsprechenden Textfelder ein. Dies kann ein Titel, Betreff, Tags, Kommentar, Autoren usw. sein. sind. Je mehr Text Sie hinzufügen, desto größer wird die Datei.

5. Klicken Sie auf Übernehmen. Der neue Text wird im Bild gespeichert und Sie sehen die neue Größe auf der Registerkarte Allgemein. Wenn alles gut geht, hat sich die Datei um einige KB vergrößert.
Оцените, пожалуйста статью