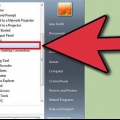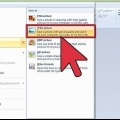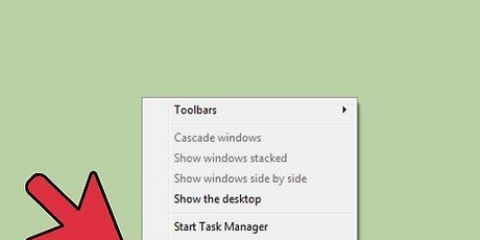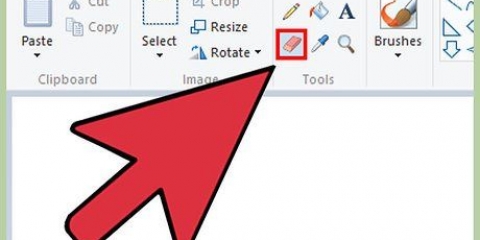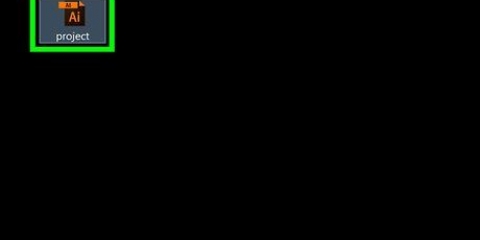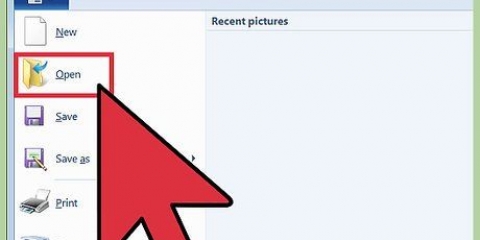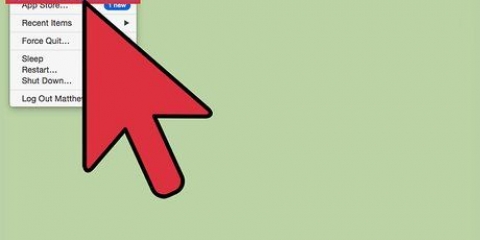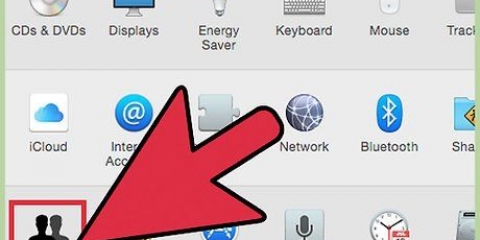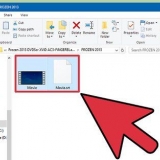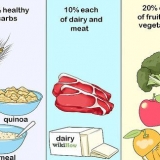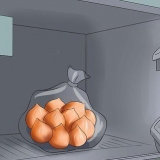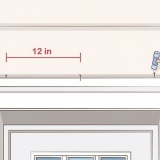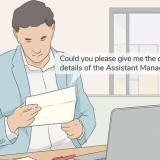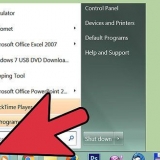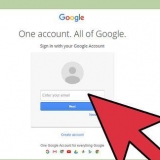Wenn Sie das Bild für eine App wie Facebook verwenden möchten, können Sie die Standardauflösung von 72 . belassen. Verringern der Auflösung verringert die Dateigröße. Wenn Sie das Bild in hoher Qualität drucken möchten, zum Beispiel für Werbung oder andere Formen der geschäftlichen Kommunikation, können Sie die Auflösung auf mindestens 600 . einstellen. Hinweis: Dadurch wird die Dateigröße erheblich erhöht. 300 reicht für ein Hochglanzfoto. Die Dateigröße ist viel größer als das Standardbild von 72 Pixel pro Zoll, aber die endgültige Qualität wird viel besser sein.
Es kann hilfreich sein, die Einheit zu ändern, um eine bessere Ansicht Ihres Bildes zu erhalten. Sie können beispielsweise die Einheit in Millimeter (mm) ändern. Klicken Sie auf das Dropdown-Menü rechts neben den Feldern für Breite und Höhe, um die Einheit zu ändern. Sie können die Größe auch als Prozentsatz der aktuellen Größe einstellen. Klicken Sie im selben Dropdown-Menü auf `%` und geben Sie unter `Breite` und `Höhe` die gewünschten Prozentsätze ein.


Wenn Sie das bearbeitete Bild unter einem neuen Namen speichern möchten, klicken Sie auf `Archiv`, dann auf `Speichern unter` und dann können Sie einen neuen Namen eingeben. Wenn Sie nach dem Speichern feststellen, dass Sie einen Fehler gemacht haben, klicken Sie im Menü "Datei" auf "Vorherige Versionen" und dann auf "Alle Versionen durchsuchen". Wählen Sie eine der Versionen des Bildes, das Sie wiederherstellen möchten.



Sie können den zugeschnittenen Bereich wie jedes andere Bild erneut zuschneiden. Wenn Sie die Änderungen nicht speichern möchten, drücken Sie cmd+z es rückgängig zu machen.
Wenn Sie das bearbeitete Bild unter einem neuen Namen speichern möchten, klicken Sie auf `Archiv`, dann auf `Speichern unter` und dann können Sie einen neuen Namen eingeben. Wenn Sie nach dem Speichern feststellen, dass Sie einen Fehler gemacht haben, klicken Sie im Menü "Datei" auf "Vorherige Versionen" und dann auf "Alle Versionen durchsuchen". Wählen Sie eine der Versionen des Bildes, das Sie wiederherstellen möchten.
Größe von bildern ändern (für macs)
Mit Preview, einem kostenlosen Programm, das standardmäßig auf jeder Version von OS X installiert ist, ist die Größenänderung eines Bildes auf Ihrem Mac ganz einfach. Mit der Vorschau können Sie Bilder zuschneiden und ihre Größe ändern, ohne eine andere Software installieren zu müssen. In diesem Artikel zeigen wir Ihnen verschiedene Verwendungsmöglichkeiten der Vorschau: wie Sie die Größe Ihrer Fotos steuern, wie Sie unerwünschte Bereiche entfernen und wie Sie die Auflösung von Bildern anpassen.
Schritte
Methode 1 von 2: Ändern Sie die Größe eines Bildes mit Vorschau

1. Navigieren Sie zu dem Bild, dessen Größe Sie ändern möchten. Bei dieser Methode ändern wir die Größe des gesamten Bildes. Wenn Sie einen Teil des Fotos zuschneiden möchten, gehen Sie zum nächsten Abschnitt.
- Um nach einem Bildnamen oder Tag zu suchen, öffnen Sie den Finder und klicken Sie auf die Lupe in der Menüleiste. Geben Sie Ihre Suchkriterien in die Leiste ein und drücken Sie ⏎ Zurück, um die Ergebnisse zu sehen.

2. Ziehen Sie das Bild auf das Vorschausymbol in Ihrem Dock oder im Finder. So öffnet sich das Bild mit Vorschau.
Sie können auch mit der rechten Maustaste auf das Bild klicken und „Öffnen mit“ und dann „Vorschau“ auswählen.

3. Klicken Sie auf die Schaltfläche Bearbeiten, um die Hervorhebungsschaltflächen sichtbar zu machen. Über dem Bild erscheint nun eine neue Leiste mit Schaltflächen.

4. Klicken Sie auf das Menü "Extras" und wählen Sie "Größe ändern".

5. Ändern Sie die Auflösung. Auflösung wird in Pixel pro Zoll angegeben (Sie können im Dropdown-Menü auf Pixel pro cm umschalten). Sie können die Auflösung erhöhen, wenn Sie Ihr Bild drucken oder so viel Qualität wie möglich behalten möchten.

6. Geben Sie die gewünschte Breite und Höhe in die entsprechenden Felder ein. Je größer die Breite und Höhe, desto größer die Dateigröße.

7. Aktivieren Sie die Option „Größe proportional ändern“, um zu verhindern, dass das Bild verzerrt wird. Dies ist optional, aber diese Option passt die Höhe automatisch proportional an, wenn Sie die Höhe ändern. So bleiben die ursprünglichen Proportionen des Bildes immer erhalten.

8. Klicken Sie auf OK, um das Bild in der neuen Größe anzuzeigen. Wenn Sie nicht zufrieden sind, drücken Sie cmd+z um die Bearbeitung rückgängig zu machen.

9. Drücken Sie⌘ Befehl+S um die Änderungen zu speichern. Wenn Sie mit der Größenänderung fertig sind, können Sie Ihre Arbeit speichern.
Methode 2 von 2: Zuschneiden eines Bildes mit Vorschau

1. Klicken Sie auf die Schaltfläche Bearbeiten, um die Hervorhebungsschaltflächen sichtbar zu machen.

2. Klicken Sie auf das gepunktete Rechteck in der Symbolleiste und wählen Sie dann `Rechteckige Auswahl`.

3. Ziehen Sie das Rechteck über das Bild, bis Sie den Bereich eingerahmt haben, den Sie behalten möchten. Wenn Sie die Maustaste loslassen, sehen Sie das gepunktete Rechteck über einem Teil des Bildes.

4. Klicken Sie auf die Schaltfläche Zuschneiden. Jetzt werden die Teile entfernt, die außerhalb des ausgewählten Rechtecks liegen.

5. Drücken Siecmd+S um deine Datei zu speichern.
"Größe von bildern ändern (für macs)"
Оцените, пожалуйста статью