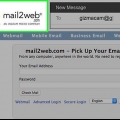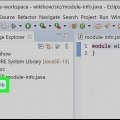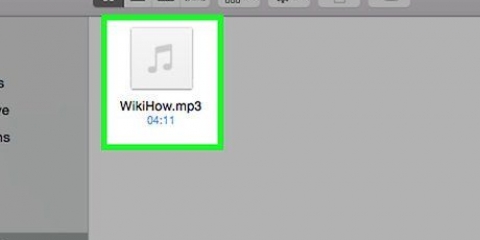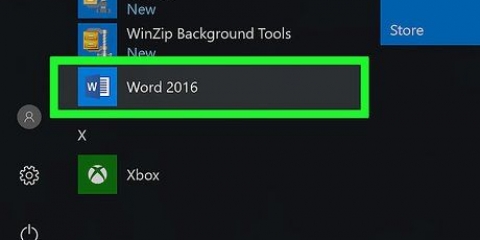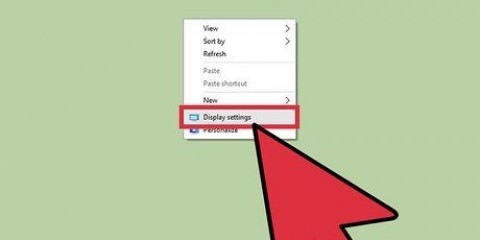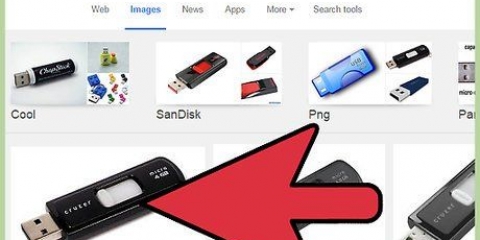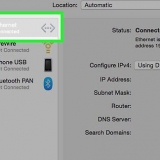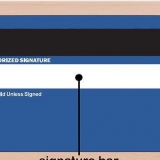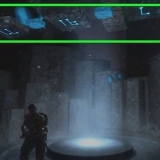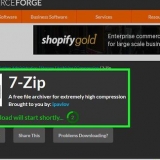Hinzufügen eines audiogeräts zu einem computer
Computer verwenden Soundkarten, um Audiogeräte wie Audiomischer, Rekorder und Lautsprecher anzuschließen. Sie können all diese Geräte drahtlos mit Ihrem Computer verbinden. Einige Geräte verfügen über eine `Bluetooth`-Option, mit der Sie fast sofort eine Verbindung zu Ihrem Computer herstellen können.
Schritte
Methode 1 von 3: Verbinden mit Bluetooth

1. Gehen Sie zu Ihrem Startmenü. Klicken Sie unten links auf Ihrem Desktop auf das Startmenü. Klicken Sie auf die Option "Einstellungen" auf der rechten Seite Ihres Menüs.

2. Klicken Sie auf `Geräte`. Dies ist die zweite Option in Ihrem Menü. Darunter steht "Bluetooth, Drucker, Maus".

3. Wählen Sie `Bluetooth`. Auf der linken Seite Ihres Menüs befindet sich die dritte Option `Bluetooth`. Klicken Sie darauf und aktivieren Sie Bluetooth, indem Sie auf die Schaltfläche neben "Aus" klicken. Wenn es bereits aktiviert ist, überspringe dies.

4. Warten Sie, bis das Gerät erkannt wird. Wenn das Gerät eingeschaltet ist und sich in Reichweite befindet, wird es auf dem Bildschirm angezeigt. Klicken Sie einfach auf das Gerät, um Bluetooth zu aktivieren.
Wenn Ihr Computer Ihr Gerät nicht finden kann, versuchen Sie, sowohl das Gerät als auch Bluetooth aus- und wieder einzuschalten.
Methode 2 von 3: Hinzufügen eines Audiogeräts ohne Bluetooth

1. Schalten Sie das Gerät ein. Dadurch wird es in Ihrem Gerätemenü angezeigt. Wenn Sie das Gerät an Ihren Computer anschließen müssen, tun Sie dies, bevor Sie versuchen, das Gerät hinzuzufügen. Es gibt entweder einen USB-Anschluss, der direkt an Ihren Computer angeschlossen wird, oder ein Audiokabel, das direkt an die Kopfhörerbuchse angeschlossen wird.

2. Gehen Sie zum Startmenü. Klicken Sie auf das Startmenü in der unteren linken Ecke Ihres Desktop-Hintergrunds. Dies ist das Menü, das Sie verwenden, um jede Anwendung auf Ihrem Computer zu öffnen.

3. Systemsteuerung öffnen. Im Startmenü haben Sie die Option `Systemsteuerung.` Klicke hier. In Windows 8 finden Sie dies auf der rechten Seite Ihres Menüs oben. In Windows 10 ist Ihre Systemsteuerung das blaue Feld auf Ihrem Desktop.
Wenn Sie die Systemsteuerung von Ihrem Desktop entfernt haben, können Sie in Ihrem Startmenü auf Einstellungen klicken. Klicken Sie im Einstellungsmenü auf "Geräte". Dies ist die zweite Option im Menü. Wählen Sie dann auf der linken Seite Ihres Bildschirms "Verbundene Geräte" aus. Scrollen Sie schließlich nach unten und klicken Sie auf "Geräte und Drucker". Wenn Sie die Geräte auf diese Weise gefunden haben, überspringen Sie den nächsten Schritt.

4. Klicken Sie auf „Hardware und Sound“. In dem gerade geöffneten Menü gibt es eine Option mit dem Titel "Hardware und Sound". Daneben befindet sich ein Symbol eines Druckers und eines Lautsprechers.

5. Klicken Sie auf "Gerät hinzufügen". Dies ist ein blauer Link oben links in Ihrem Menü. Wenn Sie darauf klicken, wird ein Bildschirm angezeigt. Hier werden alle Geräte angezeigt, die Ihr Computer bei der Gerätesuche gefunden hat.
Wenn Sie das Gerät nicht finden können, versuchen Sie es aus- und wieder einzuschalten. Wiederholen Sie dann den Scan. Mit anderen Worten, machen Sie Ihr Gerät "sichtbar".

6. Geben Sie Ihre WPS-PIN ein. Es erscheint ein Fenster, in dem Sie nach dieser PIN gefragt werden. Sie können nicht fortfahren, ohne es einzugeben. Diese PIN war in den Informationen enthalten, die Sie beim Kauf des Geräts erhalten haben. Es ist eine Kombination aus Buchstaben und Zahlen und beachtet die Groß-/Kleinschreibung. Manche Audiogeräte brauchen das nicht. Nach der Eingabe verbindet sich Ihr Gerät mit Ihrem Computer.
Methode 3 von 3: Zu einem Mac hinzufügen

1. Öffnen Sie das Audio-MIDI-Setup-Dienstprogramm. Gehen Sie dazu in Ihr `Go`-Menü. Dies ist die fünfte Option auf der rechten Seite Ihrer oberen Startleiste. Wenn diese geöffnet wird, scrollen Sie nach unten zu "Dienstprogramme". Es ist die zehnte Option von oben. Dabei erscheinen zwei Listen in einem neuen Menü. Audio/MIDI finden Sie im linken Menü, etwa auf halber Höhe.

2. Klicken Sie auf das Plus (+). Dies ist die Schaltfläche "Hinzufügen". Sie finden es unten links auf dem Bildschirm "Audiogeräte". Ein Dropdown-Menü wird angezeigt. Es gibt zwei Möglichkeiten zur Auswahl. Wählen Sie „Composite Device erstellen“ – dies ist die erste Option.
Composite-Geräte sind virtuelle Audio-Interfaces, die mit Ihrem System zusammenarbeiten. Es hilft Ihnen, die Ein- und Ausgänge eines oder mehrerer Audiogeräte anzuschließen, die an Ihren Mac angeschlossen sind.

3. Klicke auf dein Gerät. Ein neu zusammengestelltes Gerät wird auf der linken Seite des Bildschirms angezeigt, wenn Sie diese Option auswählen. Wenn Sie es umbenennen möchten, doppelklicken Sie darauf, um es umzubenennen.

4. Aktivieren Sie `Verwenden`. Wählen Sie Ihr neues Gerät mit dem richtigen Namen aus. Aktivieren Sie dann das Kontrollkästchen `Verwenden`. Es ist auf der linken Seite des Fensters.
Aktivieren Sie mehrere Kontrollkästchen, wenn Sie mehrere zusammengesetzte Geräte aktivieren möchten. Die Reihenfolge, in der Sie sie aktivieren, spiegelt die Reihenfolge der Ein- und Ausgaben in Ihrem Anwendungsmenü wider.

5. Schalte die Uhren ein. Ihre Composite-Geräte haben eingebaute Uhren und die Programme sind zeitkritisch, weil sie die Dinge dokumentieren, für die Sie sie verwenden. Kombinieren Sie sie, um unter einer Uhr zu arbeiten, indem Sie ein Gerät als Ihre Hauptuhr auswählen. Oben auf Ihrem Bildschirm sehen Sie eine Option mit der Aufschrift `Uhrquelle` und verknüpft ein Menü damit. Klicken Sie auf die Option, die Sie zur Hauptuhr machen möchten.
Wenn Sie wissen, dass die eine zuverlässiger ist als die andere, wählen Sie diese Uhr.

6. Verwenden Sie Ihr Gerät. Wenn Sie diese Schritte abgeschlossen haben, kehren Sie zu Ihrem Audio/MIDI zurück und klicken Sie mit der rechten Maustaste (oder CNTL-Klick) auf das Gerät, das Sie verwenden möchten. Es erscheint wieder ein Menü, in dem Sie wählen können, ob Sie dieses Gerät für die Eingabe oder Ausgabe verwenden möchten.
Оцените, пожалуйста статью