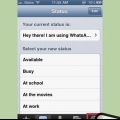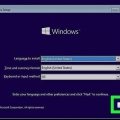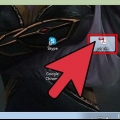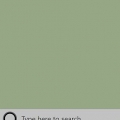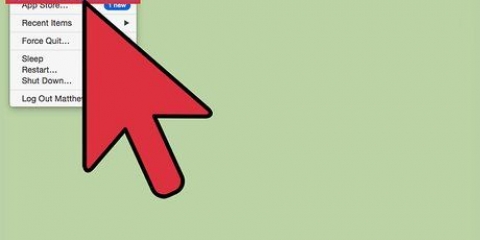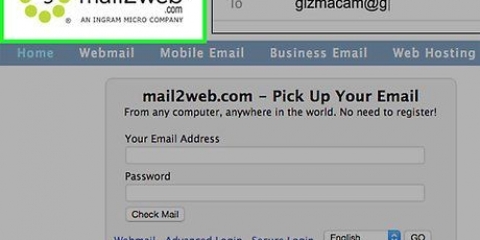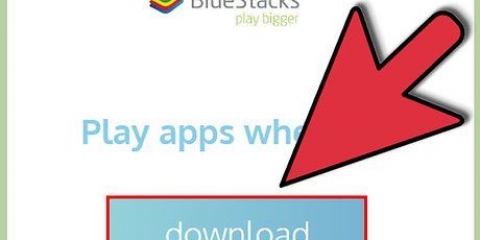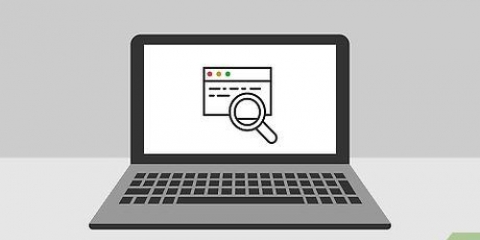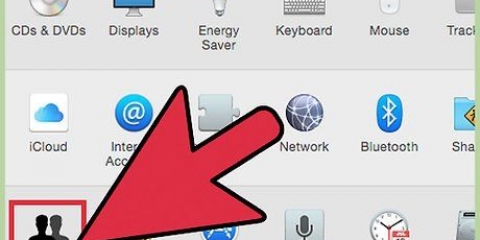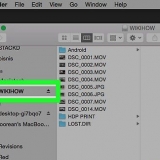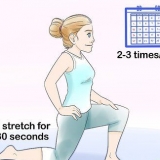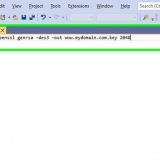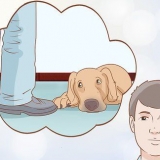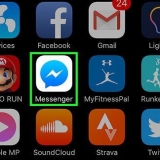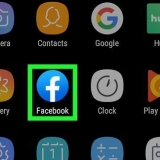klicke auf "Benutzerdefinierte Schriftgröße einstellen (dpi)" im linken Rahmen des Anzeigemenüs. Ziehen Sie das Lineal mit der Maus oder verwenden Sie das Dropdown-Menü, um die Textgröße anzupassen. In Vista und XP haben Sie nur zwei Einstellungen zur Auswahl.
Suche "Ändern Sie die Schriftgröße" im Display-Menü. Verwenden Sie das Dropdown-Menü, um ein Element auszuwählen, das Sie anpassen möchten. Stellen Sie die gewünschte Größe im zweiten Dropdown-Menü ein. Sie können die Schriftart dieses Elements auch fett formatieren. klicke auf "Bewerben" um Ihre Änderungen sofort zu sehen.



Klicken Sie auf das Apple-Menü und wählen Sie "Systemeinstellungen." Klicken Sie auf "Allgemein"-Knopf. Verwenden Sie das Menü "Symbolgröße der Seitenleiste" um die Seitenleiste zu verkleinern. Dadurch werden sowohl die Symbolgröße als auch die Textgröße geändert. Öffnen Sie in iTunes das Menü „Einstellungen“ und wählen Sie die Registerkarte "Allgemein". Wählen "Verwenden Sie große Schriftarten für Listenansichten."
Klicken Sie bei geöffneten Nachrichten auf das Menü Nachrichten und wählen Sie das Element aus "Einstellungen". klicke auf "Allgemein" und bewege den Schieberegler "Textgröße" nach rechts gehen für Nachrichten, die Sie erhalten und/oder erhalten. Diese Einstellungen wirken sich nur darauf aus, wie Sie Nachrichten auf Ihrem Computer anzeigen.
Diese Methode funktioniert für jeden Browser (auf jedem Betriebssystem), einschließlich Chrome, Firefox, Internet Explorer, Safari und Edge. 


Ändern sie die schriftgröße auf einem computer
Die Größenänderung einer Schriftart auf Ihrem Computer ist hilfreich, wenn Sie Programme anzeigen, die Text enthalten, der zu klein oder zu groß ist, um bequem gelesen zu werden. Die Größe einer Schrift kann über die Oberflächen in Windows und Mac OS X sowie in jedem Internetbrowser geändert werden. Neuere Windows-Versionen bieten mehr Optionen zum Überprüfen der Elemente, die Sie anpassen können.
Schritte
Methode 1 von 4: Einstellen der Schriftgröße in Windows 10

1. Klicken Sie mit der rechten Maustaste auf Ihren Desktop und wählen Sie"Bildschirmeinstellungen." Dies öffnet die "Anzeige"-Abschnitt des Einstellungsmenüs.

2. Verwenden Sie den Schieberegler "Ändern Sie die Größe von Text, Apps und anderen Elementen" um die Schriftgröße zu ändern. Das Verschieben des Schiebereglers nach rechts erhöht die Größe der Systemschrift, der Symbole und anderer Systemelemente. Wenn Sie den Knopf ganz nach links schieben, wird die Standardgröße wiederhergestellt.

3. klicke auf "Erweiterte Anzeigeeinstellungen" einzelne Elemente setzen. Wenn Sie lieber nur die Größe von Menüleisten, Tooltips oder anderen Elementen ändern möchten, können Sie dies tun, ohne die Größe gleichzeitig zu ändern.

4. klicke auf"Passen Sie die Textgröße und andere Elemente individuell an." Dies öffnet eine neue Systemsteuerung.

5. Wählen Sie das Element, das Sie ändern möchten, aus dem Dropdown-Menü aus. Sie können die Schriftgrößen von Titelleisten, Menüs, Symbolbeschriftungen, Tooltips usw. ändern. ändern. Wählen Sie das Element aus, das Sie ändern möchten.

6. Wählen Sie eine neue Schriftgröße für das ausgewählte Element. Sie können eine Schriftgröße zwischen 6 und 24 . wählen. Sie können die Schriftart auch fett formatieren. Die Standardgröße für alle Artikel beträgt 9 Zoll.
Sie können dies für jedes Element im Dropdown-Menü wiederholen.

7. klicke auf "Bewerben" um deine Einstellungen zu speichern. Die neuen Größen werden sofort angewendet.
Methode 2 von 4: Windows 8 und früher

1. Systemsteuerung öffnen. Die Methode zum Öffnen der Systemsteuerung hängt von Ihrer Windows-Version ab.
- Windows 8.1 - Klicken Sie mit der rechten Maustaste auf die Schaltfläche Start und wählen Sie "Schalttafel."
- Windows 8 – Drücken Sie ⊞ gewinnen+x und wählen Sie "Schalttafel."
- Windows 7 und Vista - Öffnen Sie das Startmenü und wählen Sie "Schalttafel."

2. Wählen "Anzeige." Wenn diese Option nicht angezeigt wird, wählen Sie "Aussehen und Personalisierung" und dann auswählen "Anzeige."

3. Wählen Sie den Prozentsatz aus, um den Sie die Schriftgröße erhöhen möchten. Abhängig von Ihrer Windows-Version und Ihrem Monitor können Sie einen Prozentsatz zwischen 125% und 150% auswählen. Änderungen haben keine Wirkung, bis Sie sich erneut anmelden.
Vergrößert alle Windows-Elemente, einschließlich der Symbole.

4. Festlegen einer benutzerdefinierten Größe für den Text (Windows 7 und früher). Wenn Sie Windows 7 oder früher haben, können Sie die Textgröße wie folgt anpassen:

5. Festlegen einer benutzerdefinierten Textgröße (Windows 8). Wenn Sie Windows 8 haben, können Sie die Textgröße bestimmter Elemente ändern.
Methode 3 von 4: Einstellen der Schriftgröße auf einem Mac

1. Öffne ein Finder-Fenster. Öffnen Sie dazu einen Ordner oder wählen Sie Finder aus dem Dock.

2. Öffne das Menü "Optionen anzeigen". klicke auf "Anzeige" → "Anzeigeoptionen anzeigen" oder drücke⌘ Befehl+J.

3. Verwenden Sie das Menü "Textgröße" um eine neue Textgröße auszuwählen. Dies betrifft jedes Finder-Fenster, aber Sie müssen diese Änderung für jede der verschiedenen Finder-Ansichten vornehmen, die Sie auswählen können (Symbol, Liste, Spalte usw.).

4. Ändern Sie die Größe der Elemente in Ihrer Seitenleiste. Auch wenn Sie die Schriftgröße im Finder geändert haben, hat dies keine Auswirkungen auf die Seitenleisten. Sie können die Anzeige von Elementen in den Seitenleisten separat einstellen:

5. Ändern Sie die Schriftgröße für Nachrichten. Wenn Sie die Nachrichten-App häufig verwenden, können Sie deren Schriftgröße separat anpassen:
Methode 4 von 4: Ändern Sie die Schriftgröße auf einer Webseite

1. Gehen Sie auf die Seite, die Sie vergrößern möchten. Mit fast allen Webbrowsern können Sie Websites vergrößern, um sie besser lesbar zu machen. Dadurch wird auch der Text größer, sowie die Größe der anderen Elemente auf der Seite.

2. Liebt .Strg/cmd und drücke+heranzoomen. Dadurch wird alles im Webbrowser vergrößert. Sie können dies mehrmals drücken, um es noch weiter zu vergrößern.
Sie können auch mit dem Mausrad scrollen, anstatt zu drücken + drücken, um dies zu erledigen.

3. Liebt .Strg/cmd und drücke-herauszoomen. Dadurch wird die Textgröße und alles andere im Browser reduziert. Sie können die Größe unter die Originalgröße ändern, wenn Sie möchten.
Sie können mit der Maus nach unten scrollen, anstatt mit der - drücken.

4. Drücken Sie .Strg/cmd+0um die Zoomstufe zurückzusetzen. Dadurch wird die Seite in ihren ursprünglichen Zustand zurückversetzt, sodass Sie nicht mehr erraten müssen, wie groß die Originalgröße war.
"Ändern sie die schriftgröße auf einem computer"
Оцените, пожалуйста статью