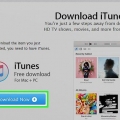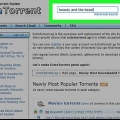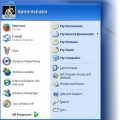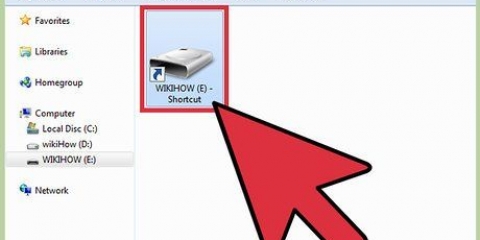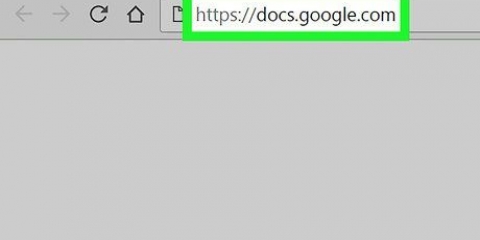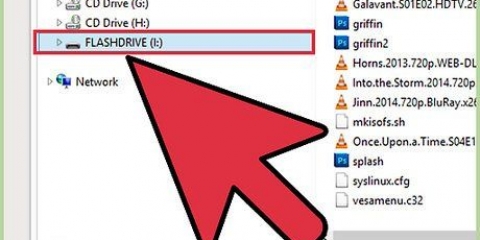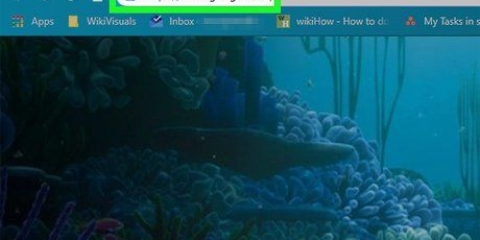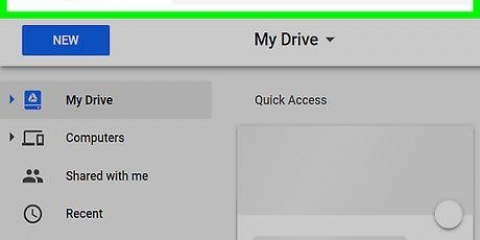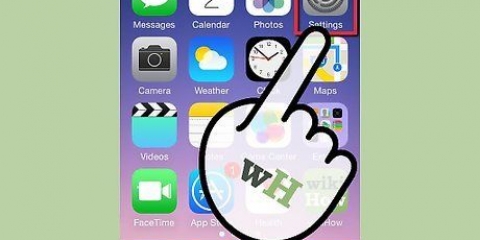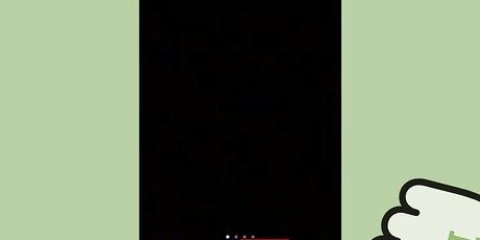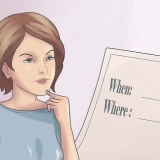Wenn Sie noch nicht eingeloggt sind, klicken Sie auf den Button Gehe zu Google Drive und geben Sie Ihre E-Mail-Adresse und Ihr Passwort ein, um sich bei Ihrem Google-Konto anzumelden. Wenn Sie bei mehr als einem Google-Konto angemeldet sind, klicken Sie oben rechts auf der Seite auf das Profilbild Ihres Google-Kontos und klicken Sie auf das Konto, dessen Drive Sie verwenden möchten.













Wenn das Google-Dokument beispielsweise in den Ordner "Downloads" heruntergeladen wurde, klicken Sie hier Downloads. Sie können auch klicken Alle meine Dateien, links oben im Finder, klicken Sie auf und suchen Sie dann nach Ihrem Google-Dokument.




Legen sie ein google-dokument auf einen usb-stick
In dieser Anleitung erfahren Sie, wie Sie ein Google Doc-Dokument herunterladen und auf den USB-Stick legen. Sie können dies sowohl auf Windows- als auch auf Mac-Computern tun.
Schritte
Teil 1 von 3: Dokument herunterladen

1. Stecken Sie Ihren USB-Stick in Ihren Computer. Es passt in einen der dünnen rechteckigen Sockel Ihres Computers.
- Wenn Sie einen Windows-Desktop-Computer verwenden, befinden sich die USB-Anschlüsse normalerweise an der Vorder- oder Rückseite des Computers.
- Wenn Sie einen iMac verwenden, finden Sie die USB-Anschlüsse an der Seite Ihrer Tastatur oder auf der Rückseite des iMac-Displays.
- Nicht alle Macs haben USB-Anschlüsse. Wenn Sie einen neueren Mac ohne USB-Anschlüsse verwenden, müssen Sie einen USB-c-zu-USB-Adapter kaufen.

2. Öffnen Sie die Google Drive-Website. Gehen Sie in Ihrem bevorzugten Browser zu https://Laufwerk.Google.com/. Wenn Sie bereits auf Ihrem Computer bei Google Drive angemeldet sind, wird die Hauptseite von Google Drive geöffnet.

3. Wählen Sie das Dokument aus, das Sie herunterladen möchten. Klicken Sie einfach auf das Dokument, um es auszuwählen. Wenn sich das Dokument in einem Ordner befindet, doppelklicken Sie auf den Ordner, um das Dokument zu öffnen.

4. klicke auf⋮. Nachdem Sie das Dokument ausgewählt haben, das Sie herunterladen möchten, wird diese Schaltfläche in der oberen rechten Ecke des Google Drive-Bildschirms angezeigt. Ein Dropdown-Menü wird angezeigt.

5. klicke aufHerunterladen. Diese Schaltfläche befindet sich unten im Dropdown-Menü. Dadurch wird das Dokument auf Ihre Festplatte heruntergeladen. Sobald der Download abgeschlossen ist, können Sie ihn auf Ihren USB-Stick übertragen.
Wenn Sie auf der linken Seite des Speicherbildschirms aufgefordert werden, einen Speicherort anzugeben, bevor Sie das Dokument herunterladen, wählen Sie Ihren USB-Stick und klicken Sie dann auf „OK“. Damit speichern Sie das Google-Dokument direkt auf Ihrem USB-Stick und müssen nicht fortfahren.
Teil 2 von 3: Übertragen auf ein USB-Flash-Laufwerk in Windows

1. Start öffnen
. Klicken Sie auf das Windows-Logo in der unteren linken Ecke des Bildschirms. Das Startmenü öffnet sich.
2. Explorer öffnen
. Klicken Sie auf das dateiförmige `Explorer`-Symbol in der unteren linken Ecke des Startbildschirms.
3. Gehen Sie zum Speicherort des Google-Dokuments. Klicken Sie auf einen der Ordner auf der linken Seite des Explorer-Bildschirms (z. B. Downloads), um es im Datei-Explorer zu öffnen.
Wenn Ihr Google-Dokument beispielsweise auf Ihren Desktop heruntergeladen wurde, klicken Sie hier auf den Ordner Desktop.

4. Wählen Sie das Google-Dokument. Klicken Sie dazu auf das Dokument.

5. Klicken Sie auf die RegisterkarteHeim. Es befindet sich oben links im Explorer-Fenster. Dadurch wird eine Symbolleiste oben im Explorer angezeigt.

6. klicke aufziehen nach. Diese Option befindet sich in der Symbolleiste unter der Überschrift `Organisieren`.
Wenn Sie eine Kopie der Datei auf Ihrem Computer behalten möchten, wenn Sie sie auf Ihren USB-Stick legen, können Sie direkt rechts neben dieser Option auf "Kopieren nach" klicken.

7. klicke aufOrt wählen…. Es befindet sich unten im Dropdown-Menü "Nach oben". Dies öffnet ein Pop-up-Fenster.

8. Scrollen Sie nach unten und wählen Sie Ihren USB-Stick. Normalerweise befindet sich der USB-Stick ganz unten auf der Seite.

9. klicke aufBewegung. Es ist am unteren Rand des Bildschirms. Damit übertragen Sie das Google-Dokument von Ihrem Computer auf Ihren USB-Stick.
Sie können überprüfen, ob sich die Datei auf dem USB-Stick befindet, indem Sie auf den Namen des USB-Sticks auf der linken Seite des Explorer-Bildschirms klicken und den Inhalt anzeigen.
Teil 3 von 3: Übertragen auf einen USB-Stick auf einem Mac

1. Finder öffnen. Doppelklicken Sie auf die blaue gesichtsförmige App im Dock Ihres Mac.

2. Gehen Sie zum Speicherort des Google-Dokuments. Auf der linken Seite des Finder-Bildschirms wird eine Liste mit Ordnern angezeigt. Klicken Sie auf den Ordner, in den das Google-Dokument heruntergeladen wurde.

3. Wählen Sie das Google-Dokument aus. Klicken Sie auf das Dokument, um es auszuwählen.

4. klicke aufbearbeiten. Dieser Menüpunkt befindet sich oben links auf dem Mac-Bildschirm.

5. klicke aufKopieren. Es steht oben im Dropdown-Menü Anpassen.

6. Klicken Sie auf den Namen Ihres USB-Sticks. Sie finden es unten links auf dem Finder-Bildschirm unter der Überschrift "GERÄTE".

7. Nochmal klickenbearbeiten, und klicken Sie dann auf Vorheriges Element. Diese Option befindet sich oben im Menü Anpassen. Mit einem Klick darauf legen Sie das Google-Dokument auf Ihren USB-Stick.
Sie sollten das Google-Dokument auf dem USB-Stick sehen.
Tipps
- Dieses Verfahren funktioniert für die meisten externen Speichergeräte (z. B. SD-Karten, externe Festplatten usw.).
Warnungen
- Wenn Ihr USB-Stick fast voll ist, müssen Sie möglicherweise einige Dateien löschen, um Platz für Ihr Google-Dokument zu schaffen.
"Legen sie ein google-dokument auf einen usb-stick"
Оцените, пожалуйста статью