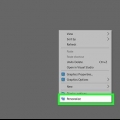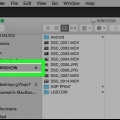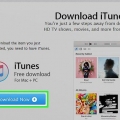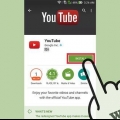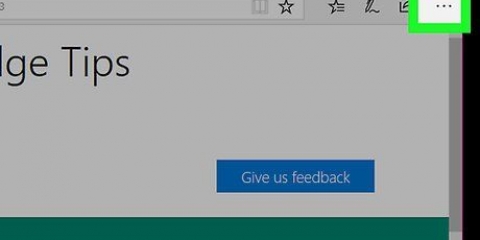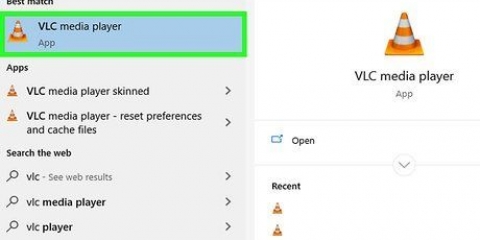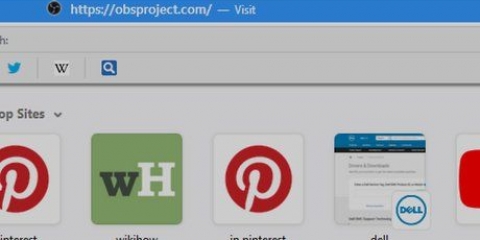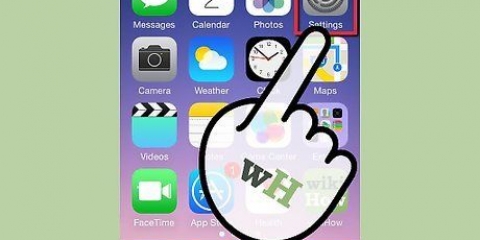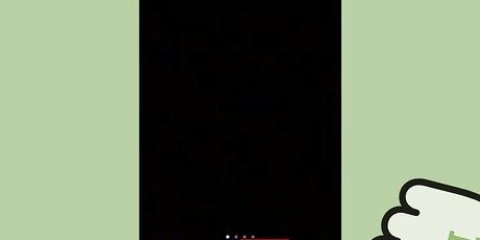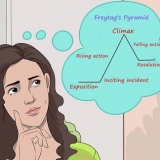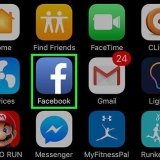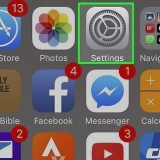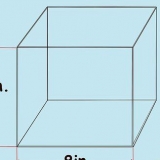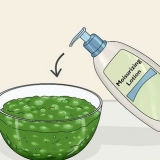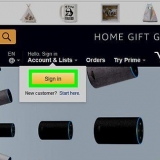Ein Bild von Windows selbst als Desktop-Hintergrund festlegen. Klicken Sie auf Durchsuchen..., Danach öffnet sich das Browse-Fenster. Navigieren Sie im Durchsuchen-Fenster zu dem Bild, das Sie als Desktop-Hintergrund verwenden möchten. Wählen Sie es aus und klicken Sie auf Öffnen.
Center zentriert das Bild, ohne es an den Bildschirm anzupassen. Strecken streckt Bilder, die zu klein sind, um auf Ihren Bildschirm zu passen, und verkleinert Bilder, die zu groß sind, um auf den Bildschirm zu passen, damit sie die richtige Form und Größe haben. Nebeneinander fügt die Bilder nebeneinander auf dem Bildschirm ein. Wenn das Bild kleiner als Ihr Bildschirm ist, platziert diese Option das Bild nacheinander, wie Kacheln, in Originalgröße des Bildes.




5. klicke auf Desktop-Hintergrund in der Systemsteuerung. 
Öffne das Kombinationsfeld neben Ort um die Bilder an einem anderen Ort auszuwählen. Wenn Sie Ihr eigenes Bild als Desktop-Hintergrund verwenden möchten, klicken Sie auf Durchsuchen... Um das Durchsuchen-Fenster zu öffnen, wählen Sie das Bild aus und klicken Sie im Fenster auf Öffnen.
Die erste Option streckt Bilder, die für den Bildschirm zu klein sind, und verkleinert Bilder, die für den Bildschirm zu groß sind, um sie an die Größe und Form des Bildschirms anzupassen. Die zweite Option platziert die Bilder nebeneinander als Kacheln, als Hintergrund. Die dritte Option zentriert das Bild, ohne es an den Bildschirm anzupassen.


Klicken Sie unter Windows 7 auf Schalttafel im Startmenü. Unter Windows 8/8.1 Klick Einstellungen in dem Reize-Strahl und dann weiter Schalttafel.


Öffne das Menü neben Bildspeicherort um einen anderen Ort auszuwählen, an dem Sie nach Bildern suchen möchten. Wenn Sie ein benutzerdefiniertes Bild für Ihren Desktop-Hintergrund auswählen möchten und es an keinem der Standardspeicherorte gefunden wird, klicken Sie auf Durchsuchen, um das Fenster zu öffnen Ordner suchen Öffnen Sie, wählen Sie den Ordner mit dem Bild aus und klicken Sie auf OK. Wählen Sie dann das Bild aus der Systemsteuerung.
unter Bildposition, Wählen Sie aus, wie das Hintergrundbild angezeigt werden soll. Center zentriert das Bild, ohne die Bildschirmgröße zu ändern. Strecken dehnt oder verkleinert Bilder, damit sie auf den Bildschirm passen. Bilder, die für den Bildschirm zu groß sind, werden verkleinert, damit sie der Größe und Form des Bildschirms entsprechen. Nebeneinander setzt das Bild als Kacheln nebeneinander. Wenn das Bild kleiner als Ihr Bildschirm ist, platziert diese Option das Bild in einem Kachelmuster auf dem Bildschirm. Füllen ändert die Bildgröße so, dass das Bild den gesamten Desktop vertikal ausfüllt, während das Seitenverhältnis (Form) beibehalten wird. Angemessen ändert die Bildgröße so, dass das Bild den gesamten Desktop horizontal ausfüllt, während das Seitenverhältnis (Form) beibehalten wird. Verwenden Sie die Kontrollkästchen neben den Bildern im Schalttafel mehrere Bilder auswählen. Wählen Sie ein Intervall zum Wechseln der Bilder. unter Bild alle wechseln, Wählen Sie aus, wie schnell sich die Diashow ändern soll. Fink Zufällige Reihenfolge um die Bilder zu mischen.

Legen sie einen desktop-hintergrund fest
Desktop-Hintergründe, auch als Hintergrundbilder bekannt, sind die Hintergrundbilder auf Ihrem Desktop. Sie sind eine unverzichtbare Möglichkeit, Ihre Persönlichkeit zu reflektieren und Ihrem Computer eine gewisse Atmosphäre zu verleihen. Das Ändern Ihres Desktop-Hintergrunds ist ein wesentlicher Schritt bei der Anpassung Ihres Computers. Wenn Sie Ihren Desktop-Hintergrund in Windows ändern möchten, klicken Sie auf den Namen Ihrer Windows-Version und folgen Sie den Schritten unten.
Schritte
Methode 1 von 3: Windows XP
Über die Systemsteuerung

1. Öffne das Startmenü. klicke auf Anfang.

2. Systemsteuerung öffnen. öffne es Schalttafel im Startmenü.

3. klicke auf Design und Themen in der Systemsteuerung.
Wenn Sie die Systemsteuerung in der klassischen Ansicht anzeigen, klicken Sie auf Anzeige, dann öffnet sich der Bildschirm Eigenschaften von Anzeige.

4. klicke auf Anzeige in der Systemsteuerung, die die Anzeigeeigenschaften öffnet.
Wenn Sie die Systemsteuerung in der klassischen Ansicht anzeigen, überspringen Sie diesen Schritt.

5. Klicken Sie auf die Registerkarte Desktop in Anzeigeeigenschaften.

6. Wählen Sie Ihren Desktop-Hintergrund aus der Registerkarte.
unter Hintergrund Klicken Sie in der Registerkarte auf das Bild, das Sie als Hintergrundbild verwenden möchten.
Festlegen eines Bildes auf Ihrem Computer als Desktop-Hintergrund.

7. Legen Sie die Anzeigeoptionen für den Desktop-Hintergrund fest. unter Position Wählen Sie aus, wie das Hintergrundbild angezeigt werden soll.

8. Legen Sie das ausgewählte Bild als Desktop-Hintergrund fest. Klicken Sie im Fenster Eigenschaften von Anzeige auf OK.
Vom Desktop
 1. Klicken Sie mit der rechten Maustaste auf eine leere Stelle auf Ihrem Desktop und das Kontextmenü wird geöffnet.
1. Klicken Sie mit der rechten Maustaste auf eine leere Stelle auf Ihrem Desktop und das Kontextmenü wird geöffnet. 2. klicke auf Eigenschaften im Kontextmenü von Anzeigeeigenschaften.
2. klicke auf Eigenschaften im Kontextmenü von Anzeigeeigenschaften. 3. Klicken Sie auf die Registerkarte Desktop in Anzeigeeigenschaften.
3. Klicken Sie auf die Registerkarte Desktop in Anzeigeeigenschaften.
- Festlegen eines Bilds als Desktop-Hintergrund, das mit Windows geliefert wurde. Unten auf der Registerkarte Hintergrund Klicken Sie auf das Bild, das Sie als Hintergrund/Hintergrund verwenden möchten.Festlegen eines Bildes auf Ihrem Computer als Desktop-Hintergrund.
- Klicken Sie auf Durchsuchen..., Danach öffnet sich das Browse-Fenster.
- Navigieren Sie im Durchsuchen-Fenster zu dem Bild, das Sie als Desktop-Hintergrund verwenden möchten.
- Wählen Sie es aus und klicken Sie auf Öffnen.

- Center zentriert das Bild, ohne es an den Bildschirm anzupassen.
- Strecken streckt Bilder, die zu klein sind, um auf Ihren Bildschirm zu passen, und verkleinert Bilder, die zu groß sind, um auf den Bildschirm zu passen, damit sie die richtige Form und Größe haben.
- Nebeneinander fügt die Bilder nacheinander auf den Bildschirm ein. Wenn das Bild kleiner als Ihr Bildschirm ist, platziert diese Option das Bild nacheinander, wie Kacheln, in Originalgröße des Bildes.

- Klicken Sie auf Durchsuchen..., Danach öffnet sich das Browse-Fenster.
- Navigieren Sie im Durchsuchen-Fenster zu dem Bild, das Sie als Desktop-Hintergrund verwenden möchten.
- Wählen Sie es aus und klicken Sie auf Öffnen.
 7. Legen Sie die Anzeigeoptionen für den Desktop-Hintergrund fest. unter Position, Wählen Sie aus, wie das Hintergrundbild angezeigt werden soll.
7. Legen Sie die Anzeigeoptionen für den Desktop-Hintergrund fest. unter Position, Wählen Sie aus, wie das Hintergrundbild angezeigt werden soll. - Center zentriert das Bild, ohne es an den Bildschirm anzupassen.
- Strecken streckt Bilder, die zu klein sind, um auf Ihren Bildschirm zu passen, und verkleinert Bilder, die zu groß sind, um auf den Bildschirm zu passen, damit sie die richtige Form und Größe haben.
- Nebeneinander fügt die Bilder nacheinander auf den Bildschirm ein. Wenn das Bild kleiner als Ihr Bildschirm ist, platziert diese Option das Bild nacheinander, wie Kacheln, in Originalgröße des Bildes.
 8. Legen Sie das ausgewählte Bild als Desktop-Hintergrund fest. Klicken Sie im Fenster Eigenschaften von Anzeige auf OK. #*Ein Bild auf deinem Computer als Desktop-Hintergrund festlegen.
8. Legen Sie das ausgewählte Bild als Desktop-Hintergrund fest. Klicken Sie im Fenster Eigenschaften von Anzeige auf OK. #*Ein Bild auf deinem Computer als Desktop-Hintergrund festlegen. - Klicken Sie auf Durchsuchen..., Danach öffnet sich das Browse-Fenster.
- Navigieren Sie im Durchsuchen-Fenster zu dem Bild, das Sie als Desktop-Hintergrund verwenden möchten.
- Wählen Sie es aus und klicken Sie auf Öffnen.
 9. Legen Sie die Anzeigeoptionen für den Desktop-Hintergrund fest. unter Position, Wählen Sie aus, wie das Hintergrundbild angezeigt werden soll.
9. Legen Sie die Anzeigeoptionen für den Desktop-Hintergrund fest. unter Position, Wählen Sie aus, wie das Hintergrundbild angezeigt werden soll. - Center zentriert das Bild, ohne es an den Bildschirm anzupassen.
- Strecken streckt Bilder, die zu klein sind, um auf Ihren Bildschirm zu passen, und verkleinert Bilder, die zu groß sind, um auf den Bildschirm zu passen, damit sie die richtige Form und Größe haben.
- Nebeneinander fügt die Bilder nacheinander auf den Bildschirm ein. Wenn das Bild kleiner als Ihr Bildschirm ist, platziert diese Option das Bild nacheinander, wie Kacheln, in Originalgröße des Bildes.
 10. Legen Sie das ausgewählte Bild als Desktop-Hintergrund fest. Klicken Sie im Fenster Eigenschaften von Anzeige auf OK.
10. Legen Sie das ausgewählte Bild als Desktop-Hintergrund fest. Klicken Sie im Fenster Eigenschaften von Anzeige auf OK.
4. Wählen Sie Ihren Desktop-Hintergrund aus der Registerkarte.
5. Legen Sie die Anzeigeoptionen für den Desktop-Hintergrund fest. unter Position Wählen Sie aus, wie das Hintergrundbild angezeigt werden soll.
6. Legen Sie das ausgewählte Bild als Desktop-Hintergrund fest. Klicken Sie im Fenster Eigenschaften von Anzeige auf OK.
Festlegen eines Bildes auf Ihrem Computer als Desktop-Hintergrund.
Direkt aus einem Bild
 1. Rechtsklick auf das gewünschte Bild und ein Kontextmenü öffnet sich.
1. Rechtsklick auf das gewünschte Bild und ein Kontextmenü öffnet sich. 2. klicke auf Öffnen mit im Kontextmenü und dann öffnet sich ein weiteres Kontextmenü.
2. klicke auf Öffnen mit im Kontextmenü und dann öffnet sich ein weiteres Kontextmenü.- 3. klicke auf Windows-Fotoanzeige im Kontextmenü.Wenn der Windows Photo Viewer nicht im Kontextmenü angezeigt wird, klicken Sie auf Programm auswählen... und wählen Sie Windows-Fotoanzeige im erscheinenden Fenster.

4. Klicken Sie im Windows Photo Viewer mit der rechten Maustaste auf das angezeigte Bild und wählen Sie Als Desktop-Hintergrund verwenden.
Methode2 von 3:Windows Vista
Über die Systemsteuerung

1. Öffnen Sie das Startmenü. Klicken Sie auf die Schaltfläche Start.

2. Systemsteuerung öffnen. Klicken Sie im Startmenü auf Schalttafel.

3. klicke auf Design und Themen in der Systemsteuerung.

4. klicke auf Persönliche Einstellungen in der Systemsteuerung.

6. Wählen Sie in der Systemsteuerung das Bild aus, das Sie als Hintergrundbild festlegen möchten, indem Sie darauf klicken.

7. Legen Sie die Anzeigeoptionen für den Desktop-Hintergrund fest. unter Bildposition, Wählen Sie aus, wie das Hintergrundbild angezeigt werden soll.

8. Bestätigen Sie, dass Sie diese Einstellungen für Ihren Desktop-Hintergrund verwenden möchten. Klicken Sie in der Systemsteuerung auf OK.
Vom Desktop
 1. Rechtsklick auf den Desktop und das Kontextmenü öffnet sich.
1. Rechtsklick auf den Desktop und das Kontextmenü öffnet sich. 2. klicke auf Persönliche Einstellungen im Kontextmenü, um die Systemsteuerung zu öffnen.
2. klicke auf Persönliche Einstellungen im Kontextmenü, um die Systemsteuerung zu öffnen.- 3. klicke auf Desktop-Hintergrund in der Systemsteuerung.

- Öffne das Kombinationsfeld neben Ort um die Bilder von einem anderen Ort auszuwählen.
- Wenn Sie Ihr eigenes Bild als Desktop-Hintergrund verwenden möchten, klicken Sie auf Durchsuchen... Um das Durchsuchen-Fenster zu öffnen, wählen Sie das Bild aus und klicken Sie im Fenster auf Öffnen.

- Die erste Option streckt Bilder, die für den Bildschirm zu klein sind, und verkleinert Bilder, die für den Bildschirm zu groß sind, um sie an die Größe und Form des Bildschirms anzupassen.
- Die zweite Option platziert die Bilder nebeneinander als Kacheln.
- Die dritte Option zentriert das Bild, ohne es auf den Bildschirm zu skalieren.

4. Wählen Sie in der Systemsteuerung das Bild aus, das Sie als Hintergrundbild festlegen möchten, indem Sie darauf klicken.
5. Legen Sie die Anzeigeoptionen für den Desktop-Hintergrund fest. unter Bildposition Wählen Sie aus, wie das Hintergrundbild angezeigt werden soll.
6. Bestätigen Sie, dass Sie diese Einstellungen für Ihren Desktop-Hintergrund verwenden möchten. Klicken Sie in der Systemsteuerung auf OK.
Direkt aus einem Bild
 1. Navigieren Sie zu dem Bild, das Sie als Desktop-Hintergrund festlegen möchten.
1. Navigieren Sie zu dem Bild, das Sie als Desktop-Hintergrund festlegen möchten. 2. Rechtsklick auf die Datei und das Kontextmenü öffnet sich.
2. Rechtsklick auf die Datei und das Kontextmenü öffnet sich. 3. klicke auf Als Desktop-Hintergrund verwenden.
3. klicke auf Als Desktop-Hintergrund verwenden.
Methode 3 von 3: Windows 7/8/8.1
Über die Systemsteuerung

1. Öffnen Sie das Startmenü oder die Charms-Leiste.
- Klicken Sie in Windows 7 unten links auf dem Bildschirm auf die Schaltfläche Start, um das Startmenü zu öffnen.
- Unter Windows 8/8.1 Drücken Sie gleichzeitig die Windows + C-Taste, um die Charms-Leiste zu öffnen.

2. Systemsteuerung öffnen.

3. klicke auf Design und Themen in der Systemsteuerung.

4. klicke auf Desktophintergrund ändern in der Systemsteuerung unter Persönliche Einstellungen.

5. Wählen Sie in der Systemsteuerung das Bild aus, das Sie als Desktop-Hintergrund festlegen möchten, indem Sie darauf klicken.

6. Legen Sie Ihre Desktop-Hintergrundoptionen fest.
Erstellen Sie eine Diashow für Ihren Desktop-Hintergrund, wenn Sie möchten.

7. Bestätigen Sie, dass Sie diese Einstellungen für Ihren Desktop-Hintergrund beibehalten möchten. Klicken Sie in der Systemsteuerung auf Änderungen speichern.

8. Beendet.
Über den Desktop
 1. Rechtsklick auf den Desktop um das Kontextmenü zu öffnen.
1. Rechtsklick auf den Desktop um das Kontextmenü zu öffnen. 2. klicke auf Persönliche Einstellungen (ganz unten), um die persönlichen Einstellungen der Systemsteuerung zu öffnen.
2. klicke auf Persönliche Einstellungen (ganz unten), um die persönlichen Einstellungen der Systemsteuerung zu öffnen. 3. klicke auf Desktop-Hintergrund in der Systemsteuerung.
3. klicke auf Desktop-Hintergrund in der Systemsteuerung.
- Öffne das Menü neben Bildspeicherort um einen anderen Ort auszuwählen, an dem Sie nach Bildern suchen möchten.
- Wenn Sie ein benutzerdefiniertes Bild für Ihren Desktop-Hintergrund auswählen möchten und es an keinem der Standardspeicherorte gefunden wird, klicken Sie auf Durchsuchen, um das Fenster zu öffnen Ordner suchen Öffnen Sie, wählen Sie den Ordner mit dem Bild aus und klicken Sie auf OK. Wählen Sie dann das Bild aus der Systemsteuerung.

- unter Bildposition, Wählen Sie aus, wie das Hintergrundbild angezeigt werden soll.
- Center zentriert das Bild, ohne die Bildschirmgröße zu ändern.
- Strecken dehnt oder verkleinert Bilder, damit sie auf den Bildschirm passen; Bilder, die für den Bildschirm zu groß sind, werden auf die Größe und Form des Bildschirms verkleinert.
- Nebeneinander kachelt das Bild nebeneinander. Wenn das Bild kleiner als Ihr Bildschirm ist, platziert diese Option das Bild in einem Kachelmuster auf dem Bildschirm.
- Füllung ändert die Bildgröße so, dass das Bild den gesamten Desktop vertikal ausfüllt, während das Seitenverhältnis (Form) beibehalten wird.
- Angemessen ändert die Bildgröße so, dass das Bild den gesamten Desktop horizontal ausfüllt, während das Seitenverhältnis (Form) beibehalten wird.Erstellen Sie eine Diashow für Ihren Desktop-Hintergrund, wenn Sie möchten.
- Verwenden Sie die Kontrollkästchen neben den Bildern im Schalttafel mehrere Bilder auswählen.
- Wählen Sie ein Intervall zum Wechseln der Bilder. unter Bild alle wechseln, Wählen Sie aus, wie schnell sich die Diashow ändern soll.
- Fink Zufällige Reihenfolge um die Bilder zu mischen.

4. Wählen Sie in der Systemsteuerung das Bild aus, das Sie als Hintergrundbild festlegen möchten, indem Sie darauf klicken.
5. Legen Sie Ihre Desktop-Hintergrundoptionen fest.
6. Bestätigen Sie, dass Sie diese Einstellungen für Ihren Desktop-Hintergrund beibehalten möchten. Klicken Sie in der Systemsteuerung auf Änderungen speichern.

7. Wenn Sie die Einstellungen ändern möchten (z. keine Wiederholung des Bildes auf dem Bildschirm), folgen Sie bitte einer der oben genannten Methoden. Anstatt ein neues Hintergrundbild für Ihren Desktop auszuwählen, können Sie auch direkt zu den Einstellungen gehen.
Direkt aus einem Bild
Legen Sie ein beliebiges Bild auf Ihrem Computer als Desktop-Hintergrund fest.
 1. Offen Windows Explorer.
1. Offen Windows Explorer. 2. Navigieren Sie zu dem Bild, das Sie als Desktop-Hintergrund festlegen möchten.
2. Navigieren Sie zu dem Bild, das Sie als Desktop-Hintergrund festlegen möchten. 3. Rechtsklick auf die Datei und ein Kontextmenü erscheint.
3. Rechtsklick auf die Datei und ein Kontextmenü erscheint.
4. klicke auf Als Desktop-Hintergrund verwenden.

5. Beendet.
Tipps
- Wenn Sie sich nicht sicher sind, ob ein Hintergrund eine sichere Datei ist, gehen Sie zu VirusTotal, eine kostenlose Online-Virenscan-Website und laden Sie die Datei hoch oder scannen Sie sie mit einem Antivirenprogramm.
- Viele der Hintergrund-Websites sind bösartig, also bewahren Sie sie sicher auf und schauen Sie nur über Google Bilder oder seien Sie einfach vorsichtig, wenn Sie Websites durchsuchen, die Hintergrundbilder anbieten.
Warnungen
- Vertrauen Sie keiner Website, die Sie auffordert, eine Datei herunterzuladen, um ein Hintergrundbild festzulegen, da dies ein Warnzeichen dafür ist, dass es sich um einen Virus handelt.
- Wenn ein heruntergeladenes `Hintergrundbild` kein Bild ist, löschen Sie diese Datei bitte sofort, da es sich wahrscheinlich um einen Virus handelt.
Оцените, пожалуйста статью