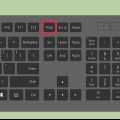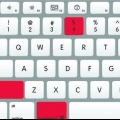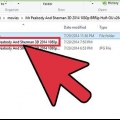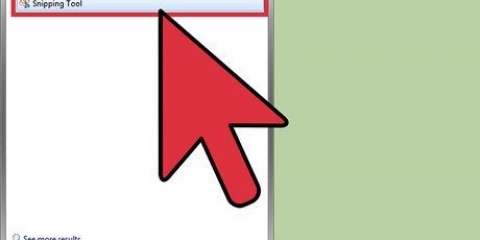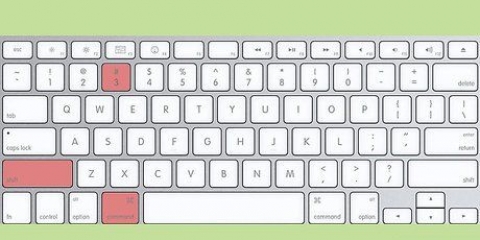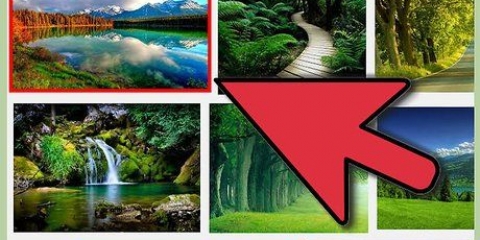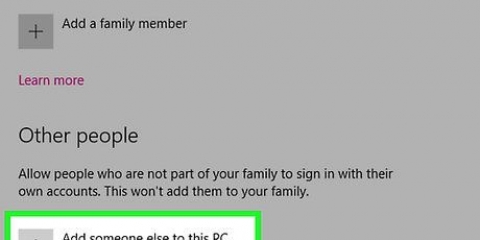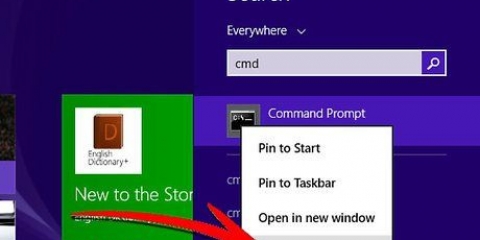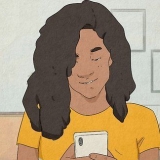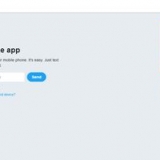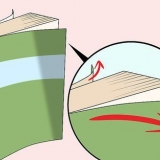Datei-Explorer öffnen. Wählen Sie im linken Bereich Fotos aus. Gehen Sie zum Ordner `Screenshots`. Öffne den Screenshot. Der neueste Screenshot hat die höchste Nummer. Screenshots werden wie folgt gespeichert: `Screenshot (#)`.

















Machen sie einen screenshot in windows 10
Ein Screenshot ist ein Schnappschuss von Ihrem Computerbildschirm. Dies kann sehr nützlich sein, wenn Sie den Inhalt Ihres Bildschirms mit anderen teilen möchten, beispielsweise mit einem Helpdesk-Mitarbeiter oder für eine Website mit technischen Artikeln wie wikiHow! Dieser Artikel zeigt Ihnen verschiedene Möglichkeiten zum Erstellen eines Screenshots in Windows 10. Bevor Sie beginnen, stellen Sie sicher, dass alles auf dem Bildschirm so eingerichtet ist, wie Sie es möchten. Schließen Sie alle Fenster, die nicht auf dem Bild erscheinen sollen. Stellen Sie sicher, dass nichts, was Sie aufnehmen möchten, von etwas anderem abgeschirmt ist.
Schritte
Methode 1 von 4: Nehmen Sie ein Vollbildbild auf (Tastenkombination)

1. Drücken Sie gleichzeitig⊞ gewinnen+PrtScr Tests. Der Bildschirm kann für eine Weile dunkler werden.

2. Finde den Screenshot.
Methode2 von 4:Ein Screenshot eines geöffneten Fensters

1. Klicken Sie in das Fenster, von dem Sie ein Bild machen möchten. Klicken Sie auf die Titelleiste, um das Fenster auszuwählen.

2. Drücken Sie gleichzeitigalt+PrtScr. Der Screenshot wird in die Zwischenablage kopiert.
Bei einigen Geräten müssen Sie gleichzeitig drücken alt+fn+⎙ Drücken Sie PrtScr.

3. Öffnen Sie Farbe. Sie können mit der Suchleiste/dem Symbol in der Taskleiste danach suchen.

4. Bild einfügen. Klicken Sie auf Einfügen oder drücken Sie Strg+V.

5. Bild zuschneiden. Drücken Sie oben auf dem Band die Cut-Taste. Sie können auch mit der rechten Maustaste auf das Bild klicken und die Option Zuschneiden auswählen.

6. Speicher die Datei. Drücken Sie Datei > Speichern oder Strg+S.

7. Wählen Sie einen Speicherort (optional).

8. Benennen Sie die Datei (optional). Standardmäßig wird der Name `Unbenannt` verwendet.

9. Passen Sie den Speichertyp an (optional). Klicken Sie auf das Dropdown-Menü neben "Speichern unter". Die Standardeinstellung ist die hochwertige Option PNG.

10. Drücken Sie auf Speichern.
Methode 3 von 4: Verwenden des Snipping-Tools

1. Finden Sie das Snipping-Tool. Klicken Sie auf das Startmenü und geben Sie ein Snipping-Tool im Suchfeld.

2. Öffnen Sie das Snipping-Tool. Wenn es im Suchergebnisbereich angezeigt wird, können Sie darauf klicken, um es zu öffnen. Mit diesem Tool können Sie jeden bestimmten Teil Ihres Bildschirms erfassen.

3. Klicken Sie auf das Dropdown-Menü neben Neu. Sie können aus vier Optionen zum Erfassen des Bildschirms wählen: „Freiform-Schnitt“, „Rechteck-Schnitt“, „Fenster-Schnitt“ und „Vollbild-Schnitt“.

4. Wählen Sie Neu, um den Bildschirm zu dimmen und den Cursor in ein + . zu verwandeln. Ziehen Sie die Maus, um den Bereich auszuwählen, den Sie aufnehmen möchten. Der helle Teil des Bildschirms ist der ausgewählte Teil.

5. Screenshot speichern. Klicken Sie auf Speichern, klicken Sie auf Datei > Speichern unter, um den Screenshot auf Ihrem Computer zu speichern.
Methode 4 von 4: Verwenden Sie den Windows Ink-Arbeitsbereich

1. Öffnen Sie den Windows Ink-Arbeitsbereich. Drücken Sie gleichzeitig ⊞ gewinnen+W. Sie können auch auf das stiftförmige Symbol in der Benachrichtigungsleiste tippen oder klicken. Der Windows Ink-Arbeitsbereich wird geöffnet.

2. Wählen Sie `Bildschirmanmerkung`.

3. Speichern. Klicken Sie oben rechts auf die Schaltfläche `Speichern`.
Notwendigkeiten
Ein Gerät, das unter Windows 10 läuft
Оцените, пожалуйста статью