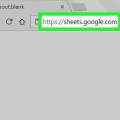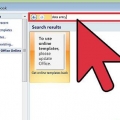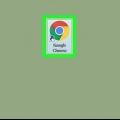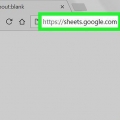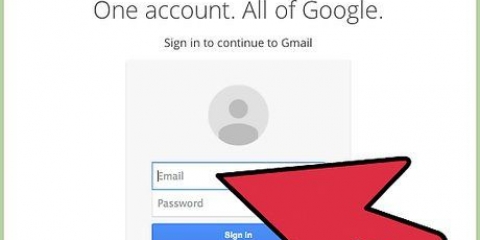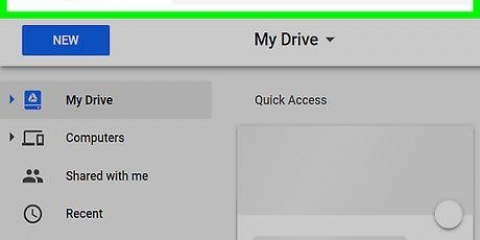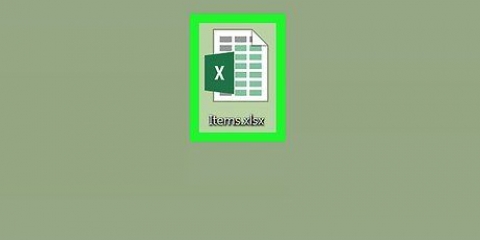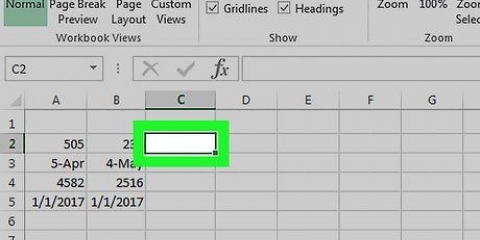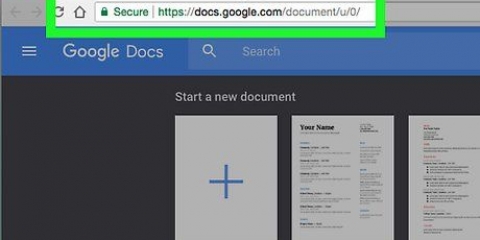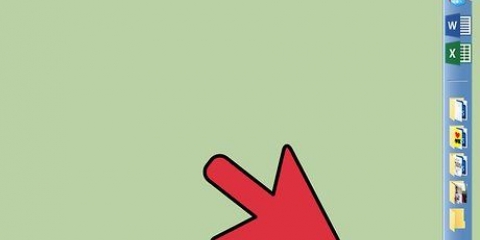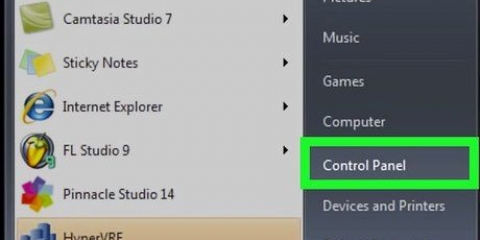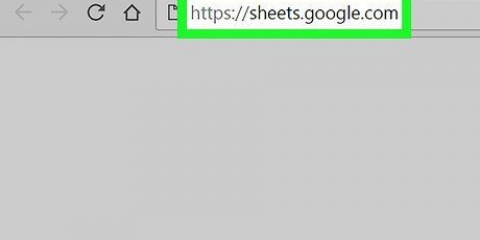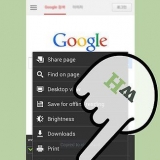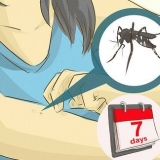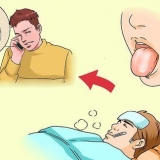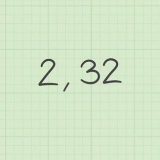Abrufen von daten aus einer anderen tabelle in google tabellen unter windows und mac
In diesem Artikel erfahren Sie, wie Sie Daten aus einem anderen Blatt in einer Google-Tabelle abrufen und wie Sie Daten aus einem anderen Dokument abrufen. Um Daten aus einem anderen Dokument zu importieren, benötigen Sie die URL des Blatts, für das Sie die Daten haben möchten.
Schritte
Methode 1 von 2: Abrufen von Daten aus einem anderen Blatt in einer Tabelle

1. Gehe zuhttps://Tabellen.Google.com in einem Webbrowser. Wenn Sie bereits bei Ihrem Google-Konto angemeldet sind, sehen Sie jetzt eine Liste der mit Ihrem Konto verknüpften Google-Tabellen.
- Melden Sie sich bei Ihrem Google-Konto an, wenn Sie nicht automatisch angemeldet sind.

2. Klicken Sie auf eine Tabelle.Sie öffnen jetzt das Dokument, das Sie verwenden möchten.
Sie können auch eine neue Tabelle erstellen, indem Sie auf klicken
.
3. Gehen Sie zu dem Blatt, in das Sie Daten importieren möchten. Klicken Sie in den Registerkarten unten auf das Blatt, in das Sie die Daten importieren möchten.
Wenn Ihre Tabelle nur ein Blatt enthält, klicken Sie auf + in der unteren linken Ecke der Seite.

4. Wählen Sie eine Zelle aus.Klicken Sie auf die Zelle, in die die Daten eingefügt werden sollen. So wählen Sie diese Zelle aus.

5. Typ =Blatt1!A1 im Gefängnis. Tippen statt "Seite 1" der Name des Blatts, in dem die Daten gespeichert sind, und anstelle von "A1" die Zelle mit den Daten. Die Formel sollte jetzt enthalten: ein Gleichheitszeichen, den Namen des Blatts, ein Ausrufezeichen und die Zelle, aus der Sie kopieren möchten.
Wenn der Name des Blatts Leerzeichen oder Symbole enthält, setzen Sie den Namen in einfache Anführungszeichen. Wenn Sie beispielsweise die Zelle A1 eines Blatts namens . kopieren möchten Budget $$$, wird deine Formel sein =`Budget $$$`!A1

6. Drücken Sie↵ Enter.So wenden Sie die Formel an und die Daten werden aus dem ausgefüllten Blatt abgerufen.

7. Ziehen Sie den blauen Ziehpunkt, um angrenzende Zellen damit zu kopieren. Wenn Sie mehr Zellen aus demselben Blatt kopieren möchten, ziehen Sie das kleine blaue Quadrat in der unteren rechten Ecke der ausgewählten Zelle nach unten oder rechts.
Methode2 von 2: Daten aus einer anderen Tabelle abrufen

1. Gehe zuhttps://Tabellen.Google.com in einem Webbrowser. Wenn Sie bereits bei Ihrem Google-Konto angemeldet sind, sehen Sie jetzt eine Liste der mit Ihrem Konto verknüpften Google-Tabellen.
- Melden Sie sich bei Ihrem Google-Konto an, wenn Sie nicht automatisch angemeldet sind.

2. Öffnen Sie die Tabelle, aus der Sie Daten importieren möchten.Klicken Sie auf das Dokument, dessen Daten Sie importieren möchten.

3. Klicken Sie mit der rechten Maustaste auf die URL und wählen SieKopieren. Sobald Sie das Dokument geöffnet haben, klicken Sie mit der rechten Maustaste auf die Adresse in der Adressleiste Ihres Browsers, um sie auszuwählen, und wählen Sie Kopieren im Dropdown-Menü.
Auf einem Mac mit Touchpad oder Magic Mouse können Sie mit zwei Fingern klicken, oder Strg halten beim klicken.

4. Öffnen Sie die Tabelle, in die Sie die Daten importieren möchten. Gehen Sie in einem neuen Tab oder Fenster zu https://Tabellen.Google.com und klicken Sie auf das Dokument, in das Sie die Daten importieren möchten.

5. Wählen Sie eine Zelle aus.Klicken Sie auf die Zelle, in die die Daten eingefügt werden sollen. So wählen Sie diese Zelle aus.

6. Geben Sie diese Formel in die Zelle ein:
=IMPORTBEREICH("Tabellen-URL", "Seite 1!A1: B14")Anstelle von einfügen "Tabellen-URL" die URL, die Sie zuvor kopiert haben, und geben Sie statt ein "Seite 1!A1: B14" Geben Sie den Namen des Blatts und den Zellbereich ein, den Sie importieren möchten. Die Formel sollte nun enthalten: ein is-Zeichen, das Wort IMPORTRANGE in Großbuchstaben, eine offene Klammer, ein doppeltes Anführungszeichen, die URL der Tabelle, ein doppeltes Anführungszeichen, ein Komma, ein Leerzeichen, ein doppeltes Anführungszeichen, den Namen des Tabellenblatts , ein Ausrufezeichen, die erste Zelle des Zellbereichs, ein Doppelpunkt, die letzte Zelle des Zellbereichs, ein doppeltes Anführungszeichen und eine schließende Klammer.
=IMPORTBEREICH("Tabellen-URL", "Seite 1!A1: B14")Anstelle von einfügen "Tabellen-URL" die URL, die Sie zuvor kopiert haben, und geben Sie statt ein "Seite 1!A1: B14" Geben Sie den Namen des Blatts und den Zellbereich ein, den Sie importieren möchten. Die Formel sollte nun enthalten: ein is-Zeichen, das Wort IMPORTRANGE in Großbuchstaben, eine offene Klammer, ein doppeltes Anführungszeichen, die URL der Tabelle, ein doppeltes Anführungszeichen, ein Komma, ein Leerzeichen, ein doppeltes Anführungszeichen, den Namen des Tabellenblatts , ein Ausrufezeichen, die erste Zelle des Zellbereichs, ein Doppelpunkt, die letzte Zelle des Zellbereichs, ein doppeltes Anführungszeichen und eine schließende Klammer.
Um die URL einzufügen, können Sie mit der rechten Maustaste klicken und klicken Zum kleben, oder drücke Strg+V unter Windows oder ⌘ Befehl+V auf einem Mac.

7. Drücken Sie↵ Enter. So wenden Sie die Formel an und die Daten werden aus dem anderen Dokument abgerufen.

8. klicke aufZugriff gewähren im Popup.Wenn Sie zum ersten Mal versuchen, Daten aus einem anderen Dokument zu importieren, werden Sie von Google Tabellen um Erlaubnis zum Abrufen der Daten gebeten. Ihre Daten werden jetzt in Ihre Tabelle importiert.
"Abrufen von daten aus einer anderen tabelle in google tabellen unter windows und mac"
Оцените, пожалуйста статью