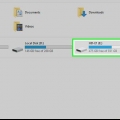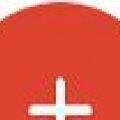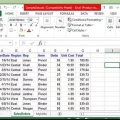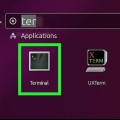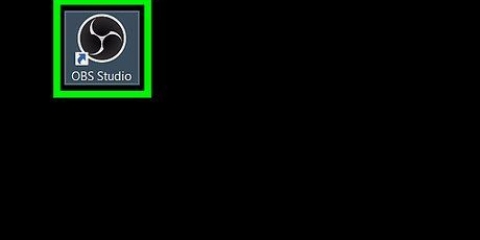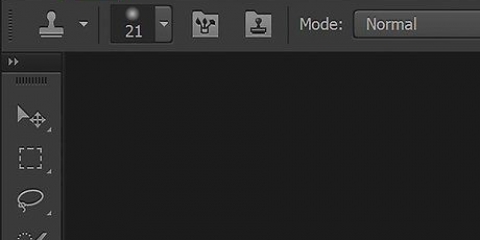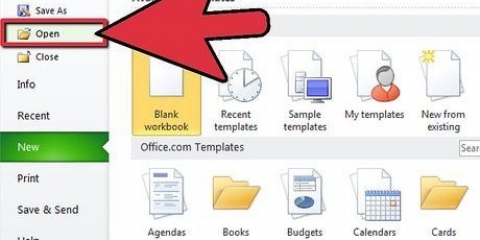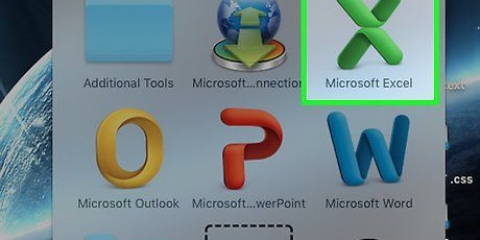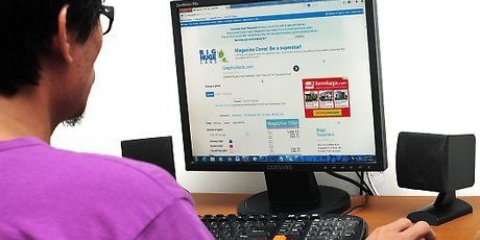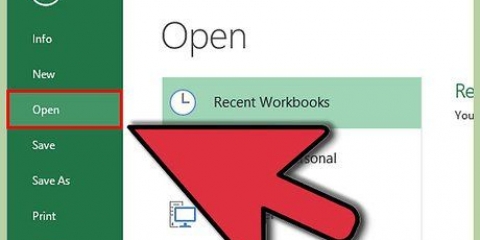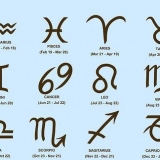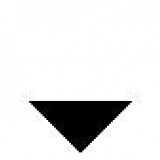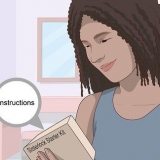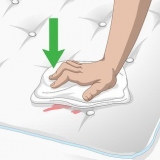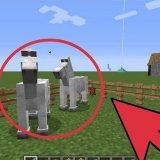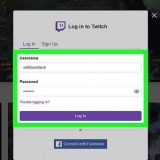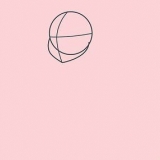Ein Formular erleichtert das Erfassen, Organisieren und Bearbeiten von Informationen erheblich. Die Verwendung eines Formulars bietet sich an, wenn Sie viele Daten in eine Liste eintragen oder die Ergebnisse einer Umfrage festhalten möchten. Jedes Formular enthält Felder (Felder, in die Sie Daten eingeben). Ein Formular kann aus verschiedenen Arten von Feldern bestehen – einfach oder komplex. In einfachen Feldern können Sie gewünschte Daten eingeben. Komplexe Felder enthalten „Auswahllisten“, mit denen Sie einen Wert aus einer bestimmten Liste von Elementen und „Drehknöpfe“ auswählen können. Dieser Artikel hilft Ihnen beim Erstellen von Formularen in Excel oder Google Forms (Teil von Google Docs, der kostenlosen Online-Office-Suite von Google).
Schritte
1. Entscheiden Sie, ob ein Dateneingabeformular die beste Wahl ist. Sie verwenden ein Datenformular, wenn Sie ein einfaches Formular mit Textfeldern mit Spaltenüberschriften als Beschriftungen haben. Ein Datenformular bietet eine einfachere Übersicht und Eingabe von Daten als das Wechseln von Spalte zu Spalte, insbesondere wenn Sie mehrere Datenspalten haben, die nicht horizontal auf Ihren Bildschirm passen. Angenommen, Sie müssen eine Kundenliste mit Kontakt- und Bestelldetails anzeigen, die sich über 10 Spalten erstreckt. Es ist dann viel einfacher, Name, Adresse, Telefonnummer, E-Mail, Bestelldatum, Bestellart usw. einzugeben. in ein Formular, dann direkt in jede Zelle in jeder Spalte.
2. Titel in das Eingabeformular eintragen. Platzieren Sie einen Titel oben in jeder Spalte im Formular. Excel verwendet diese Titel, um Felder im Formular zu erstellen.
Wenn Ihre Spaltentitel beispielsweise "Name, Adresse, Telefonnummer, E-Mail, Bestelldatum und Bestelltyp" sind, sehen Sie im Arbeitsblatt von links nach rechts dieselben Titel im Dialogfeld (Datenformular). aber eines unter dem anderen.Bevor Sie fortfahren, vergewissern Sie sich, dass die Schaltfläche Formular auf der Registerkarte Details verfügbar ist. Wenn nicht, fügen Sie die Schaltfläche zur Symbolleiste für den Schnellzugriff hinzu. Klicken Sie auf Symbolleiste für den Schnellzugriff anpassen, wählen Sie Weitere Befehle, ändern Sie beliebte Befehle in Alle Befehle, scrollen Sie durch die Liste und klicken Sie auf Formular. Klicken Sie dann auf die Schaltfläche Hinzufügen und dann auf OK.3. Öffnen Sie das Formular, um mit der Dateneingabe zu beginnen. Klicken Sie in eine beliebige Zelle unter den Titeln und gehen Sie zur Registerkarte Daten. Klicken Sie auf die Schaltfläche Formular. Excel zeigt jetzt ein Dialogfeld mit jedem Spaltentitel, den Sie zuvor in das Arbeitsblatt eingegeben haben, als vertikale Liste von Feldern an. Der Dialog fungiert als Eingabemaske.
Die Formularschaltfläche finden Sie auf der Registerkarte Daten oder in der Symbolleiste für den Schnellzugriff.Nachdem Sie das Arbeitsblatt benannt haben, hat das Dialogfeld (Dateneingabeformular) denselben Titel. Der Titel ist also derselbe wie der Name des Arbeitsblatts. Wenn Ihr Arbeitsblatt keinen Namen hat, enthält der Titel des Formulars das Wort `Blatt` gefolgt von der Arbeitsblattnummer.4. Geben Sie eine neue Datenzeile ein. Mit der TAB-Taste zum nächsten Feld im Formular wechseln. Drücken Sie die EINGABETASTE, nachdem Sie Daten in jedes Feld des Formulars eingegeben haben. Die eingegebenen Daten werden als nächste Zeile im aktuellen Arbeitsblatt hinzugefügt.
5. Klicken Sie im Dialogfeld (Formular) auf die Schaltfläche Schließen, um das Hinzufügen von Daten abzuschließen. Excel schließt das Datenformular. Sie müssen nicht die ENTER-Taste für die letzte Zeile drücken.
1.
Zu den Dokumenten gehen.Google.com/Formulare. Google Formulare sind nützlich, um Veranstaltungen zu planen, Umfragen zu erstellen oder Informationen auf optimierte Weise zu sammeln. Wenn Sie derzeit nicht mit einem Gmail-Konto angemeldet sind, müssen Sie dies tun, bevor Sie fortfahren können.
- Sie können die Formulare mit anderen teilen, ein Formular online ausfüllen lassen und alle Antworten in einem Arbeitsblatt sammeln.
2. Klicken Sie auf das Pluszeichen (+). Google Forms öffnet ein neues Formular. Oben im Formular gibt es zwei Hauptregisterkarten – Quiz und Antworten.
3. Fügen Sie Ihrem Formular Fragen hinzu. Für jede Frage müssen Sie eine Frage erstellen und angeben, welche Art von Antwort Sie erwarten. Wenn Sie zum ersten Mal ein Formular erstellen, verwenden Sie die Schaltfläche Tour, um sich mit den verfügbaren Optionen vertraut zu machen. Sie können neun verschiedene Fragetypen in Ihr Formular aufnehmen.
Verwendung Kurze Antwort wenn die Antwort ein oder zwei Wörter sein soll.Verwendung Absatz wenn die Antwort aus einem oder mehreren Sätzen bestehen soll. Zum Beispiel eine Frage wie „Welche Vorteile hat regelmäßiges Training??`.Verwendung Mehrfachauswahl wenn die Antwort eine oder mehrere verschiedene Optionen aus einer Liste sein soll. Zum Beispiel: „Welche Sportart macht dir am meisten Spaß??` Geben Sie eine Liste mit Sportarten an, aus denen Sie wählen können. Jedes Element in der Liste wird im Formular mit einem kleinen runden Knopf daneben angezeigt.Verwendung Checkboxen wenn Sie möchten, dass mehrere Antworten aus einer Liste mit verschiedenen Optionen ausgewählt werden. Zum Beispiel: „Welche Sportarten magst du am liebsten??` Geben Sie eine Liste mit Sportarten an, aus denen Sie wählen können. Jedes Element in der Liste wird im Formular neben einem Kontrollkästchen angezeigt.Verwendung Dropdown-Liste wenn die Antwort eine Menüauswahl sein soll. Beispiel: „Welche Jahreszeit ist die beliebteste für Ihren Lieblingssport??` Geben Sie eine Liste der Jahreszeiten an. Die Liste wird als Dropdown-Menü angezeigt, wobei die erste Staffel sichtbar ist.Verwendung lineare Skalierung wenn die Antwort auf einer numerischen Skala angegeben werden soll. Zum Beispiel: „Wie interessiert sind Sie an…?` Eine Skalenfrage wird im Formular mit einer Skala von 1 bis 5 angezeigt. Sie können die Skala beim Erstellen der Frage vergrößern oder verkleinern. Der maximale Bereich beträgt 1 bis 10.Verwendung Netz wenn Sie mehrere Antworten auf eine Frage wünschen. Zum Beispiel „In welchen Monaten machst du welche Sportarten?“?` Geben Sie eine Liste der Monate als Zeilen und eine Liste der Sportarten als Spalten an. Eine Multiple-Choice-Rasterfrage wird im Formular als Raster mit den Zeilenelementen vertikal und den Spaltenelementen horizontal angezeigt.Verwendung Datum wenn die Antwort ein bestimmtes Datum sein soll.Verwendung Zeit wenn die Antwort zu einer bestimmten Zeit sein soll.4. Wählen Sie aus, wie Sie Daten von Personen erfassen möchten, die das Formular ausfüllen. Klicken Sie auf die Registerkarte Kommentare, um die verfügbaren Optionen anzuzeigen. Wählen Sie, ob Sie ein neues Arbeitsblatt erstellen oder ein vorhandenes Arbeitsblatt auswählen möchten.
Wenn Sie ein neues Arbeitsblatt erstellen, geben Sie ihm einen Namen und klicken Sie auf Erstellen. Google verknüpft die neue Tabelle mit dem Formular. Wenn die Leute das Formular ausfüllen, fügt Google die Antworten auf die Fragen in das Arbeitsblatt ein. Jede Antwort wird mit einem Zeitstempel angezeigt.Wenn Sie ein vorhandenes Arbeitsblatt auswählen, können Sie ein bereits erstelltes Arbeitsblatt auswählen. Google verknüpft das vorhandene Arbeitsblatt mit dem Formular. Beachten Sie, dass Google in diesem Fall das vorhandene Arbeitsblatt neu anordnet. Die Fragen im Formular werden als Spaltentitel angezeigt.1. Entscheiden Sie, ob ein benutzerdefiniertes Formular am besten geeignet ist. Verwenden Sie ein benutzerdefiniertes Formular, wenn Sie ein Formular erstellen möchten, das andere Personen ausfüllen können und das ein bestimmtes Format und Einschränkungen für die Werte benötigt, die Benutzer eingeben können. Sie sammeln zum Beispiel Daten zu bestimmten Sportarten und möchten wissen, welche Sportarten jemand betreibt, wie oft im Monat, wie viel Prozent der Freizeit mit dieser Sportart verbracht wird und andere Details.
Neben der Möglichkeit, diese Daten mithilfe eines Formulars zu sammeln, bietet ein benutzerdefiniertes Formular mit komplexen Eingaben wie "Kombinationsfelder", "Kombinationsfelder", "Drehknöpfe" und "Bildlaufleisten" die Möglichkeit, diese Informationen zu sammeln effizient, weil Sie begrenzen können, was jede Person eingeben kann.Sie können die komplexen Felder auch an beliebiger Stelle im Formular platzieren, nicht nur in Spalten, wie bei einem Datenformular. Jede Auswahlliste ist beispielsweise ein komplexes Feld im Formular. Sie müssen jedes komplexe Feld separat erstellen.2. Aktivieren Sie den Entwickler-Tab. Die Registerkarte "Entwickler" wird auf der rechten Seite der Registerkarte "Ansicht" angezeigt. Über die Registerkarte Entwickler haben Sie Zugriff auf die Tools, die Sie zum Erstellen eines benutzerdefinierten Formulars benötigen.
Klicken Sie auf die Schaltfläche Microsoft Office, gefolgt von der Schaltfläche Excel-Optionen.Klicken Sie auf Menüband anpassen und dann auf das Kontrollkästchen neben Entwickler, damit es im Menüband angezeigt wird.Klicken Sie auf die Registerkarte Entwickler, um alle verfügbaren Tools anzuzeigen. Excel verwendet spezielle Terminologie für komplexe Bereiche wie Listboxen. Sie werden "Kontrollen" genannt. Klicken Sie mit einem Hammer und einem Schraubenschlüssel auf das Symbol, das wie eine Arbeitsmappe aussieht, um Steuerelemente einzufügen.3. Geben Sie die im Formular verwendeten Haupttitel ein. Geben Sie jeden Titel in eine eigene Zelle ein. Wenn Sie beispielsweise Daten über Personen unterschiedlichen Alters in verschiedenen Städten sammeln, können Sie Name, Alter und Stadt als Titel verwenden.
Überlegen Sie bei der Eingabe der Titel, welches Layout Sie für das Formular verwenden möchten. Lassen Sie eine oder mehrere leere Zellen unterhalb oder rechts neben jedem Titel, um Platz für die Eingabe von Daten neben jedem Titel zu schaffen.
4. Geben Sie die Daten für die komplexen Felder (Steuerelemente) in das Formular ein. Geben Sie jedes Datenelement in eine eigene Zelle ein. Wenn Sie beispielsweise Sportdaten sammeln möchten, können Sie Baseball, Fußball, Hockey, Tennis und Golf eingeben (um nur einige zu nennen).
5. Verwenden Sie die INDEX-Funktion. Die INDEX-Funktion gibt einen Wert aus einem bestimmten Datensatz zurück. Geben Sie die INDEX-Funktion in die Zelle ein, in der die ausgewählte Auswahl eines Steuerelements angezeigt werden soll. Wenn beispielsweise A1 Teil der Auswahl wird und der Bereich C1:C5 die Daten enthält, würden Sie INDEX(C1:C5,A1,0) in A1 eingeben.
6. Fügen Sie Auswahllisten hinzu, die Sie im Formular verwenden möchten. Verwenden Sie eine Auswahlliste, wenn Sie möchten, dass Benutzer aus einer endlichen Liste von Elementen auswählen. Wenn Sie beispielsweise Daten zu Sportarten sammeln, können Sie die Anzahl der Sportarten auf Baseball, Fußball, Hockey, Tennis und Golf beschränken. Jeder, der das Formular ausfüllt, kann also nur aus diesen Sportarten wählen. Geben Sie einen Ort und die Werte für jede Auswahlliste an.
Klicken Sie im Abschnitt Steuerelemente auf Einfügen. Klicken Sie dann unter Formularsteuerelemente auf Listenfeld (Formularsteuerelement).Klicken Sie auf die Stelle, an der die obere linke Ecke des Listenfelds im Arbeitsblatt angezeigt werden soll, und ziehen Sie dann das Listenfeld an die Stelle, an der die rechte untere Ecke des Listenfelds angezeigt werden soll.Klicken Sie im Abschnitt "Steuerelemente" auf "Eigenschaften". Geben Sie im Fenster Objekt formatieren den Bereich ein, in dem sich die Daten befinden (C1:C5 in unserem Beispiel) und die Zelle, in der das Ergebnis angezeigt werden soll (A1 in unserem Beispiel).7. Fügen Sie optional ein Kombinationsfeld zum Formular hinzu. Eine Combobox ist fast identisch mit einer Combobox. Es kombiniert jedoch ein Textfeld mit einem Listenfeld. Verwenden Sie ein Kombinationsfeld, wenn ein Benutzer die Möglichkeit haben soll, aus einer Liste endlicher Elemente auszuwählen oder eine Alternative einzugeben. Wenn Sie beispielsweise Daten über Sportarten sammeln, können Sie Baseball, Rugby, Hockey, Tennis und Golf als Auswahlmöglichkeiten anbieten, dann kann ein Benutzer auch Fußball oder jede andere Sportart eingeben. Jeder, der das Formular ausfüllt, kann aus der aufgelisteten Sportart wählen oder eine andere Sportart in das Textfeld des Kombinationsfelds eingeben. Legen Sie den Standort und die Werte für jedes Kombinationsfeld fest.
Klicke im Kontrollbereich auf Enter. Klicken Sie dann auf Kombinationsfeld in Formularsteuerelementen.Klicken Sie auf die Stelle im Arbeitsblatt, an der die obere linke Ecke des Kombinationsfelds angezeigt werden soll, und ziehen Sie sie dann an die gewünschte Stelle der unteren rechten Ecke.Klicken Sie mit der rechten Maustaste auf das Kombinationsfeld, und klicken Sie dann auf Format Control. Geben Sie den Datenbereich (C1:C5 in unserem Beispiel), die Zelle, in der das Ergebnis angezeigt werden soll (A1 in unserem Beispiel), und eine Zahl in das Feld "Anzahl der Zeilen nach unten" im Fenster "Format Control" ein. Die von Ihnen eingegebene Zahl bestimmt, wie viele Zeilen im Kombinationsfeld angezeigt werden, bevor Sie nach unten scrollen müssen, um andere Elemente in der Liste anzuzeigen.8. Fügen Sie einen Drehknopf hinzu, wenn Sie ihn im Formular benötigen. Ein Spinner wird im Formular als Schaltfläche mit einem Aufwärtspfeil in der oberen Hälfte und einem Abwärtspfeil in der unteren Hälfte angezeigt. Verwenden Sie eine Drehschaltfläche, wenn Sie möchten, dass ein Benutzer eine Zahl aus einem Bereich numerischer Werte auswählen kann, einschließlich Datum oder Uhrzeit. Wenn Sie beispielsweise Daten zu Sportarten sammeln, möchten Sie vielleicht wissen, wie oft ein Benutzer im Monat eine ausgewählte Sportart spielt, aber die Ergebnisse mit einer Antwort größer als 20 zusammenfassen. In diesem Fall können Sie für das Stromkreisfeld maximal 20 . einstellen. Jeder, der das Formular ausfüllt, kann einen Wert zwischen 1 und 20 auswählen, indem er die Pfeile nach unten oder oben auf dem Drehknopf verwendet. Legen Sie den Ort und die Werte für jeden Drehknopf fest.
Klicken Sie im Abschnitt Steuerelemente auf Einfügen. Klicken Sie in den Formularsteuerelementen auf Drehen.Klicken Sie auf die Stelle im Arbeitsblatt, an der die obere linke Ecke des Spinners sein soll, und ziehen Sie dann den Spinner an die Stelle, an der die rechte untere Ecke sein soll.Klicken Sie mit der rechten Maustaste auf das Spinner und klicken Sie dann auf Format Control. Geben Sie Zahlen für die Felder Wert und Änderung ein. Öffnen Sie die Zelle, in der das Ergebnis angezeigt werden soll (in unserem Beispiel A1), im Verknüpfungsfeld der Zelle.9. Fügen Sie optional Bildlaufleisten zum Formular hinzu. Eine Bildlaufleiste unterstützt eine Reihe von Werten mit den Bildlaufpfeilen oder der Bildlaufbox. Verwenden Sie einen Schieberegler, wenn Sie möchten, dass ein Benutzer einen Wert mit einem breiten Wertebereich auswählen kann, z. B. Prozentsätze. Wenn Sie beispielsweise Daten über die Sportart sammeln, möchten Sie vielleicht wissen, wie viel Prozent der Freizeit einer Person jede Woche für eine ausgewählte Sportart verwendet wird. In diesem Fall können Sie einen Schieberegler für den Prozentbereich anzeigen, mit 1 als Minimalwert und 100 als Maximalwert. Jeder, der das Formular ausfüllt, kann die Scroll-Pfeile oder das Scroll-Feld verwenden, um den Zeitraum anzugeben. Legen Sie den Ort und die Werte für jeden Schieberegler fest.
Klicken Sie im Abschnitt Steuerelemente auf Einfügen. Klicken Sie dann unter Form Controls auf Scrollbar.Klicken Sie auf die Stelle, an der die obere linke Ecke der Bildlaufleiste auf dem Arbeitsblatt erscheinen soll, und ziehen Sie die Bildlaufleiste dorthin, wo die rechte untere Ecke sein soll.Klicken Sie mit der rechten Maustaste auf die Bildlaufleiste und klicken Sie dann auf Format Control. Geben Sie in den Feldern "Wert" und "Ändern" die gewünschten Zahlen an. Geben Sie im Linkfeld der Zelle die Zelle an, in der das Ergebnis angezeigt werden soll (A1 wie in unserem Beispiel).10. Deaktivieren Sie die Registerkarte "Entwickler". Dadurch wird der Zugriff auf die Steuerelemente entfernt. Tun Sie dies, wenn Sie mit dem Hinzufügen der gewünschten Steuerelemente zum Formular fertig sind. Sie müssen diesen Schritt ausführen, damit Benutzer beim Senden des Formulars nur Daten in die komplexen Felder (Steuerelemente) des Formulars eingeben können. Sie können dann den Datenbereich, der in ein beliebiges komplexes Feld (Kontrolle) eingegeben werden kann, nicht ändern.
Klicken Sie auf die Schaltfläche Microsoft Office, gefolgt von der Schaltfläche Excel-Optionen.Klicken Sie auf das Kontrollkästchen neben der Registerkarte Entwickler im Menüband anzeigen.11. Formular als Vorlage speichern. Klicken Sie auf die Schaltfläche Microsoft Office, gefolgt von der Option Speichern unter. Wählen Sie eine Excel-Arbeitsmappe aus der angezeigten Liste aus. Wählen Sie Excel-Vorlage als Wert für das Feld Dateityp aus und klicken Sie auf die Schaltfläche Speichern. Das geänderte Formular kann nun an andere Personen gesendet und ausgefüllt werden.
"Erstellen sie ein formular in einer tabelle"