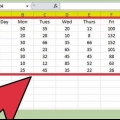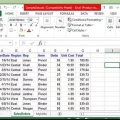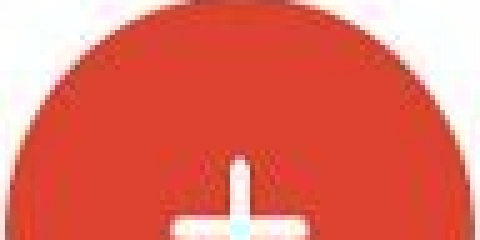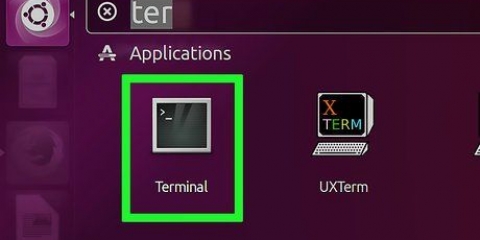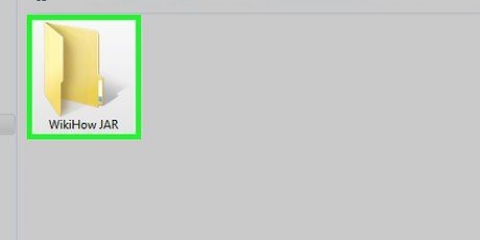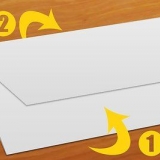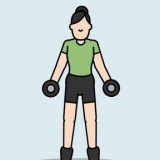A1 steht für Zeit `Zeit`. B1 steht für `Geld`. A2 und abwärts zeigt dann verschiedene Tageszeiten an (z. B. „12:00“ in A2, „13:00“ in A3 usw.). B2 und runter zeigt dann die Abnahme der Geldbeträge entsprechend der Zeit in der Spalte A an (`20 €` in B2 bedeutet dann, dass man um 12 Uhr mittags 20 Euro hat, `15 €` in B3 bedeutet, dass man 15 Euro auf eine Stunde hat usw.).









A1 ist `Jahr`. B1 ist `Die Anzahl der Katzen`. A2 und weiter unten hat verschiedene Zuweisungen für das Jahr (z.B. „Jahr1“ oder „2012“ in A2, „Jahr2“ oder „2013“ in A3 usw.). B2 und weiter unten kann je nach Zeit in Spalte A eine steigende Anzahl von Katzen haben (z., „1“ in B2 bedeutet, dass man 2012 eine Katze hatte, „4“ in B3 bedeutet, dass man 2013 vier Katzen hatte usw.).





Erstellen sie ein diagramm in einer tabelle
In diesem Tutorial erfahren Sie, wie Sie Tabellenkalkulationsdaten verwenden, um ein Diagramm in Microsoft Excel oder Google Sheets zu erstellen.
Schritte
Methode 1 von 2: Verwenden von Microsoft Excel

1. Öffnen Sie das Excel-Programm. Das sieht aus wie ein weißes `E` auf grünem Hintergrund.

2. Klicken Sie auf Arbeitsmappe leeren. Sie finden diese Option in der oberen linken Ecke des Vorlagenfensters.

3. Geben Sie Ihre Daten in eine Tabelle ein. Beispiel: Ein Diagramm mit den Ausgaben pro Tag, wobei `X` die Tageszeit und `Y` ein Geldbetrag ist:

4. Klicken Sie auf die obere linke Zelle. Wenn Sie der obigen Vorlage folgen, ist dies Zelle A1. Wählt die Zelle aus.

5. Liebt⇧Umschalten und klicke auf die Zelle unten rechts in deinen Daten. Diese Aktion wählt alle Daten aus.

6. Klicken Sie auf die Registerkarte Einfügen. Sie sehen diese Option im grünen Bereich oben im Excel-Fenster rechts neben dem Anfang-Tab.

7. Klicken Sie auf Diagramme. Diese Option befindet sich in der Mitte der Optionsgruppe oben im Fenster.

8. Klicken Sie auf eine Diagrammoption. Sie können basierend auf Ihren Daten aus einer Liste empfohlener Diagramme wählen oder auf das klicken Alle Diagramme-Registerkarte oben im Fenster, um einen der vielen Diagrammtypen in Excel auszuwählen.

9. OK klicken. Diesen Button sehen Sie unten rechts im Fenster Diagramm einfügen. Dadurch werden Ihre ausgewählten Daten im Format Ihrer Wahl grafisch dargestellt.
Sie können den Titel des Diagramms ändern, indem Sie darauf klicken und einen neuen Titel eingeben.
Methode 2 von 2: Verwenden von Google-Tabellen

1. Öffne dasGoogle Tabellen Website.

2. Klicken Sie auf Go to Google Sheets. Das ist der blaue Button in der Mitte der Seite. Dadurch wird eine neue Seite zur Auswahl einer Google Tabellen-Vorlage geöffnet.
Wenn Sie noch nicht bei Google eingeloggt sind, geben Sie Ihre E-Mail-Adresse ein und klicken Sie auf Nächster, Geben Sie Ihr Passwort ein und klicken Sie auf Nächster weitergehen zu.

3. Klicken Sie auf Leeren. Sie finden es auf der linken Seite der Liste der Optionen oben auf der Seite.

4. Geben Sie Ihre Daten in die Tabelle ein. Angenommen, Sie haben ein Diagramm, das die Anzahl der Katzen zeigt, die innerhalb einer bestimmten Anzahl von Jahren benötigt werden, wobei `X` das Jahr und `Y` die Anzahl der Katzen ist:

5. Klicken Sie auf die obere linke Zelle. Wenn Sie dem obigen Beispiel gefolgt sind, ist dies Zelle A1. Wählt die Zelle aus.

6. Liebt⇧Umschalten und klicke auf die untere Zelle deiner Daten. Diese Aktion stellt sicher, dass alle Ihre Daten ausgewählt sind.

7. Klicken Sie auf Einfügen. Dies ist ein Eintrag in der Optionszeile oben auf der Seite.

8. Klicken Sie auf Diagramm. Sie finden diese Option in der Mitte des Dropdown-Menüs Einfügung.

9. Klicken Sie auf eine Diagrammoption. Sie können basierend auf Ihren Daten aus einer Liste empfohlener Diagramme wählen oder auf die Registerkarte klicken Diagramm Typ auf der rechten Seite der Registerkarte Diagramme oben im Fenster, um alle Diagrammvorlagen von Google Tabellen anzuzeigen.

10. Klicken Sie auf Einfügen. Sie können es in der unteren linken Ecke des Diagrammfensters sehen. Dadurch wird ein Diagramm basierend auf Ihren ausgewählten Daten erstellt und in Ihre Google-Tabelle eingefügt.
Sie können auf das Diagramm klicken und es an eine beliebige Stelle auf der Seite ziehen.
Tipps
- Google Tabellen speichert Ihre Arbeit automatisch.
Warnungen
- Wenn Sie Excel verwenden, vergessen Sie nicht, Ihre Arbeit zu speichern!
"Erstellen sie ein diagramm in einer tabelle"
Оцените, пожалуйста статью