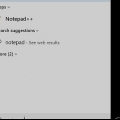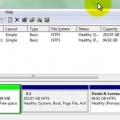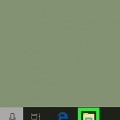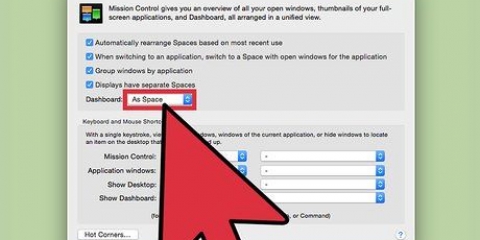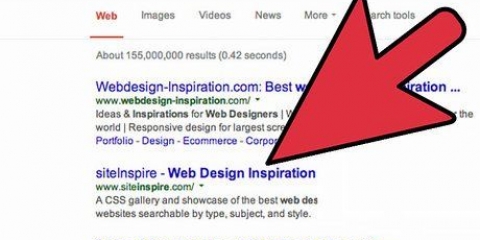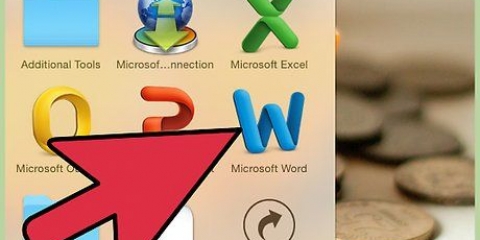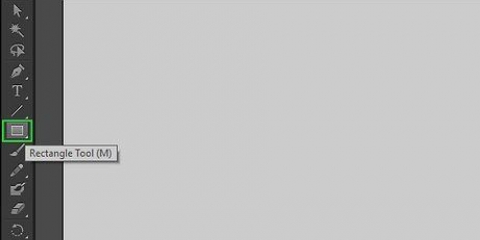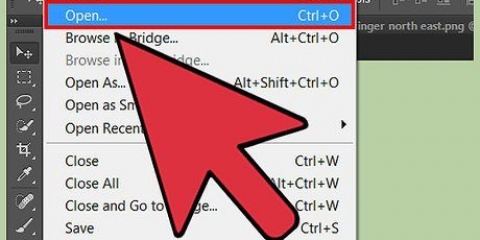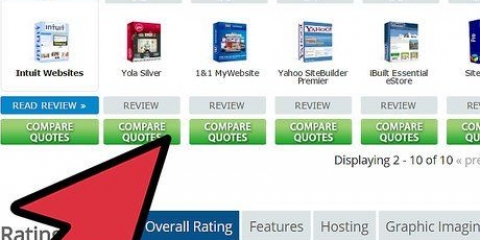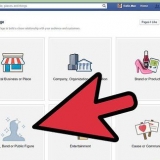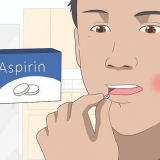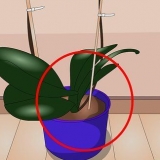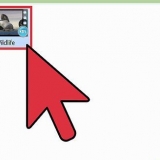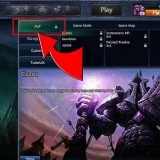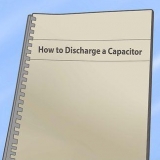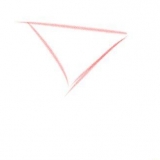Erstellen sie schnell eine tabelle in wordpad
WordPad ist ein kostenloses Textverarbeitungsprogramm und Teil der Windows-Installation. Es hat mehr Funktionen als Notepad, aber es fehlen immer noch einige Funktionen, die Sie in vollständigen Textverarbeitungsprogrammen wie Word finden. Wenn Sie einem WordPad-Dokument eine Tabelle hinzufügen möchten, sind Ihre Möglichkeiten begrenzt. Sie können die Tasten `+` und `-` verwenden, um automatisch eine einfache Tabelle zu erstellen. Sie können eine Tabelle auch mit einem Tabellenkalkulationsprogramm einfügen. Excel ist hier am beliebtesten, Sie können aber auch das kostenlose OpenOffice oder LibreOffice verwenden.
Schritte
Methode 1 von 3: Erstellen Sie eine HTML-Tabelle

1. Starten Sie ein neues WordPad-Dokument. Mit WordPad können Sie eine HTML-Tabelle erstellen, die in jedem Webbrowser geöffnet und angezeigt werden kann.

2. Fügen Sie die Tags der Tabellen hinzu. Dies sind die Tags, die den Code der Tabelle einschließen.

3. Füge die erste Zeile deiner Tabelle hinzu. Dies ist die Kopfzeile Ihrer Tabelle.

4. Fügen Sie die Tabellenüberschriften in die erste Zeile ein. Verwenden Sie die Überschriften-Tags, um so viele Spalten hinzuzufügen, wie Sie möchten.

5. Füge eine weitere Zeile unter den Überschriften hinzu. Nachdem Sie nun die Spaltenüberschriften erstellt haben, können Sie die erste Datenzeile hinzufügen.

6. Fügen Sie weitere Zeilen hinzu. Sie können Tags verwenden, um Ihrer Tabelle weiterhin Datenzeilen hinzuzufügen. Achte darauf, jede Zeile mit einem Tag zu beenden.

7. Klicken Sie auf Datei und wählen Sie `Speichern als`. Ermöglicht das Speichern des Dokuments als HTML-Datei. Dies sollte im HTML-Format sein, damit Sie die Tabelle sehen können, wenn sie in einem Webbrowser geladen wird.

8. Wählen Sie `Text` aus dem `Speichern unter`-Menü. Ermöglicht Ihnen, die Erweiterung zu ändern.

9. Ändern Sie die Erweiterung am Ende des Dateinamens in.html. Ändert die Größe in das HTML-Format.

10. Speicher die Datei. Sie können die Datei jetzt benennen und nach Belieben speichern. Stellen Sie sicher, dass die Datei a . ist .html-Erweiterung hat.

11. Öffnen Sie die Datei in einem Webbrowser. Doppelklicken Sie auf die neue HTML-Datei, um sie in Ihren Standard-Webbrowser zu laden. Ihre Tabelle wird im Browserfenster angezeigt.
Methode 2 von 3: Verwenden eines Tabellenkalkulationsprogramms

1. Prüfen Sie, ob Excel oder OpenOffice installiert ist. Wenn Sie etwas mehr Kontrolle über die Tabelle haben möchten, können Sie ein Tabellenkalkulationsprogramm verwenden. Im Wesentlichen werden Sie eine Tabelle in Ihr WordPad-Dokument einfügen. Dies erfordert einen mit Wordpad kompatiblen Tabellenkalkulationseditor. WordPad unterstützt Excel und die OpenDocument-Formate.
- OpenOffice und LibreOffice sind beide kostenlose Office-Suiten, die das OpenDocument-Format unterstützen. Siehe Anleitung für Artikel mit ausführlichen Anweisungen zur Installation des kostenlosen Programms OpenOffice.

2. Klicken Sie in WordPad auf die Schaltfläche "Objekt einfügen". In neueren Versionen finden Sie es in der Gruppe Einfügen der Registerkarte Start. Klicken Sie in älteren WordPad-Versionen auf den Menüpunkt „Einfügen“ und wählen Sie „Objekt“.

3. Wählen Sie die Option Arbeitsblatt. Eine Liste mit Objekten, die Sie einfügen können, wird angezeigt. Wenn Sie Excel installiert haben, können Sie "Excel-Arbeitsblatt" auswählen. Wenn Sie OpenOffice oder LibreOffice installiert haben, können Sie `OpenDocument Spreadsheet` auswählen. Wenn Sie eines dieser Objekte auswählen, wird eine leere Tabelle in Ihr WordPad-Dokument eingefügt und Ihr Tabellenkalkulationsprogramm wird in einem anderen Fenster geöffnet.

4. Füllen Sie die Tabellendaten im Tabellenkalkulationsprogramm aus. Nach dem Einfügen der Tabelle wird Excel oder Ihr OpenDocument-Tabellenkalkulationseditor geöffnet. Alles, was Sie in die Zellen Ihres Tabellenkalkulationseditors eingeben, wird in der Tabelle angezeigt, die Sie in Ihr WordPad-Dokument eingefügt haben. Überprüfen Sie jede Zelle und füllen Sie die Tabelle mit den wichtigen Daten aus.
Obwohl in WordPad nur ein kleiner Zellbereich angezeigt wird, wird der Bereich erweitert, wenn Sie Daten außerhalb des angezeigten Bereichs hinzufügen. Wenn die Tabelle kleiner als der anfängliche Bereich ist, wird die Tabelle auf die Größe der Daten verkleinert.

5. Formatieren Sie den Text. Sie können die Textformatierungswerkzeuge in Ihrem Tabellenkalkulationsprogramm verwenden, um das Erscheinungsbild des Textes in den Zellen zu ändern. Sie können die Schriftart, Größe, Farbe und Hervorhebung ändern. Das Formatieren von Text in Excel oder einem anderen Tabellenkalkulationsprogramm ist dem Formatieren von Text in einem Textverarbeitungsprogramm sehr ähnlich. Die von Ihnen vorgenommenen Formatierungsänderungen sind sofort in der WordPad-Tabelle sichtbar.
Sie können Überschriften erstellen, indem Sie den Inhalt der ersten Zeile im Tabellenkalkulationsprogramm fett formatieren.

6. Ändern Sie die Größe der Zellen. Änderungen der Zeilen- und Spaltengröße in Ihrem Tabellenkalkulationseditor werden sofort in der Tabelle in Ihrem WordPad-Dokument widergespiegelt. Ändern Sie die Größe der Zelle, um die Daten leicht lesbar zu machen.

7. Schließen Sie den Tabellenkalkulationseditor. Dadurch werden die Daten bestätigt und die vollständige Tabelle in WordPad angezeigt.

8. Verschieben und skalieren Sie die Tabelle. Sie können die Kästchen um den Rand der Tabelle ziehen, um die Größe zu ändern. Der Inhalt der Tabelle wächst oder schrumpft, um sich der neuen Größe anzupassen. Sie können die Tabelle auch anklicken und in Ihr Dokument ziehen.

9. Doppelklicken Sie auf die Tabelle, um sie zu bearbeiten. Dadurch wird der Tabellenkalkulationseditor geöffnet, in dem Sie Tabellendaten bearbeiten können. Wenn Sie die Größe der Tabelle geändert haben, wird sie beim Bearbeiten auf ihre ursprüngliche Größe zurückgesetzt. Sie müssen die Größe nach der Bearbeitung erneut ändern.
Methode 3 von 3: Verwenden der Tastatur (Windows 8 oder höher)

1. Wissen Sie, für welche Versionen von WordPad dies funktioniert. Das Erstellen einer Tabelle mit Ihrer Tastatur wird nur in Windows 8 oder späteren Versionen von WordPad unterstützt. Wenn Sie Windows 7 oder früher haben, sollten Sie eine der anderen in diesem Artikel erwähnten Methoden ausprobieren.

2. Setzen Sie den Cursor an die Stelle, an der die Tabelle beginnen soll. Wenn Sie eine Tastatur zum automatischen Einfügen von Tabellen verwenden, erscheint die Tabelle in der Zeile, in der Sie gerade arbeiten. Sie können eine Tabelle überall in Ihrem Dokument beginnen.

3. Machen Sie die erste Reihe. Verwendung + und - Um die Abmessungen der ersten Zellenreihe zu bestimmen. Beginne und schließe jede Zelle mit a +, und verwenden - um anzuzeigen, wie viele Zeichen die Zelle breit ist. Mach dir keine Sorgen um die tatsächlichen Maße, denn das kannst du später anpassen. Unten sehen Sie ein Beispiel für eine erste Zeile:
+----------+-----+---------------+

4. Drücken Sie .↵ Enter um die erste Reihe zu machen. Die Zeichen werden in der ersten Zeile Ihrer Tabelle mit dem +-Zeichen als Ränder der Zellen. Sie können mit der Eingabe von Text in jede der Zellen beginnen. Die Größe der Zellen wird automatisch angepasst, wenn die Textmenge zu groß ist.

5. Fügen Sie zusätzliche Zeilen hinzu. Bewegen Sie den Cursor an das äußerste Ende der ersten Zeile, sodass er direkt außerhalb des Tabellenrahmens blinkt. Drücken Sie ↵ Enter um eine zweite Zeile für die Tabelle zu erstellen. Wiederholen Sie diesen Vorgang, um der Tabelle weitere Zeilen hinzuzufügen.
wenn du dran bist Tab ↹ Drücken Sie die letzte Zelle, Sie erstellen eine neue Zeile. Nochmal drücken Tab ↹, dann gehen Sie zur nächsten verfügbaren Zelle und erstellen eine neue Zeile, wenn Sie das Ende der letzten Zeile der Tabelle erreichen.

6. Ändern Sie die Größe Ihrer Zeilen und Spalten. Nachdem Sie einige Spalten hinzugefügt haben, können Sie die Größe mit der Maus ändern. Suchen Sie den Rahmen, den Sie verschieben möchten, klicken und ziehen Sie den Rahmen.

7. Inhalt hinzufügen. Nachdem die Tabelle jetzt erstellt wurde, können Sie ihr Informationen hinzufügen. Gehen Sie einfach von Zelle zu Zelle, um die Informationen einzugeben, die Sie der Tabelle hinzufügen möchten. Sie können den Text auswählen und nach Belieben formatieren.

8. Speichern Sie die Datei im Rich-Text-Format als (.rtf) Datei. Dieses Format stellt sicher, dass Ihre neue Tabelle richtig gespeichert wird. Wenn Sie diese als Textdatei speichern (.txt), dann geht sein Format verloren. Dateien im Rich-Text-Format können in den meisten Textverarbeitungsprogrammen geöffnet werden.
Sie können die Tabelle auch als OpenOffice XML-Dokument speichern (.docx), die Sie in Word öffnen können.
"Erstellen sie schnell eine tabelle in wordpad"
Оцените, пожалуйста статью