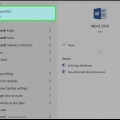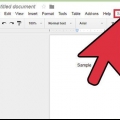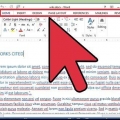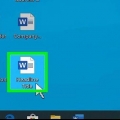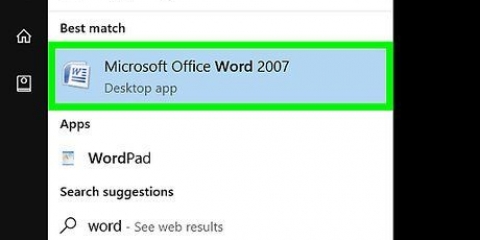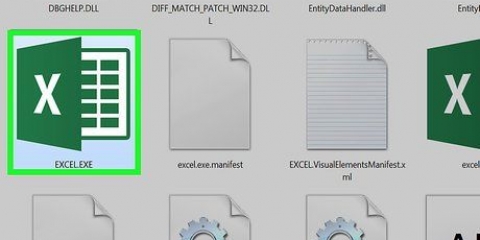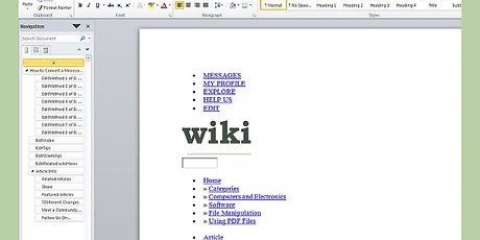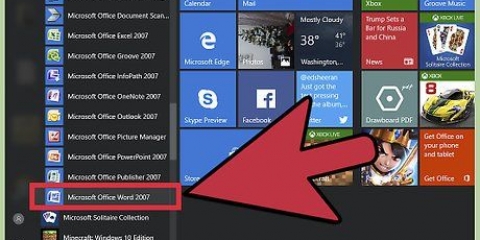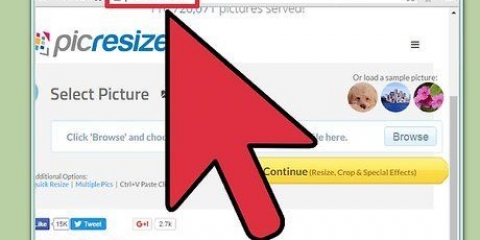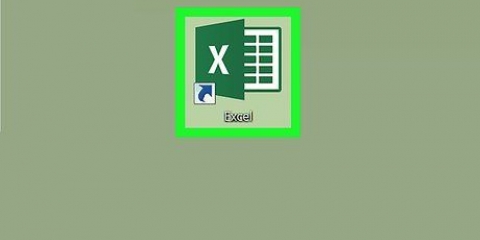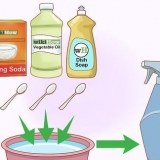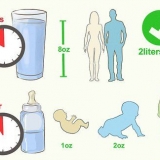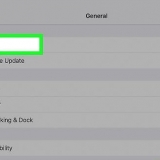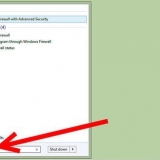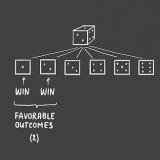Sie können auch jederzeit ein aktuelles Dokument speichern, indem Sie auf klicken Kontrolle + S oder indem Sie auf das Diskettensymbol in der oberen rechten Ecke Ihres Bildschirms klicken. Microsoft Word fragt Sie normalerweise, ob Sie Ihren Fortschritt speichern möchten, wenn Sie versuchen, das Programm ohne Speichern zu beenden. Wenn Sie ein gespeichertes Dokument auf mehreren Plattformen öffnen müssen, können Sie beim Speichern des Dokuments die Option „OneDrive“ auswählen, um das Dokument auf jedem Telefon, Tablet oder Computer mit Internetzugang zu öffnen.
Speichern eines microsoft word-dokuments
Sie können ein Microsoft Word-Dokument speichern, indem Sie zum Menü "Datei" gehen und auf "Speichern" klicken. Wenn Sie spezielle Veröffentlichungs- oder Druckanforderungen haben, können Sie Ihr Dokument auch mit der Funktion "Speichern unter" in einem anderen Dateityp als MS Word speichern (z. als pdf). Es ist wichtig, Ihre Arbeit zu speichern, wenn Sie fertig sind, wenn Sie möchten, dass Word Ihren Fortschritt behält.
Schritte
Methode 1 von 2: Speichern Sie ein Microsoft Word-Dokument

1. Stellen Sie sicher, dass Ihr Dokument geöffnet ist. Sie können Word öffnen, indem Sie auf das Word-Symbol doppelklicken oder auf ein Word-Dokument doppelklicken.

2. Suchen Sie die Registerkarte „Datei“ und klicken Sie darauf. Datei` befindet sich in der oberen linken Ecke des Microsoft Word-Menüs.

3. Klicken Sie auf `Speichern` oder `Speichern unter`. Wenn Sie bei einem nicht gespeicherten Dokument auf „Speichern“ klicken, werden Sie zum Menü „Speichern unter“ weitergeleitet.
Wenn das Dokument zuvor gespeichert wurde, müssen Sie keinen Speicherort speichern (z. dem Desktop) oder Dateiname -- die vorhandene Datei wird gerade aktualisiert.

4. Entscheiden Sie unter `Speichern unter`, wo Sie die Datei speichern möchten. Typische Speicherorte sind „Dieser PC“ und OneDrive, aber Sie können auch auf „Durchsuchen“ klicken, um einen bestimmten Speicherort auszuwählen.
Wenn Sie „Dieser PC“ auswählen, müssen Sie einen Unterordner auswählen, z. B. „Desktop“.

5. Doppelklicken Sie auf Ihren Speicherort. Dadurch gelangen Sie zum Dateinamenfenster.

6. Geben Sie im Feld `Dateiname` den gewünschten Dateinamen ein.

7. Klicken Sie auf „Speichern“, um Ihre Datei zu speichern.

8. Stellen Sie sicher, dass Ihre Datei gespeichert ist, bevor Sie das Dokument schließen. Wenn sich Ihre Datei an dem von Ihnen gewählten Speicherort befindet, wurde Ihre Datei erfolgreich gespeichert!
Methode 2 von 2: Als anderen Dateityp speichern

1. Stellen Sie sicher, dass Ihr Dokument geöffnet ist. Sie können Word öffnen, indem Sie auf das Word-Symbol doppelklicken oder auf ein Word-Dokument doppelklicken.

2. Klicken Sie auf "Speichern unter". Wenn Sie dieses Dokument noch nie zuvor gespeichert haben, gelangen Sie durch Auswahl von "Speichern" trotzdem zu "Speichern unter".

3. Unter `Speichern unter` bestimmst du deinen Speicherort. Typische Speicherorte sind „Dieser PC“ und OneDrive, aber Sie können auch auf „Durchsuchen“ klicken, um einen bestimmten Speicherort auszuwählen.
Wenn Sie `Dieser PC` auswählen, müssen Sie einen Unterordner auswählen (z. B. den Desktop).

4. Doppelklicken Sie auf Ihren Speicherort. Dadurch gelangen Sie zum Dateinamenfenster.

5. Geben Sie im Feld `Dateiname` den gewünschten Dateinamen ein.

6. Suchen Sie das Feld "Speichern als Typ" und klicken Sie darauf. Von hier aus können Sie auswählen, unter welchem Dateityp Sie das Dokument speichern möchten.
Einige Dateitypen sind: pdf, html und frühere Kompatibilitätsversionen von Word (z. 1997-2003).

7. Klicken Sie auf „Speichern“, um Ihre Datei zu speichern.

8. Stellen Sie sicher, dass Ihre Datei gespeichert ist, bevor Sie das Dokument schließen. Wenn sich Ihre Datei an dem von Ihnen gewählten Speicherort und in dem von Ihnen angegebenen Format befindet, wurde Ihre Datei korrekt gespeichert!
Tipps
Warnungen
- Wenn Sie Ihr Dokument vor dem Schließen von Microsoft Word nicht speichern, werden möglicherweise auch ein neues Dokument oder Änderungen, die Sie an einem vorhandenen Dokument vorgenommen haben, nicht gespeichert.
"Speichern eines microsoft word-dokuments"
Оцените, пожалуйста статью