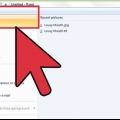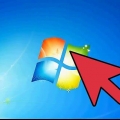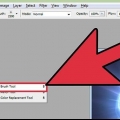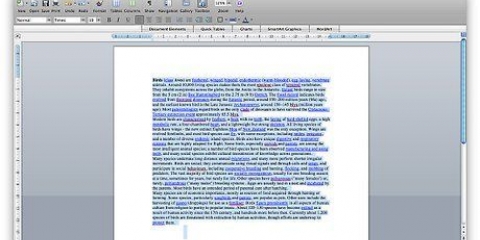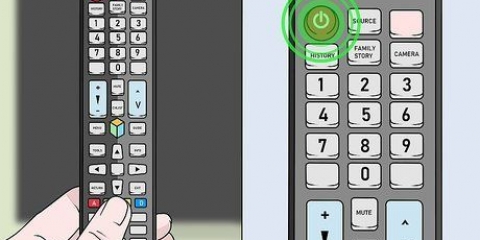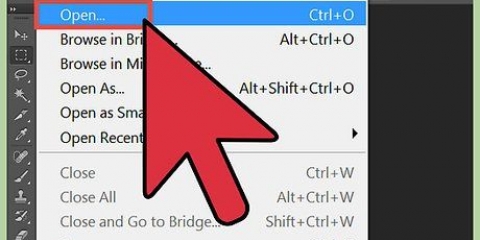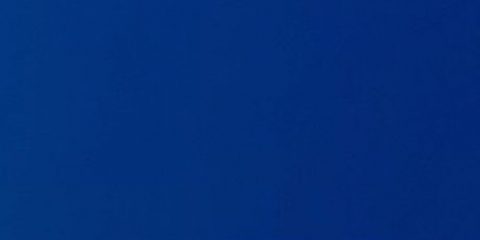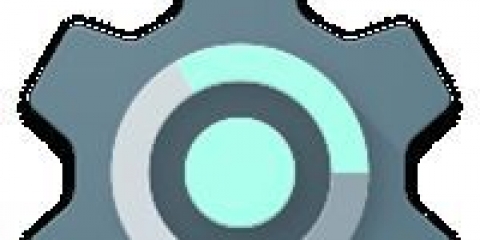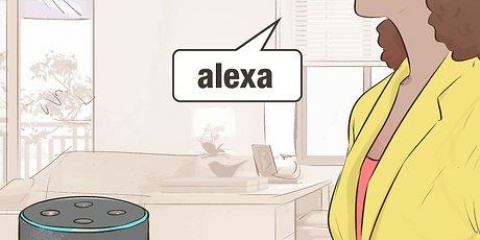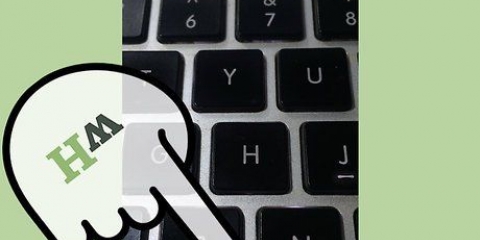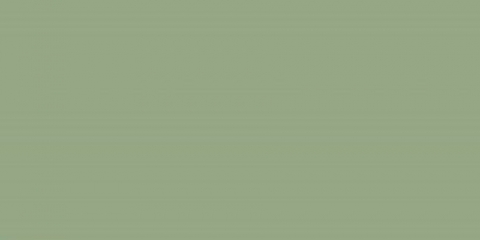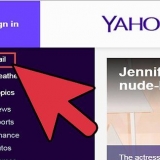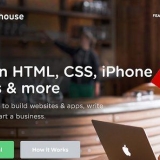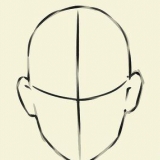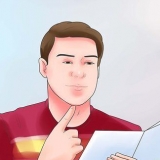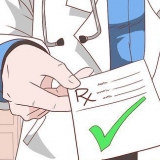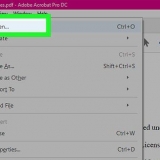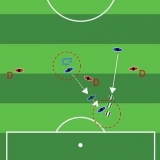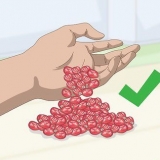0 = schwarz 1 = blau 2 = grün 3 = Wasser 4 = rot 5 = lila 6 = gelb 7 = weiß 8 = grau 9 = hellblau A = hellgrün B = helles Aqua C = hellrot D = hellviolett E = hellgelb F = helles Weiß
Farben im befehlsfenster anpassen
Müde von diesem langweiligen weißen Text auf schwarzem Hintergrund im Windows-Befehlsfenster? Wenn ja, lesen Sie weiter, um zu erfahren, wie Sie die Farbe des Textes und des Hintergrunds ändern können.
Schritte

1. Drücken Sie Windows + R, um "Ausführen" zu öffnen.

2. Geben Sie `cmd` (ohne Anführungszeichen) ein und klicken Sie auf `Ok`.

3. Geben Sie `color z` ein, um eine Liste aller Farben und Zahlen oder der ihnen zugewiesenen Buchstaben zu erhalten. Der erste Buchstabe/die erste Zahl im Befehl ist die Farbe des Hintergrunds und der zweite die Farbe des Textes.

4. Geben Sie `Farbbuchstabe/Zahl` ein, um die Textfarbe zu ändern. Verwenden Sie Buchstaben/Zahlen für die gewünschte Farbe. Geben Sie beispielsweise „Farbe 6“ für gelben Text, „Farbe 4“ für roten Text, „Farbe A“ für hellgrünen Text usw. ein. (Alle Anführungszeichen ignorieren).

5. Um die Textfarbe gleichzeitig mit dem Hintergrund zu ändern, geben Sie `color ce` (ohne Anführungszeichen) für hellgelben Text auf hellrotem Hintergrund oder eine andere Kombination ein.
Methode 1 von 1: Verwenden der GUI

1. Eingabeaufforderung öffnen.

2. Rechtsklick oben.

3. Klicken Sie auf Eigenschaften.

4. Gehen Sie zur Registerkarte `Farben`.

5. Wählen Sie den Text oder Hintergrund aus und passen Sie die Farbwerte an.
Spielen Sie mit den Kombinationen!

6. Klicken Sie auf "OK", um die Änderungen zu übernehmen.
Liste der möglichen Farben
Tipps
- Beachten Sie die Schreibweise: Farbe ist `Farbe` und nicht `Farbe`. Sonst geht es nicht.
"Farben im befehlsfenster anpassen"
Оцените, пожалуйста статью