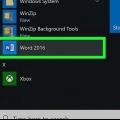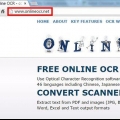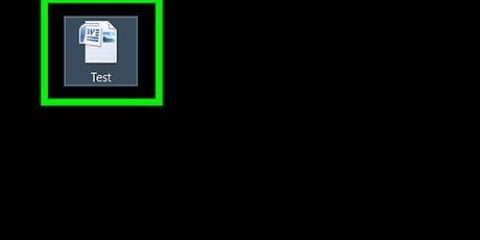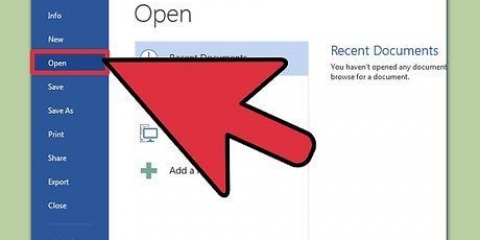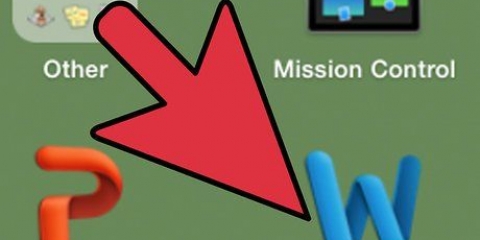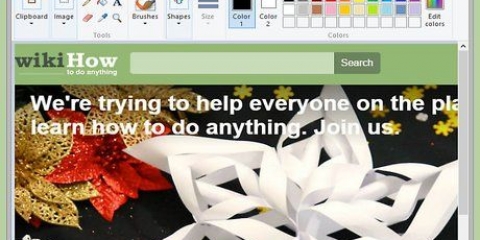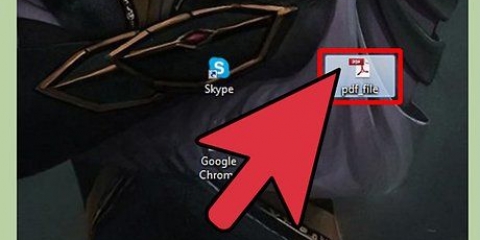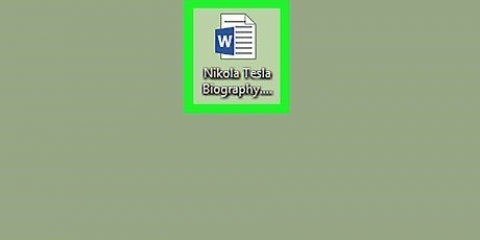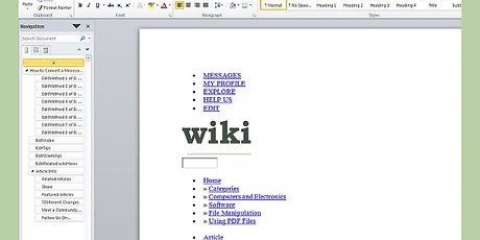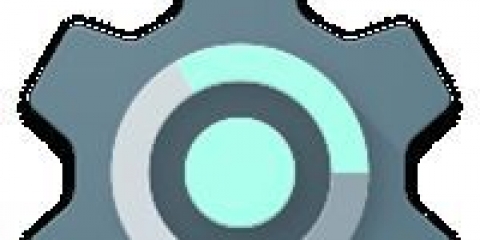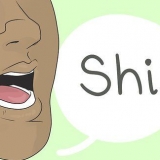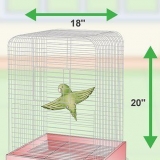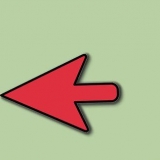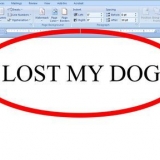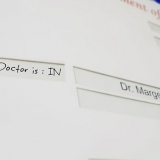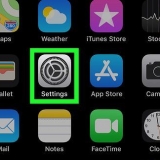Wenn Sie die Schaltfläche nicht sehen, ist Ihr Fenster wahrscheinlich nicht groß genug. Dann gelangst du dorthin, indem du auf den Pfeil neben dem Wort Absatz klickst. Dies öffnet das Absatzmenü. Im Absatzmenü können Sie den Zeilenabstand über das Dropdown-Menü im Abschnitt Abstand anpassen. 4. Ändern Sie den Abstand vor und nach Absätzen. Sie können nicht nur den Zeilenabstand anpassen, sondern auch den Absatzabstand ändern. Klicken Sie auf der Registerkarte Start in der Gruppe Stile auf Stil ändern. Wählen Sie "Abstand zwischen Absätzen" klicken Sie auf die gewünschte Option. Exakt: Mit dieser Option legen Sie einen festen Zeilenabstand fest, ausgedrückt in Punkten. Für Text mit einer Schriftgröße von 10 Punkt können Sie beispielsweise den Zeilenabstand auf 12 Punkt einstellen. Multiple: Mit dieser Option legen Sie einen Zeilenabstand fest, der in Zahlen größer als 1 . ausgedrückt werden kann. Wenn Sie beispielsweise den Zeilenabstand auf 1,15 festlegen, wird der Abstand um 15 % erhöht. Wenn Sie den Abstand auf 3 einstellen, wird der Abstand um 300 Prozent vergrößert (dreifacher Abstand). 7. Zeilenabstand in einem beliebigen Teil eines Dokuments ändern. Sie können den Zeilenabstand eines Teils eines Dokuments ändern, indem Sie den entsprechenden Text markieren und den Zeilenabstand wie oben beschrieben ändern. Wählen Sie den Text aus, für den Sie den Zeilenabstand ändern möchten.
Drücken Sie Strg+2 (PC) oder Befehl+2 (Mac). Dadurch erhalten Sie einen doppelten Zeilenabstand. 
Drücken Sie Strg+5 (PC) oder Befehlstaste+5 (Mac). Dies gibt Ihnen eineinhalb Zeilenabstand.
Drücken Sie Strg+1 (PC) oder Befehl+1 (Mac). Dadurch erhalten Sie einen einzelnen Zeilenabstand.




Anpassen des zeilenabstands in einem word-dokument
Durch Anpassen des Zeilenabstands können Sie ein Word-Dokument besser lesbar machen und Sie können nach dem Drucken einfacher Notizen machen. Befolgen Sie diese Schritte, um den Zeilenabstand in verschiedenen Word-Versionen anzupassen, unabhängig von Ihrem Betriebssystem.
Schritte
Methode 1 von 2: Word 2007/2010/2013
1. Stellen Sie den Zeilenabstand ein, bevor Sie beginnen. Wenn Sie ein Dokument mit einem Standardzeilenabstand erstellen möchten, legen Sie diesen am besten fest, bevor Sie mit dem Schreiben beginnen. Wenn Sie nichts ausgewählt haben, beginnt der neue Zeilenabstand dort, wo sich Ihr Cursor gerade befindet. Sie können den Zeilenabstand auf zwei Arten anpassen: direkt auf der Registerkarte Start oder in der Gruppe Stile.
2. Passen Sie den Zeilenabstand auf der Registerkarte "Start" an. Suchen Sie die Absatzgruppe auf der Registerkarte Start. Klicken Sie auf die Schaltfläche Zeilenabstand, um das Menü zu öffnen. Sie erkennen den Button an zwei Pfeilen nach unten und oben mit vier schmalen Strichen untereinander. Im Menü können Sie häufig verwendete Zeilenabstandsoptionen auswählen.
3. Passen Sie den Zeilenabstand mit einer Stilzeichenfolge an. Klicken Sie auf der Registerkarte Start in der Gruppe Stile auf Stil ändern. Wählen Sie Stilset und bewegen Sie die Maus über verschiedene Stilsets. Wenn Sie mit der Live-Vorschau-Funktion arbeiten, können Sie sehen, wie sich der Abstand mit jeder Stilsequenz ändert. Klicken Sie auf das gewünschte Stilset.
Klicken Sie auf der Registerkarte Seitenlayout in der Gruppe Absatz unter Abstand auf den Pfeil neben Vorher oder Nachher, und geben Sie einen Wert für den gewünschten Abstand ein.
5. Verstehen Sie die Zeilenabstandsoptionen. Der Standardzeilenabstand in Word ist auf 1,15 und nicht auf 1 . festgelegt. Wenn Sie beispielsweise einen Zeilenabstand von „Einzeln“ wünschen, müssen Sie in den Zeilenabstandsoptionen „Einzeln“ auswählen > Distanz.
6. Ändern Sie die Standardeinstellung. Wenn Sie möchten, dass jedes Word-Dokument von nun an einen neuen Standardzeilenabstand hat, müssen Sie die Einstellungen in der Gruppe Stile ändern > Stil ändern > Als Standard einstellen. Word bittet nun um Bestätigung.
Sie können auch den Zeilenabstand des gesamten Dokuments anpassen, indem Sie den gesamten Text auswählen und dann die Einstellungen ändern. Drücken Sie Strg+A (PC) oder Befehl+A (Mac), um den gesamten Text des Dokuments auszuwählen. Dadurch ändert sich der Zeilenabstand in der Kopf- und Fußzeile nicht. Sie müssen diesen Text separat auswählen, um den Zeilenabstand anpassen zu können.
8. Lernen Sie die Tastenkombinationen auf Ihrer Tastatur. Wenn Sie häufig den Zeilenabstand anpassen, ist es nützlich, die Tastenkombinationen zu kennen, das spart viel Zeit. Verwenden Sie die folgenden Tastenkombinationen:




Methode2 von 2:Word 2003

1. Wählen Sie den Text aus, für den Sie den Zeilenabstand anpassen möchten. Drücken Sie optional Strg+A, um alle auszuwählen.

2. Gehe zu Format > Absatz.

3. Klicken Sie auf Zeilenabstand und wählen Sie den gewünschten Zeilenabstand.

4. klicke auf OK.
"Anpassen des zeilenabstands in einem word-dokument"
Оцените, пожалуйста статью